ไม่ลงรอยกัน เป็นแอปพลิเคชั่นที่พัฒนาขึ้นเพื่อให้ผู้เล่นสามารถสื่อสารระหว่างเกมออนไลน์ได้อย่างง่ายดาย จากนั้นคุณสามารถแชทด้วยเสียงหรือข้อความได้จึงกลายเป็นเครื่องมือสื่อสารที่ดี อย่างไรก็ตาม หากเราได้ติดตั้งไว้ แต่เราต้องการสร้างทางเลือกอื่น เราอาจต้องการถอนการติดตั้ง ในทางทฤษฎี นี่คือสิ่งที่สามารถทำได้ง่ายจากแผงควบคุม อย่างไรก็ตาม มันอาจจะเกิดขึ้นหลังจากที่ทิ้งสารตกค้างไว้ ดังนั้นหากเราอยากจะกำจัดมันให้หมดไป เราจะแสดงให้คุณเห็นว่าเราจะทำได้อย่างไร
เมื่อเราถอนการติดตั้งแอปพลิเคชั่นในวิธีดั้งเดิม มันจะหายไปจากรายการโปรแกรมที่ติดตั้ง แม้ว่าไฟล์ระบบทั้งหมดจะไม่ถูกกำจัดออกไป ดังนั้นพวกมันจึงยังคงเป็นของเสียที่เราจะไม่ต้องการอีกต่อไปและแน่นอนว่าเราต้องการที่จะกำจัดให้หมด
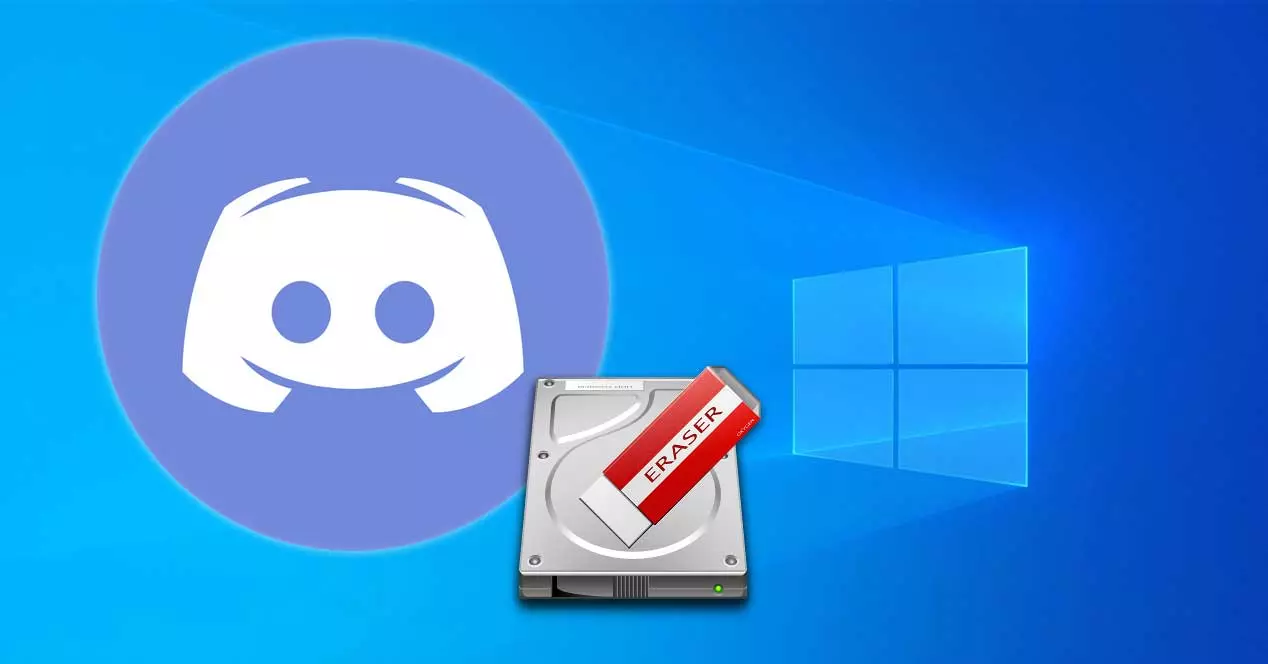
ทำไมถึงลบ Discord ไม่ได้
แม้ว่ามันอาจจะเป็นโปรแกรมที่มีประโยชน์ เราอาจได้ตัดสินใจที่จะ ถอนการติดตั้ง Discord จากพีซีของเรา . แม้ว่าอาจดูเหมือนว่าเราได้กำจัดมันออกไปแล้ว แต่ความจริงก็คือไฟล์และโฟลเดอร์อาจถูกซ่อนอยู่ในตำแหน่งที่เราอาจไม่รู้จัก และถึงแม้ว่าเราจะลบซอฟต์แวร์ออกจากรายการโปรแกรมแล้ว แต่ความจริงก็คืออาจยังเหลืออยู่ในโฟลเดอร์และรีจิสตรีคีย์
นั่นคือสาเหตุที่การลบโดยใช้เครื่องมือการกำหนดค่าหรือแผงควบคุมไม่เพียงพอ แต่เราต้องลบโฟลเดอร์แคชและรีจิสตรีคีย์ด้วยตนเองด้วย เราสามารถทำได้ทั้งหมดนี้จากเครื่องมือต่างๆ ที่ ไมโครซอฟท์ ระบบปฏิบัติการที่พร้อมให้บริการแก่เรา ในทำนองเดียวกัน คุณสามารถใช้แอปพลิเคชันของบริษัทอื่นเพื่อดำเนินการถอนการติดตั้งโปรแกรมใดๆ ที่เราติดตั้งโดยสมบูรณ์ แม้กระทั่งโปรแกรมที่ดื้อรั้นที่สุด โดยไม่ทิ้งร่องรอยใดๆ
ขั้นตอนในการลบ 100% จาก Windows
ต่อไป เราจะแสดงขั้นตอนต่างๆ ที่เราสามารถทำได้เพื่อให้แน่ใจว่าไม่มีการติดตั้ง Discord ในระบบของเราและไม่ทิ้งร่องรอยของไฟล์ไว้
ปิดกระบวนการ
แอปพลิเคชั่นนี้ทำงานอยู่เบื้องหลัง ดังนั้นก่อนถอนการติดตั้งเราต้อง จบกระบวนการ , สิ่งที่เราต้องทำจาก Windows ที่ Task Manager . ที่นี่เราสามารถเข้าถึงได้โดยกดแป้นพิมพ์ลัด "Ctrl + Alt + Del" ต่อไป เราตรวจสอบว่ากระบวนการ Discord กำลังทำงานอยู่ในพื้นหลัง ในกรณีนั้น ให้คลิกที่มันแล้วคลิกปุ่ม "สิ้นสุดกระบวนการ" ในกรณีที่เราพบมากกว่าหนึ่งกระบวนการ เราต้องดำเนินการให้เสร็จสิ้นทีละรายการ
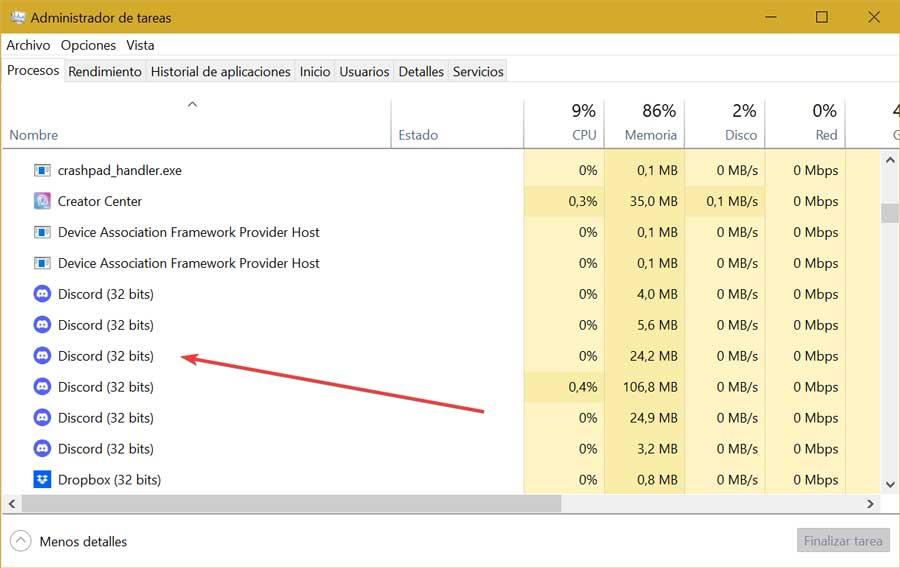
ถอนการติดตั้งโปรแกรม
ในการถอนการติดตั้งโปรแกรมตามปกติ เราต้องดำเนินการจากแผงควบคุมหรือจากส่วนการตั้งค่า Windows
วิธีดั้งเดิมที่สุดในการลบแอปพลิเคชันที่ไม่ต้องการคือ ใช้แผงควบคุม . ในการดำเนินการนี้ เราเขียนแผงควบคุมในช่องค้นหาของเมนู Start และดำเนินการ ต่อมาในส่วน "โปรแกรม" ให้คลิกที่ "ถอนการติดตั้งโปรแกรม" ซึ่งจะเป็นการเปิดหน้าต่างใหม่พร้อมโปรแกรมที่ติดตั้งทั้งหมด เราเพียงแค่ต้องค้นหา Discord คลิกที่ปุ่มขวาและคลิกที่ "ถอนการติดตั้ง"
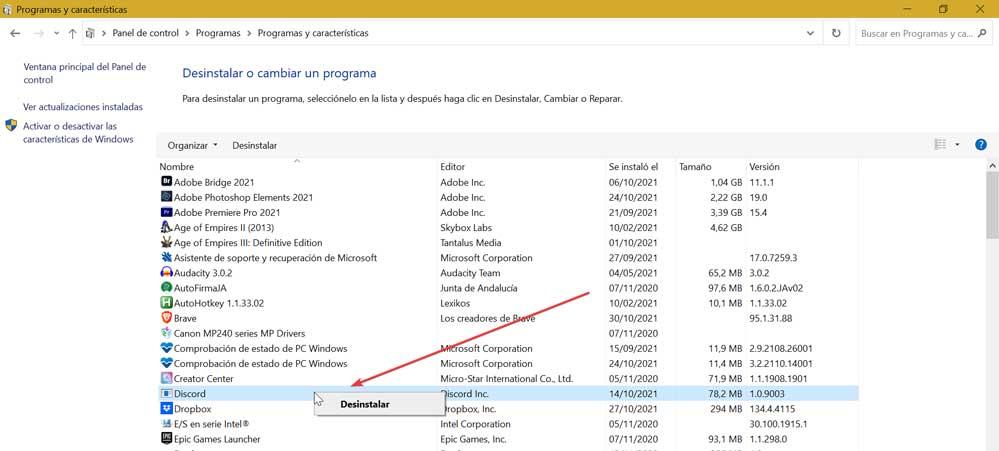
นอกจากนี้เรายังสามารถถอนการติดตั้งได้ จากเมนูการตั้งค่า ซึ่งเราเข้าถึงได้โดยกดทางลัด Windows + I ต่อมาเราคลิกที่ส่วน "แอปพลิเคชัน" ในหน้าต่างถัดไป เราจะเลื่อนดูส่วนล่างจนกว่าจะพบแอปพลิเคชัน คลิกที่มันแล้วคลิกที่ปุ่ม "ถอนการติดตั้ง" ตอนนี้เราแค่ต้องรอให้กระบวนการเสร็จสิ้นเพื่อที่จะถูกตัดออกจากรายการ
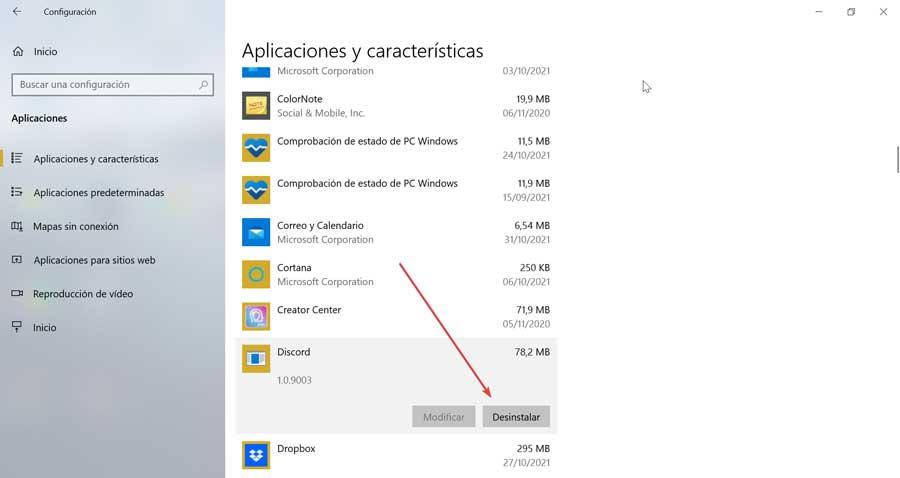
ลบแคชของคุณ
เมื่อเราถอนการติดตั้งแล้ว เราต้องแน่ใจว่าได้ลบแคชของแอปพลิเคชันด้วยการลบ File Explorer โฟลเดอร์ ในการดำเนินการนี้ เราเรียกใช้แป้นพิมพ์ลัด "Windows + R" และเรียกใช้คำสั่ง "ดำเนินการ" ที่นี่เราต้องเขียน % ข้อมูลแอพ% และคลิกตกลง ซึ่งจะทำให้โฟลเดอร์ “Roaming” ปรากฏบนระบบของเรา ซึ่งเราต้องค้นหาโฟลเดอร์ Discord ทำเครื่องหมายและกด ลบ ปุ่มบนแป้นพิมพ์เพื่อลบ
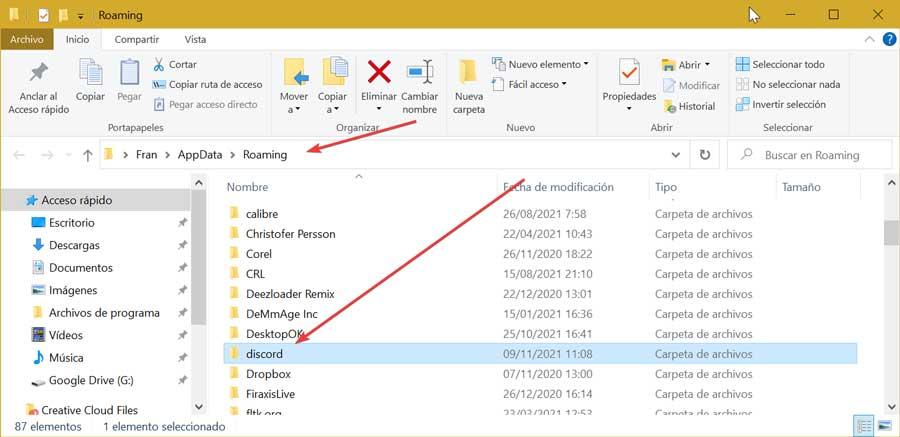
ต่อไป เราเรียกใช้คำสั่ง Run อีกครั้ง และตอนนี้เราเขียน % ข้อมูลแอปในเครื่อง% แล้วคลิกตกลงเพื่อเปิดโฟลเดอร์ "ในเครื่อง" อีกครั้งเรามองหาโฟลเดอร์ Discord ทำเครื่องหมายแล้วกด ลบ กุญแจสำคัญในการลบมัน ตอนนี้เราต้องรีสตาร์ทพีซีของเราเท่านั้นและตรวจสอบว่าไม่มีไฟล์เหลืออยู่
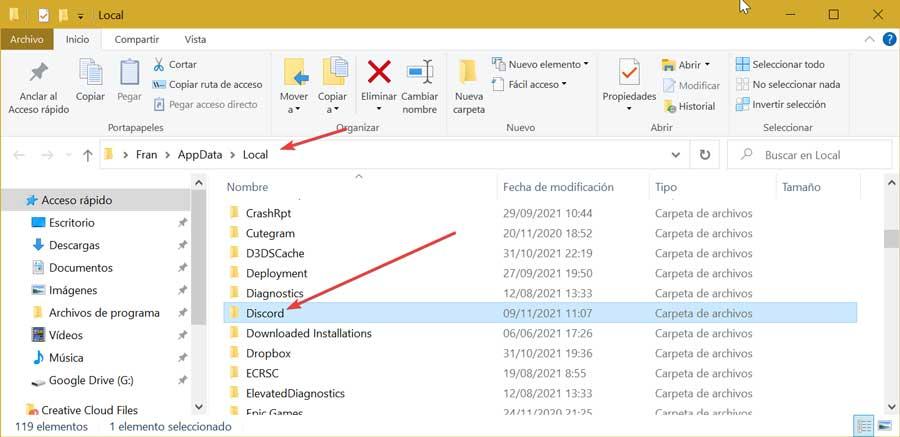
ลบรีจิสตรีคีย์
เมื่อเราลบแคชแล้ว เราต้องตอนนี้ ลบทั้งหมด คีย์ Discord จาก Registry ซึ่งจะทำให้สิ่งตกค้างทั้งหมดที่แอปพลิเคชันอาจทิ้งไว้บนพีซีของเราถูกกำจัดออกไปโดยสิ้นเชิง นี่คือสิ่งที่เราต้องทำจาก “Windows Registry Editor” ด้วยความระมัดระวัง เนื่องจากการกระทำที่ไม่พึงประสงค์ใดๆ ที่เกิดขึ้นกับมันอาจทำให้เกิดปัญหาประสิทธิภาพของระบบได้ นั่นคือเหตุผลที่ต้องดำเนินการภายใต้ความรับผิดชอบของผู้ใช้แต่ละคน
ในการทำเช่นนี้เราต้องเปิดคำสั่ง "ดำเนินการ" โดยกดแป้นพิมพ์ลัด "Windows + R" เราเขียน regedit และคลิกตกลง สิ่งแรกคือการสร้างสำเนาของรีจิสทรีที่เราคลิกที่ "ไฟล์" และ "ส่งออก" ต่อมาเราระบุ "ทุกอย่างในช่วงการส่งออก" เราตั้งชื่อและรูปแบบ .reg แล้วคลิก "บันทึก" ต่อไปเราต้องนำทางไปยังเส้นทางต่อไปนี้:
HKEY_CURRENT_USER / Software / Discord
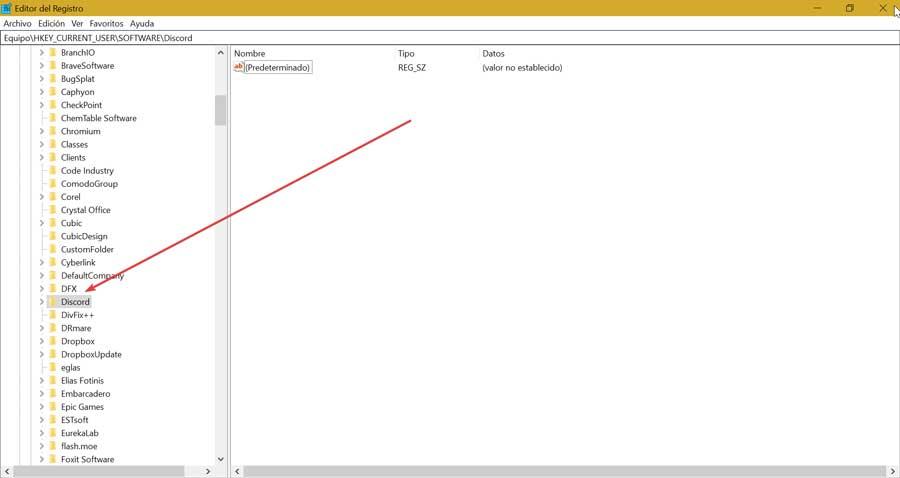
เมื่อพบแล้วให้คลิกขวาที่โฟลเดอร์และเลือก "ลบ" . สุดท้าย เราปิดตัวแก้ไขและรีสตาร์ทคอมพิวเตอร์
ใช้แอพของบุคคลที่สาม
หากเราต้องการหลีกเลี่ยงขั้นตอนเหล่านี้ทั้งหมดที่เราต้องดำเนินการจากเครื่องมือของ Windows เอง เรายังสามารถเลือกแอปพลิเคชันที่พัฒนาโดยบุคคลที่สามเพื่อกำจัดโปรแกรมใดๆ โดยไม่ทิ้งร่องรอย
HiBit Uninstaller
ด้วยโปรแกรมนี้ เราจะสามารถติดตามแอปพลิเคชันทั้งหมดที่เราได้ติดตั้งบนพีซีของเรา มันจะมีประโยชน์มากสำหรับการล้างโปรแกรมที่เราไม่ต้องการและต้องการถอนการติดตั้งอย่างสมบูรณ์ และซอฟต์แวร์นี้มีหน้าที่ในการลบเฉพาะแอปพลิเคชันที่ติดตั้งไว้เท่านั้น แต่ยังลบการดัดแปลงที่ทำไว้ในรีจิสทรีของ Windows รวมถึงไฟล์หรือโฟลเดอร์ที่เกี่ยวข้องกับโปรแกรมด้วย
เหนือสิ่งอื่นใด HiBit ถอนการติดตั้ง เป็นโปรแกรมฟรีและมีเวอร์ชันพกพา ดังนั้นจึงไม่ต้องติดตั้งและสามารถเรียกใช้จากอุปกรณ์จัดเก็บข้อมูลภายในได้ เราสามารถดาวน์โหลดได้ จากเว็บไซต์ของผู้พัฒนา
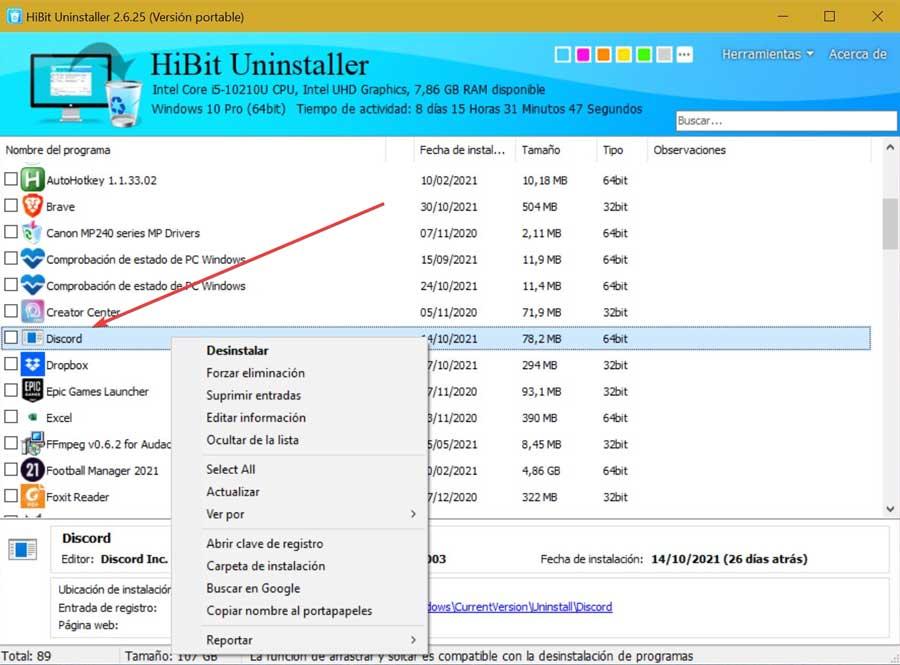
โปรแกรมถอนการติดตั้งอย่างชาญฉลาด
ด้วยการใช้เครื่องมือที่มีประโยชน์นี้ เราสามารถถอนการติดตั้งโปรแกรมทุกประเภทใน Windows ได้อย่างรวดเร็วและไม่ซับซ้อน มีเอ็นจิ้นการสแกนในตัวที่สามารถลบไฟล์ โฟลเดอร์ และรายการรีจิสตรีทุกประเภทที่อาจเหลือทิ้งเมื่อซอฟต์แวร์ถูกลบ ด้วยวิธีนี้พวกเขารับประกันว่าข้อมูลและไฟล์ทั้งหมดของโปรแกรมจะถูกลบออกจากฮาร์ดดิสก์ของเรา
นอกจากนี้ยังมีโหมดบังคับถอนการติดตั้งโดยมุ่งเป้าไปที่แอปพลิเคชันที่ดื้อรั้นที่สุดที่ปฏิเสธที่จะออกจากคอมพิวเตอร์ของเรา Wise Uninstaller Program เป็นแอปพลิเคชั่นฟรีและพกพา เพื่อให้เราสามารถเรียกใช้จากอุปกรณ์จัดเก็บข้อมูลภายนอก เช่น ไดรฟ์ปากกาหรือฮาร์ดไดรฟ์บนพีซี เราสามารถดาวน์โหลดได้ จากลิงค์นี้ไปยังเว็บไซต์อย่างเป็นทางการ .
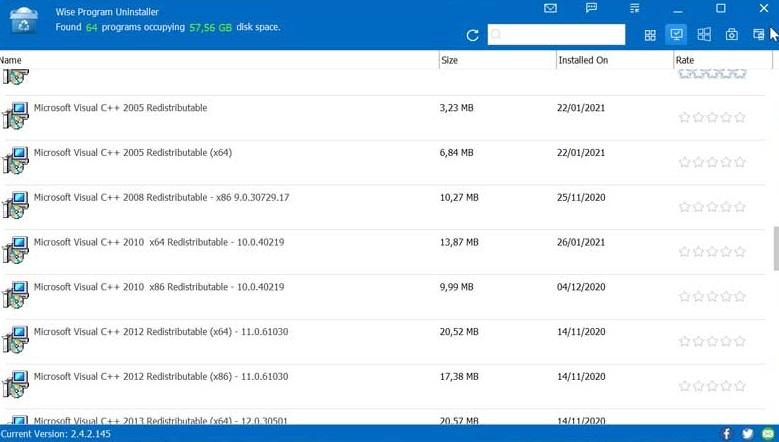
ทั้งหมดนี้ จะไม่มีร่องรอยของ Discord บนพีซีอีกต่อไป