มีส่วนประกอบมากมายของพีซีของเราที่ส่งผลโดยตรงต่อการทำงานของระบบปฏิบัติการเช่น Windows 10. ทั้งโปรเซสเซอร์ส่วนกราฟิกหรือดิสก์มีผลต่อประสิทธิภาพ แต่ในกรณีนี้เราต้องการเน้นที่ไฟล์ ข้อมูลที่ถูกเก็บไว้ .
และก็คือเมื่อพูดถึงองค์ประกอบต่างๆที่เป็นส่วนหนึ่งของเรา Windows พีซีหน่วยความจำเป็นหนึ่งในสิ่งที่สำคัญที่สุด ต้องคำนึงว่าระบบปฏิบัติการและกระบวนการใช้หน่วยความจำ สิ่งเดียวกันนี้เกิดขึ้นกับโปรแกรมที่เราติดตั้งและเรียกใช้งาน ดังนั้นยิ่งเราใช้งานแอปพลิเคชั่นมากเท่าไหร่หน่วยความจำก็ยิ่งมากขึ้นเท่านั้น PC จะถูกใช้จนหมด

การใช้การล้างแคชใน Windows 10 คืออะไร
บางครั้งการปิดแอปพลิเคชันเหล่านี้อาจช่วยได้ แต่บางครั้งหน่วยความจำก็ยังไม่ว่าง อย่างที่คุณสามารถจินตนาการได้ว่าสิ่งนี้สามารถส่งผลโดยตรงต่อประสิทธิภาพของทีมโดยเฉพาะอย่างยิ่งหากมีข้อ จำกัด หรือเก่าอยู่แล้ว
ณ จุดนี้เราจะบอกคุณว่าในกรณีเหล่านี้สิ่งง่ายๆอย่างการล้างแคชของ Windows 10 จะไม่ช่วยอะไรเมื่อพูดถึง พ้น แรม . เป็นเรื่องที่ชัดเจนเกี่ยวกับทั้งหมดนี้ที่เราต้องการพูดคุยกับคุณในบรรทัดเดียวกันนี้ ดังนั้นด้านล่างเราจะพูดถึงวิธีที่คุณสามารถล้างแคชใน Windows 10 และเพิ่มประสิทธิภาพการทำงาน
ดังนั้นทำตามขั้นตอนที่เราจะแสดงให้คุณเห็นในบรรทัดเดียวกันนี้คุณจะทำให้แคชของระบบว่างเปล่าอีกครั้ง ซึ่งจะช่วยปรับปรุงความลื่นไหลของ การทำงานของ Windows โดยทั่วไปสิ่งที่เราสามารถทำได้ในไม่กี่วินาที
วิธีล้างแคช Windows ด้วยวิธีง่ายๆ
เราจะพูดคุยกับคุณเกี่ยวกับวิธีการต่างๆที่จะเป็นประโยชน์อย่างมากในการทำความสะอาดแคชที่เรากำลังพูดถึง โดยปกติแล้วทั้งหมดนี้จะมีประสิทธิภาพพอ ๆ กันดังนั้นเราจึงต้องเลือกสิ่งที่เราสนใจมากที่สุดเท่านั้นในแต่ละกรณี นอกจากนี้โดยทั่วไปแล้วเราจะสามารถดำเนินการได้อย่างรวดเร็วจึงช่วยปรับปรุงการทำงานของระบบและแอปพลิเคชันที่ติดตั้งได้อย่างราบรื่น
รีสตาร์ทพีซีเพื่อล้างแคชอย่างรวดเร็ว
ตามปกติในหลาย ๆ ครั้งเมื่อแก้ ปัญหาที่เกิดขึ้น ใน Windows การรีสตาร์ทคอมพิวเตอร์สามารถแก้ปัญหาได้อย่างรวดเร็ว นี่คือสิ่งที่เราสามารถพิสูจน์ได้ในกรณีที่อยู่ในมือ และอย่างที่หลาย ๆ ท่านทราบกันดีอยู่แล้วว่าปัญหาส่วนใหญ่บนพีซีจะได้รับการแก้ไขหากคุณเลือกที่จะรีสตาร์ท
โปรดทราบว่าเมื่อ คอมพิวเตอร์ รีสตาร์ทมันจะลบเนื้อหาทั้งหมดของไฟล์ หน่วยความจำ และเริ่มต้นใหม่ตั้งแต่ต้น ดังนั้นในกรณีที่หน่วยความจำยังไม่ว่างแม้ว่าจะออกจากโปรแกรมใดโปรแกรมหนึ่งแล้วก็ตามการตัดสินใจอย่างหนึ่งที่เราทำได้คือการรีสตาร์ทคอมพิวเตอร์ทั้งหมด นี่คือสิ่งที่เราสามารถทำได้จากเมนูเริ่มเช่นเราพบตัวเลือกในการปิดหรือ การเริ่มต้นใหม่ .
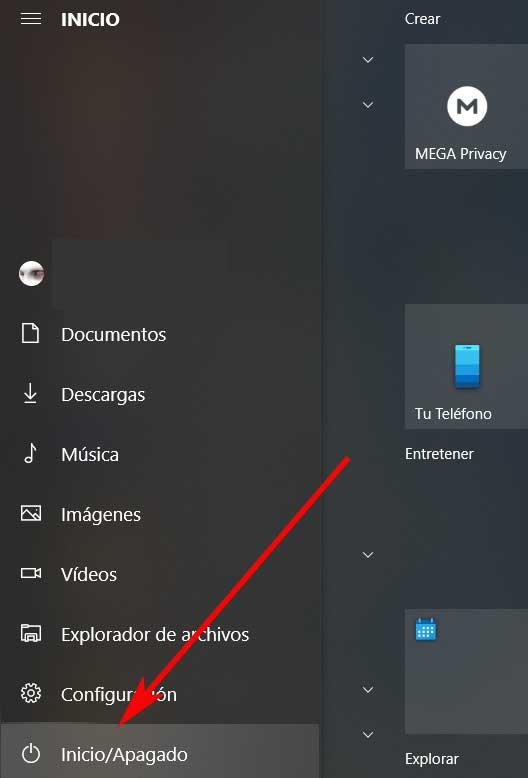
ปิดโปรแกรมและกระบวนการในตัวจัดการงาน
ในกรณีที่เราปิดโปรแกรมที่เราไม่ได้ใช้งานอีกต่อไปอย่างน้อยในช่วงเวลาหนึ่งเพื่อเพิ่มหน่วยความจำสิ่งนี้อาจไม่ได้ผลเสมอไป อาจเป็นกรณีที่แม้ว่าเราจะปิดโปรแกรมไปแล้ว แต่โปรแกรมก็สามารถทำงานอยู่เบื้องหลังได้ ในกรณีนี้เราจะต้องใช้มาตรการที่รุนแรงมากขึ้น ในการดำเนินการนี้เราเปิดตัวจัดการงานโดยใช้คีย์ผสม Ctrl + Shift + Esc .
ตอนนี้ในหน้าต่างที่ปรากฏขึ้นเรามีความเป็นไปได้ที่จะสั่งโปรแกรมตามหน่วยความจำที่ใช้โดยคลิกที่คอลัมน์ที่เกี่ยวข้อง ดังนั้นหากเราเห็นโปรแกรมที่ใช้หน่วยความจำมากและคิดว่าถูกปิดไปแล้วเราจะต้องคลิกด้วยปุ่มเมาส์ขวาเท่านั้น ในเมนูตามบริบทที่ปรากฏขึ้นเราเลือกไฟล์ งานสิ้นสุด ตัวเลือก
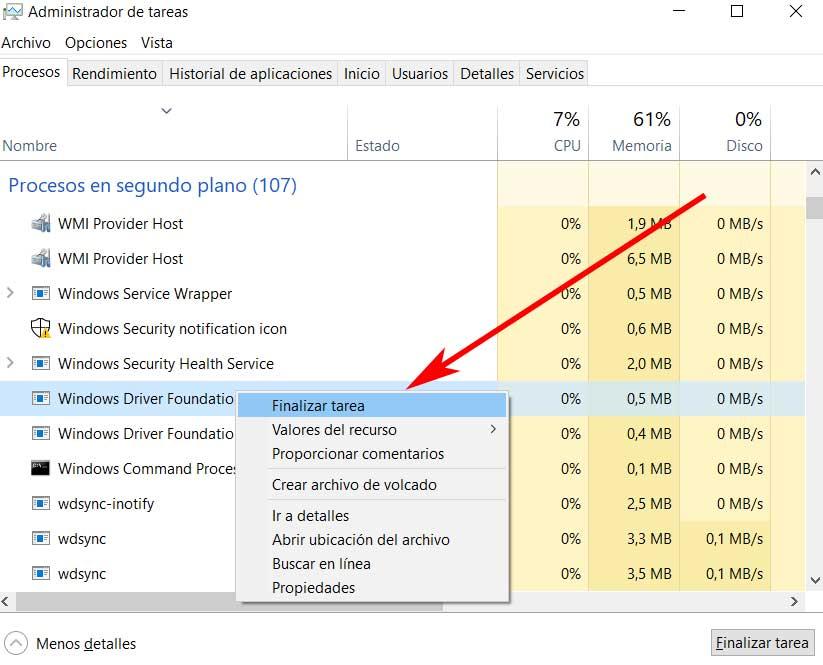
ลบโปรแกรมเริ่มต้น Windows
มีหลายโปรแกรมที่เริ่มต้นพร้อมกับระบบปฏิบัติการโดยอัตโนมัติเมื่อเราเปิดเครื่องพีซี บางครั้งสิ่งเหล่านี้ถูกตั้งค่าและตั้งโปรแกรมด้วยวิธีนี้ด้วยตัวเราเองแม้ว่าจะไม่เสมอไป ดังนั้นหากเราต้องการเพิ่มแคชและรีสตาร์ทพีซีอย่างที่เราเคยเห็นมาก่อนมันก็ไม่มีประโยชน์และคอมพิวเตอร์ต้องใช้เวลานานด้วยนั่นเป็นเพราะโปรแกรมเริ่มต้นเหล่านี้
บอกว่าเป็น โปรแกรมและแอพพลิเคชั่น ได้รับการติดตั้งในระบบบางส่วนจะถูกวางไว้เพื่อเริ่มการทำงานเมื่อบูต Windows ดังนั้นหน่วยความจำบางส่วนจึงถูกสงวนไว้ ดังนั้นหากเรามีที่นี่มากเกินไปเราจะมีหน่วยความจำเพียงเล็กน้อยในเครื่องพีซี ในการแก้ปัญหาอีกครั้งเราเปิดตัวจัดการงานโดยใช้ปุ่ม Ctrl + Shift + Esc แต่ในกรณีนี้เราไปที่แท็บเริ่ม
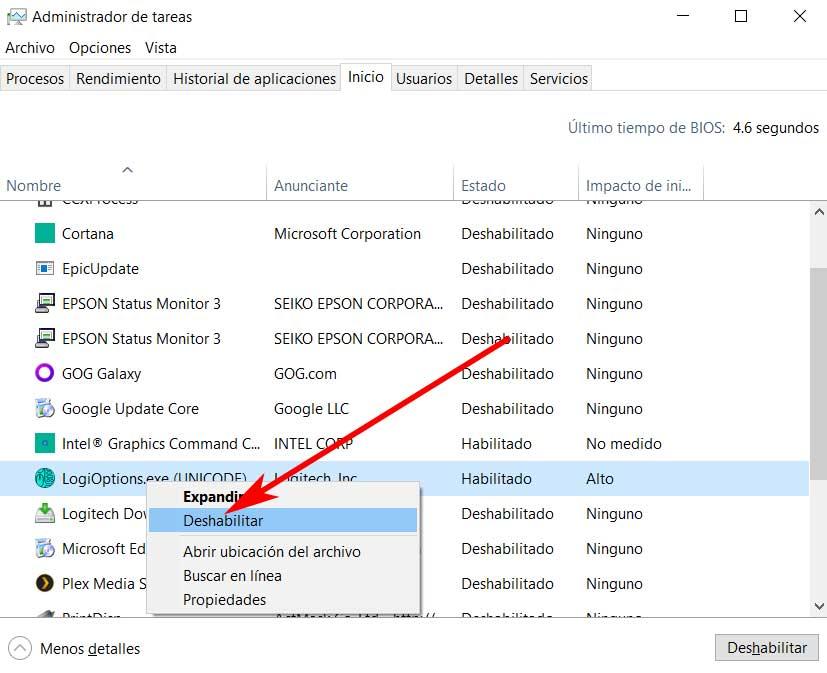
เมื่ออยู่ในนั้นเราคลิกด้วยปุ่มขวาของเมาส์บนโปรแกรมที่เราไม่ต้องการทันทีที่เราเปิดคอมพิวเตอร์และปิดการใช้งาน
ลดการใช้เอฟเฟ็กต์ภาพเพื่อเพิ่มหน่วยความจำแคช
โปรดทราบว่าเอฟเฟ็กต์ภาพที่เปิดใช้งานตามค่าเริ่มต้นใน Windows จะใช้หน่วยความจำแคชเสมอ นั่นคือเหตุผลว่าทำไมหากเราพบว่าตัวเองตกอยู่ในสถานการณ์ที่กล่าวถึงในบรรทัดเหล่านี้และเราต้องการที่จะปลดปล่อยบางส่วนออกไปเราสามารถปิดการใช้งานได้ตลอดเวลา ดังนั้นเพื่อให้บรรลุสิ่งนี้วิธีที่ง่ายที่สุดคือการใช้ไฟล์ ชนะ + X คีย์ผสมที่เราเลือกตัวเลือกระบบ
ในหน้าต่างที่ปรากฏถัดไปเราคลิกที่ลิงค์การตั้งค่าระบบขั้นสูงที่เราเห็นในแผงด้านขวาของมัน ที่นี่เราสามารถดูส่วนประสิทธิภาพและคลิกที่ไฟล์ การตั้งค่า ปุ่ม. ที่นี่เราสามารถปิดใช้งานภาพเคลื่อนไหวและเอฟเฟกต์ทั้งหมดที่เราคิดว่าจะทำให้หน่วยความจำว่างได้
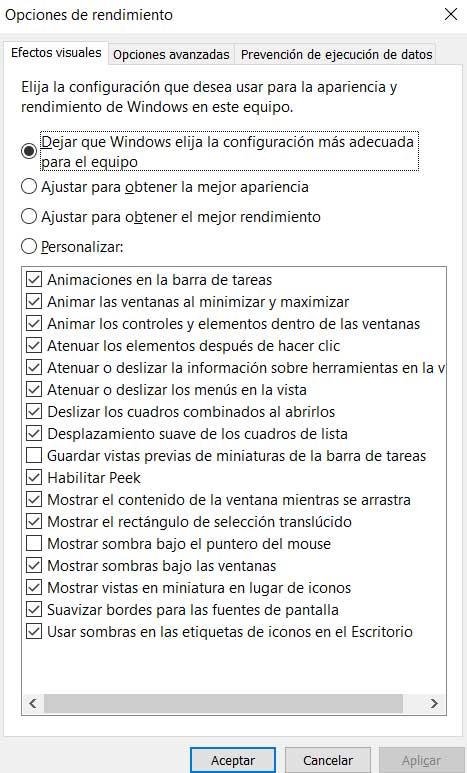
ขั้นตอนทั้งหมดเหล่านี้ที่เราได้แสดงให้คุณเห็นจะช่วยเราไม่ทางใดก็ทางหนึ่งในการเพิ่มหน่วยความจำแคชใน Windows และทำให้ประสิทธิภาพดีขึ้น ในกรณีที่เราทำงานกับพีซีรุ่นเก่าหรือค่อนข้าง จำกัด ในสิ่งที่อ้างถึง ติดตั้ง RAM สิ่งนี้จะช่วยได้มาก ในทางตรงกันข้ามในอุปกรณ์ที่ทันสมัยกว่าหรือระดับไฮเอนด์สิ่งนี้ไม่จำเป็น
