เครื่องเสมือน มีประโยชน์มากในการติดตั้งและทดสอบระบบปฏิบัติการอื่น ๆ บนคอมพิวเตอร์ของเราอย่างปลอดภัย ไม่มีสิ่งใดที่เราทำภายในเครื่องที่จะส่งผลกระทบต่อพีซีของเราซึ่งทำให้เป็นแพลตฟอร์มทดสอบที่ยอดเยี่ยม สิ่งที่พบบ่อยที่สุดคือการติดตั้งระบบปฏิบัติการเครื่องเสมือนจากอิมเมจ ISO หรือจากฟิสิคัลดิสก์ แม้ว่าพีซีของเราจะมีจากฟล็อปปี้ดิสก์ก็ตาม อย่างไรก็ตามถ้าเราคัดลอกระบบของเราไปยัง USB แล้วล่ะ?
แม้จะมีความจริงที่ว่า แท่ง USB ถูกใช้มากขึ้นเรื่อย ๆ ในการติดตั้งระบบปฏิบัติการทั้ง VMware และ VirtualBox ยังไม่ได้ใช้ฟังก์ชันที่ช่วยให้เราสามารถบูตเครื่องเสมือนจาก USB ไม่ทราบสาเหตุ

แม้ว่าเราจะทำได้แน่นอน ลด ISO อีกครั้ง เพื่อให้สามารถสตาร์ทเครื่องเสมือนได้นั้นต้องใช้เวลาสักพักโดยที่เราไม่ต้องลงทุนกับงานซ้ำซ้อนนี้ นอกจากนี้การติดตั้ง USB ในเครื่องเสมือนเป็นวิธีเดียวที่เรามีบนพีซีเพื่อทดสอบว่ามีการสร้างเพนไดรฟ์ (เช่นกับระบบ Live หรือระบบปฏิบัติการหลายระบบ) อย่างถูกต้องและทุกอย่างทำงานได้ดี
หากคุณต้องการทำสิ่งนี้บนคอมพิวเตอร์ของคุณจำเป็นต้องใช้เครื่องมือที่มีหน้าที่ช่วยให้เราสามารถบูตจากหน่วยความจำ USB ได้ และเครื่องมือนี้คือ Plop Boot Manager .
ดาวน์โหลด Plop Boot Manager
Plop Boot Manager นั้นเป็นไฟล์ จัดการการบูต ที่เราสามารถใช้ได้ทั้งบนคอมพิวเตอร์เครื่องใดก็ได้และในเครื่องเสมือน bootloader นี้มีความโดดเด่นเหนือสิ่งอื่นใดโดยอนุญาตให้เราบูตจากหน่วยความจำ USB โดยไม่จำเป็นต้องรองรับ BIOS นอกจากนี้ยังรองรับไดรฟ์ที่สามารถบู๊ตได้ทุกประเภทและเครื่องมือเพิ่มเติมเช่นตัวจัดการพาร์ติชันหรือซอฟต์แวร์ซ่อมแซม MBR เป็นต้น
ฟังก์ชั่นที่เราสนใจในการเริ่มต้นเครื่องเสมือนคือการรองรับ USB ที่เหลือตอนแรกเราไม่สน
สิ่งแรกที่เราต้องทำคือดาวน์โหลดเครื่องมือนี้จาก เว็บไซต์หลัก . เวอร์ชันล่าสุดของ bootloader เกิดขึ้นจากปี 2013 แม้ว่าจะไม่ได้รับการสนับสนุนเป็นเวลานาน แต่ก็ยังใช้งานได้
เมื่อดาวน์โหลด bootloader แล้วเราจะทำการคลายซิป เราจะพบไฟล์และไดเร็กทอรีต่างๆเมื่อเราทำมัน แต่สิ่งที่เราสนใจคือ plpbt.iso . เราจดจำตำแหน่งที่เราเก็บไว้หรือเราย้ายไปยังเส้นทางอื่นที่เราอยู่ใกล้มือมากขึ้น
บูต VMware จาก USB
สิ่งแรกที่เราต้องทำคือ สร้าง ใหม่ เครื่องเสมือน หรือเลือกรายการที่เราได้สร้างไว้ก่อนหน้านี้และเราต้องการเริ่มต้น สิ่งสำคัญคือเครื่องนี้มีเครื่องอ่านซีดีเสมือนอย่างน้อย (ที่เราจะติดตั้ง ISO) และคอนโทรลเลอร์ USB
ขั้นตอนต่อไปคือการติดตั้ง plpbt.iso ISO ในเครื่องเสมือน ในการทำเช่นนี้เราจะเปิดคุณสมบัติของ VM และในส่วนซีดีเราจะเลือกเมานต์อิมเมจเสมือนดังกล่าว
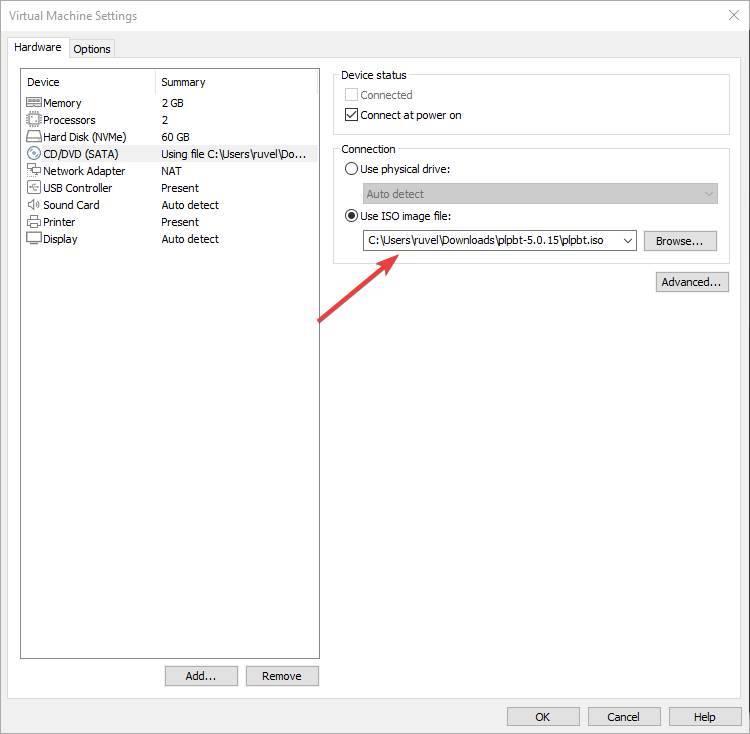
เรามียูนิตพร้อมอยู่แล้ว ตอนนี้ เราเชื่อมต่อ USB กับไฟล์ กายภาพ คอมพิวเตอร์ (ถ้าเป็นไปได้ไปยังพอร์ต USB 2.0 เพื่อหลีกเลี่ยงปัญหา) และเราเริ่มเครื่องเสมือน ดังที่เราจะเห็น VM จะบูตจากอิมเมจ ISO เป็น bootloader ชนิดหนึ่ง
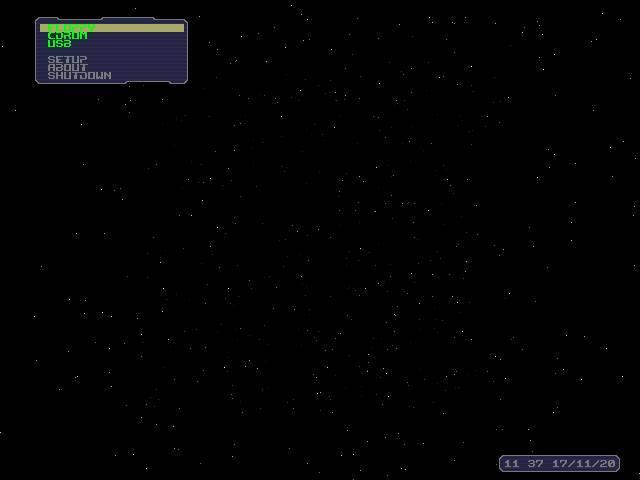
ขั้นตอนต่อไปคือการต่อ USB บนพีซีของเรา ในการทำสิ่งนี้สิ่งที่เราจะทำคือคลิกที่ไอคอนของหน่วยที่ด้านล่างขวาของหน้าต่าง VMware และเราจะเลือกตัวเลือกเพื่อติดตั้งหน่วย
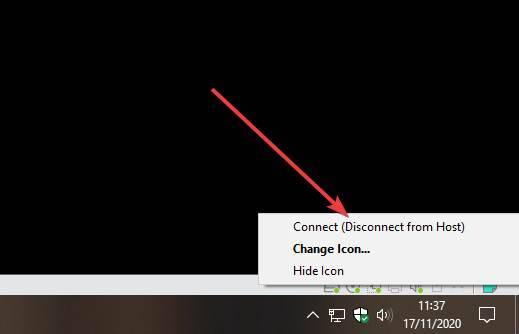
เมื่อติดตั้งหน่วยแล้วใน bootloader เราจะเลือกตัวเลือก USB เพื่อบูตหน่วยความจำดังกล่าว
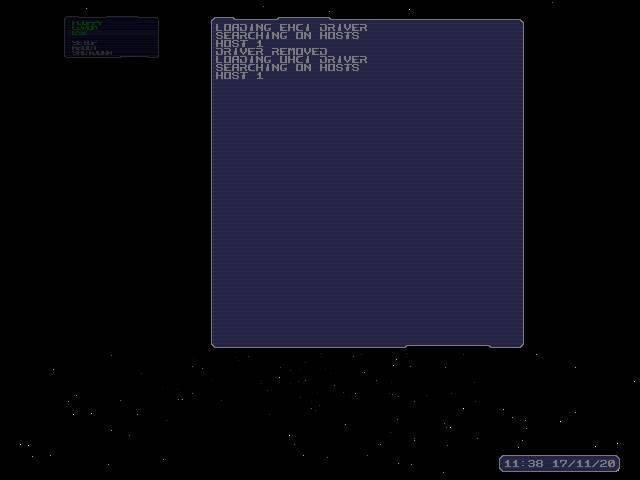
หลังจากนั้นไม่กี่วินาทีเราจะสามารถดูได้ว่าเครื่องเสมือนของเราบูตจากหน่วยความจำ USB ที่เราติดตั้งไว้ในขั้นตอนก่อนหน้าอย่างไร เราสามารถใช้ VM ต่อไปได้ตามปกติจนกระทั่งเราติดตั้งระบบปฏิบัติการที่ต้องการเสร็จสิ้น
กำหนดค่า VMware ใน BIOS หรือ EFI
ขึ้นอยู่กับวิธีการสร้าง USB ที่สามารถบู๊ตได้ของเราเราจะต้องกำหนดค่า VMware เพื่อให้สามารถทำงานได้ ในโหมด BIOS หรือในโหมด UEFI . ในการดำเนินการนี้สิ่งที่เราต้องทำคือป้อนตัวเลือกขั้นสูงภายในการกำหนดค่าเครื่องเสมือนเพื่อเปลี่ยนประเภทของเฟิร์มแวร์ที่เราต้องการใช้
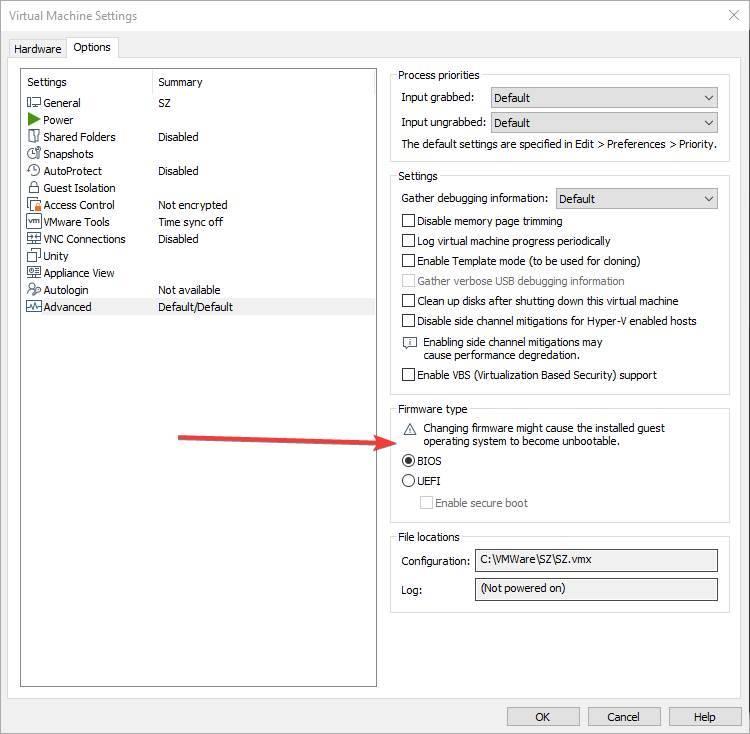
เราสามารถสลับได้ตามที่เราต้องการระหว่าง BIOS และ UEFI ขอแนะนำให้สร้างแท่ง USB ที่รองรับ UEFI และ Secure Boot เนื่องจากเป็นรุ่นล่าสุดและแนะนำ แต่ถ้า USB ของเราอยู่ในโหมด BIOS เราจะต้องเลือกตัวเลือกนี้มิฉะนั้นเครื่องจะตรวจไม่พบหรือไม่สามารถบูตได้
ติดตั้งระบบปฏิบัติการใน VirtualBox จาก USB
ในกรณีที่ใช้ กล่องเสมือน, ทางเลือกโอเพ่นซอร์สสำหรับ VMware กระบวนการและขั้นตอนที่เราต้องดำเนินการนั้นคล้ายคลึงกันมาก ขั้นแรกเราต้องสร้างเครื่องเสมือนใหม่บนคอมพิวเตอร์ของเราอย่างน้อยที่สุด เครื่องอ่านซีดีและคอนโทรลเลอร์ USB . ขั้นตอนต่อไปคือการเมานต์ภาพ plpbt.iso ในโปรแกรม
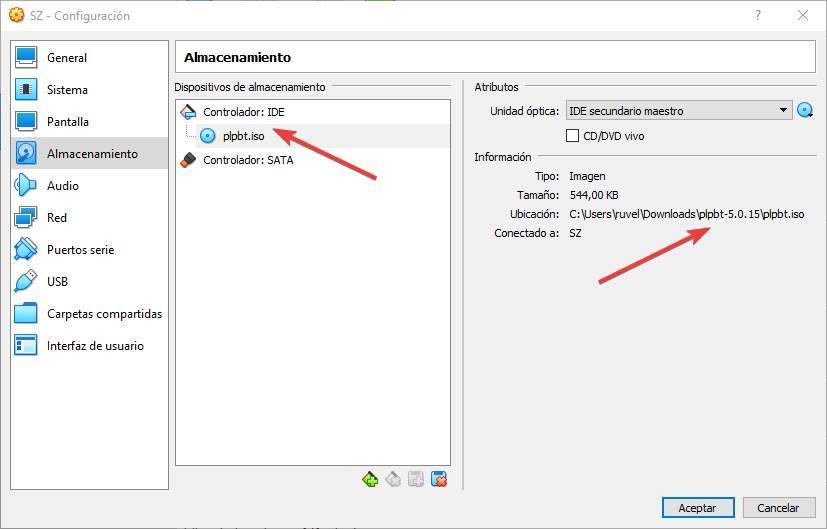
ก่อนออกจากการกำหนดค่าใน VirtualBox เราสามารถหลีกเลี่ยงขั้นตอนการติดตั้งเครื่องได้เมื่อเครื่องเสมือนเริ่มทำงานจากรายการไดรฟ์ USB เราคลิกที่ตัวเลือกนี้และเพิ่มหน่วยความจำที่เราต้องการบูตไปยังรายการหน่วยที่ติดตั้ง หากเราไม่ทำเช่นนี้เราสามารถติดตั้งได้ในภายหลังเช่นเดียวกับใน VMware
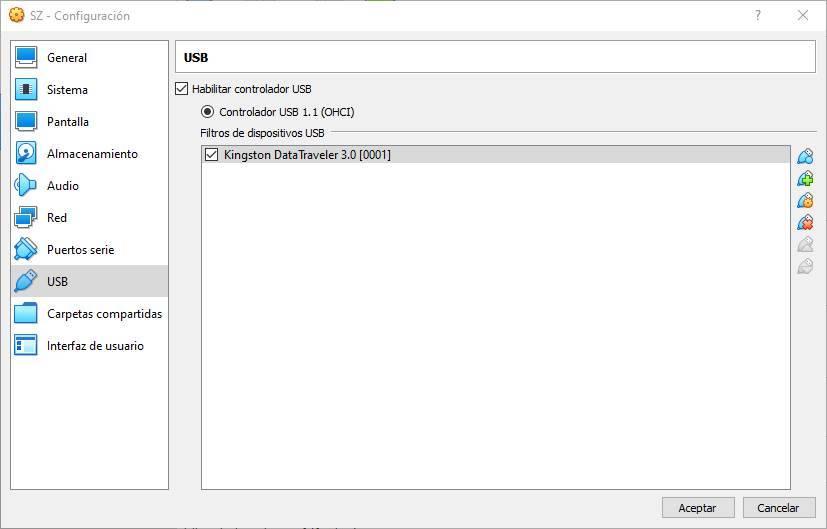
เรามีพร้อมทุกอย่าง ตอนนี้เราต้องเริ่มเครื่องเสมือนเท่านั้นและเราจะเห็นว่าตัวจัดการการบูตใหม่นี้ปรากฏขึ้นอย่างไร จากนั้นเราจะเลือกตัวเลือกในการบูตจาก USB และนั่นแหล่ะ เครื่องเสมือนของเราจะเริ่มโหลดจากหน่วยดังกล่าว
