บางครั้งเมื่อเราท่องอินเทอร์เน็ต เราพบข้อผิดพลาดในการเข้าสู่เว็บไซต์หรือเข้าถึงบริการ นี่คือสิ่งที่เกิดขึ้นใน Chrome เมื่อเกิดข้อผิดพลาด Err_Proxy_Connection_Failed ปรากฏขึ้น หมายความว่ามีปัญหากับพร็อกซีเซิร์ฟเวอร์และคุณต้องแก้ไขเพื่อเรียกดูตามปกติ เรามาดูกันว่ามันคืออะไรและขั้นตอนไหนที่เราจะต้องแก้ไข
ข้อผิดพลาดของพร็อกซีเซิร์ฟเวอร์ใน Chrome คืออะไร
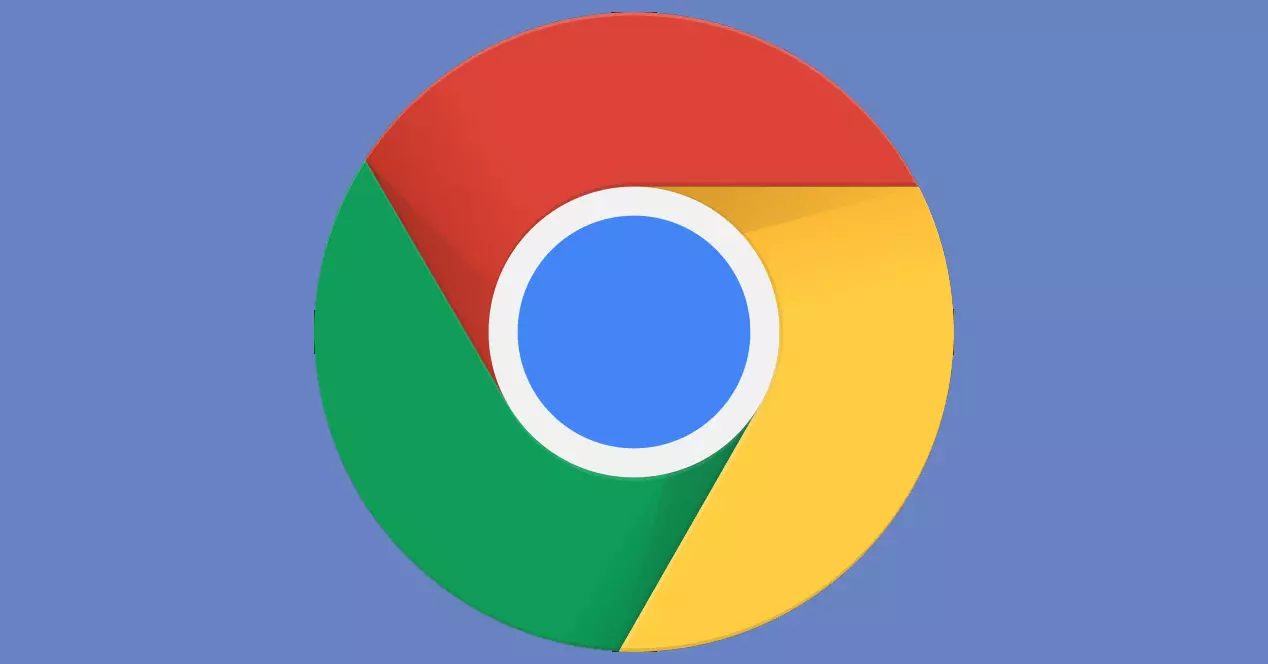
ปัญหานี้ปรากฏขึ้นพร้อมกับรหัส Err_Proxy_Connection_Failed โดยตรงราวกับว่าเราไม่สามารถเข้าถึงอินเทอร์เน็ตได้และไม่แสดงหน้าเว็บที่เรากำลังพยายามเข้าชม พร็อกซี่ทำหน้าที่เป็นตัวกลางระหว่างคอมพิวเตอร์ของเรากับเซิร์ฟเวอร์ที่เรากำลังพยายามเข้าถึง มีประโยชน์ในการปรับปรุงความปลอดภัยและซ่อนตำแหน่งจริงและ IP
ปัญหานี้อาจเกิดขึ้นได้หากเรามี ข้อผิดพลาดในเบราว์เซอร์ แต่หากมีสิ่งผิดปกติเกิดขึ้นกับการเชื่อมต่อ ตัวอย่างเช่น เครือข่าย Wi-Fi ไม่มีความครอบคลุมที่ดีหรือไม่ได้รับการกำหนดค่าอย่างเหมาะสม นอกจากนี้ อาจเกิดจากความล้มเหลวในระดับระบบ เนื่องจากการอัปเดตที่เสียหายหรือปัญหาที่คล้ายคลึงกัน
ในกรณีทั้งหมดนี้ สิ่งที่จะเกิดขึ้นคือเราจะพบว่า ข้อความแสดงข้อผิดพลาดกับพร็อกซีเซิร์ฟเวอร์ หรือว่าที่อยู่ไม่ถูกต้อง เราไม่สามารถเข้าสู่เว็บไซต์นั้นได้ อาจเกิดขึ้นกับหน้าใดหน้าหนึ่งหรือกับหน้าใด ๆ ที่เราพยายามเข้าถึงจาก Google Chrome
วิธีแก้ไขปัญหา
เราจะทำอย่างไรเพื่อแก้ไขข้อผิดพลาดนี้ใน Chrome เรามีตัวเลือกมากมายในการแก้ไขปัญหาขึ้นอยู่กับสาเหตุ เราจะแสดงขั้นตอนที่จำเป็นที่เราต้องทำและตรวจสอบว่าการเชื่อมต่อของเราทำงานอย่างถูกต้องอีกครั้งและ รหัสข้อผิดพลาด Err_Proxy_Connection_Failed ไม่ปรากฏ
ตรวจสอบว่า Chrome เป็นเวอร์ชันล่าสุด
ขั้นตอนแรกคือดูว่าเบราว์เซอร์ถูกต้องหรือไม่ ให้กับคุณ . เป็นสาเหตุหลักประการหนึ่งของปัญหาประเภทนี้ เช่น ข้อผิดพลาดในการเชื่อมต่อพร็อกซี หากคุณกำลังใช้เวอร์ชันที่ล้าสมัย คุณอาจประสบปัญหาในการเชื่อมต่อหรือทำให้เวอร์ชันนั้นทำงานได้ดี
ในกรณีของ Chrome คุณต้องไปที่เมนูด้านบนขวา เข้าไปที่ Help แล้วไปที่ ข้อมูล Google Chrome . คุณจะเห็นว่าคุณได้ติดตั้งเวอร์ชันใด และหากมีเวอร์ชันใหม่ จะมีการอัปเดตโดยอัตโนมัติ หลังจากนั้น คุณจะต้องรีสตาร์ทเบราว์เซอร์เพื่อให้การเปลี่ยนแปลงมีผล และดูว่าวิธีนี้คุณสามารถหลีกเลี่ยงข้อผิดพลาดได้หรือไม่

ตรวจสอบว่าการเชื่อมต่อใช้งานได้ดี
สิ่งต่อไปที่คุณควรทำคือดูว่ามีอะไรผิดปกติกับคุณ การเชื่อมต่ออินเทอร์เน็ต . นี่อาจเป็นสาเหตุของข้อผิดพลาดที่น่ารำคาญนี้ใน Chrome หากคุณเชื่อมต่อผ่าน Wi-Fi สัญญาณอาจไม่ถูกต้องและคุณอาจประสบปัญหาถูกตัดออก เช่นเดียวกันหากคุณเชื่อมต่อด้วยสายเคเบิลและมีปัญหากับเครือข่าย
คุณสามารถทำการทดสอบความเร็วได้ ตัวอย่างเช่น และดูว่ามันเพียงพอหรือไม่ คุณยังสามารถลองเชื่อมต่อกับโปรแกรมอื่นๆ และตรวจสอบว่ามีการเข้าถึงเครือข่ายที่ถูกต้องหรือไม่ ในกรณีที่คุณตรวจพบว่าไม่ใช่กรณีนี้ คุณควรปรับปรุงการเชื่อมต่อเพื่อให้คุณสามารถเชื่อมต่อได้โดยไม่มีปัญหา
ตัวอย่างเช่น สิ่งที่ควรพิจารณาคือการติดตั้งเครื่องขยายสัญญาณ Wi-Fi ระบบ Mesh หรืออุปกรณ์ PLC อุปกรณ์ทั้งหมดเหล่านี้จะช่วยคุณปรับปรุงการเชื่อมต่อไร้สายและสามารถเชื่อมต่ออินเทอร์เน็ตจากที่อื่นในบ้านที่สัญญาณอ่อนได้
คืนค่าพร็อกซีเซิร์ฟเวอร์
อีกทางเลือกหนึ่งที่คุณสามารถลองได้คือการคืนค่าพร็อกซีเซิร์ฟเวอร์ หากนี่เป็นสาเหตุว่าทำไมจึงทำงานได้ไม่ดี ขั้นตอนในการปฏิบัติตามนั้นง่ายมาก และคุณจะเห็นว่าเบราว์เซอร์ทำงานได้ตามปกติอีกครั้งเมื่อเข้าสู่หน้าเว็บที่มีข้อผิดพลาดนี้ปรากฏขึ้น
ในการดำเนินการนี้ คุณต้องไปที่ Start เขียน Internet Options แล้วเปิดขึ้นมา ต่อมาคุณเข้าถึงการเชื่อมต่อและคลิกที่ การตั้งค่า LAN .

เมื่อถึงตรงนี้ คุณจะต้องยกเลิกการเลือกช่องสำหรับ ใช้พร็อกซีเซิร์ฟเวอร์สำหรับ LAN และทำเครื่องหมายที่ช่องสำหรับตรวจหาการตั้งค่าโดยอัตโนมัติ คุณคลิกตกลง เพื่อให้การเปลี่ยนแปลงถูกต้อง และนั่นคือทั้งหมด คุณรีสตาร์ทคอมพิวเตอร์และลองวิธีนี้ว่าปัญหายังคงปรากฏขึ้นหรือได้รับการแก้ไขแล้ว

ปิดการใช้งานพร็อกซีเซิร์ฟเวอร์
ผ่าน Windows Registry คุณสามารถปิดการใช้งาน .ได้โดยตรง พร็อกซีเซิร์ฟเวอร์ . ในการดำเนินการนี้ คุณต้องไปที่ Start พิมพ์ Windows Registry แล้วเปิดขึ้นมา คุณยังสามารถกดคีย์ผสม Win+R และเรียกใช้คำสั่ง regedit เพื่อเข้าถึงส่วนนี้ของระบบ
คุณต้องป้อนเส้นทางต่อไปนี้: ComputerHKEY_CURRENT_USERSoftwareMicrosoftWindowsCurrentVersionInternet Settings เมื่อถึงตอนนั้น คุณต้องลบบันทึกที่เกี่ยวข้องกับ Proxy: Proxy Override, Migrate Proxy, Proxy Enable และ Proxy Server ที่คุณเห็นปรากฏขึ้น เมื่อเสร็จแล้ว คุณจะต้องเริ่มระบบใหม่
ตรวจสอบว่า Windows มีเวอร์ชันล่าสุด
อาจมีข้อขัดแย้งกับระบบปฏิบัติการและนั่นเป็นเพราะคุณไม่ได้ติดตั้งเวอร์ชันล่าสุด ซึ่งอาจทำให้เบราว์เซอร์ทำงานผิดพลาดและเกิดข้อผิดพลาด เช่น Err_Proxy_Connection_Failed ดังนั้น คุณต้องติดตั้งโปรแกรมปรับปรุงที่อาจพร้อมใช้งาน
ในการดำเนินการนี้ คุณต้องไปที่เริ่ม ป้อนการตั้งค่าและ windows Update . ที่นั่นจะแสดงให้คุณเห็นว่ามีการติดตั้งเวอร์ชันใดและไฟล์ที่เป็นไปได้ที่อาจค้างอยู่ หากคุณพบว่ามีบางอย่างที่ไม่ได้รับการอัพเดต เพียงแค่อัปเดตและรีสตาร์ทคอมพิวเตอร์เพื่อให้การเปลี่ยนแปลงเป็นไปอย่างถูกต้อง

คืนค่าเริ่มต้น
หากทั้งหมดข้างต้นไม่มีผลดี วิธีแก้ไขอื่นที่เป็นไปได้คือคืนค่า ค่าเริ่มต้นของ Chrome . บางทีคุณอาจติดตั้งส่วนขยายบางอย่างที่ส่งผลต่อเบราว์เซอร์หรือมีไฟล์ที่เสียหาย ด้วยวิธีนี้ คุณจะออกจากโปรแกรมเหมือนเดิมเมื่อคุณติดตั้งเป็นครั้งแรก
คุณจะต้องไปที่เมนู Chrome คลิกที่การตั้งค่า ไปที่การตั้งค่าขั้นสูง จากนั้นในการกู้คืนการตั้งค่าและทำความสะอาด คลิกที่ เรียกคืนค่าเริ่มต้นของการกำหนดค่าดั้งเดิม และดำเนินการตามกระบวนการต่อไปจนกว่าคุณจะออกจากเบราว์เซอร์ด้วยค่าดั้งเดิม

หากคุณกำลังจะทำตามขั้นตอนนี้ คุณควรตระหนักว่า คุณจะสูญเสียการตั้งค่า ประวัติที่บันทึกไว้ หรือส่วนขยายที่คุณติดตั้งไว้ บันทึกข้อมูลที่คุณต้องการ เช่น บุ๊กมาร์กที่คุณจัดเก็บไว้ เป็นต้น โดยทั่วไปสิ่งที่คุณจะทำคือราวกับว่าคุณต้องติดตั้งโปรแกรมตั้งแต่เริ่มต้น
กล่าวโดยย่อ นี่คือขั้นตอนที่คุณควรทำหากคุณพบข้อผิดพลาด Err_Proxy_Connection_Failed เมื่อใช้ Google Chrome เป็นปัญหาที่จะขัดขวางไม่ให้คุณเรียกดูอย่างถูกต้อง และสามารถปรากฏขึ้นได้จากหลายสาเหตุ รวมถึงวิธีแก้ไขที่เป็นไปได้ต่างๆ ที่คุณสามารถนำมาใช้เพื่อให้ทำงานได้ตามปกติ
