ปัญหาหนึ่งที่ผู้ใช้จำนวนมากเผชิญอยู่ทุกวันนั้นเกี่ยวข้องกับพื้นที่จัดเก็บ ซึ่งเป็นพื้นที่จัดเก็บที่เต็มอย่างรวดเร็วโดยที่ผู้ใช้ไม่ทราบสาเหตุ วิธีแก้ปัญหานี้คือการใช้ทั้งเครื่องมือที่ ไมโครซอฟท์ ทำให้เราและนักพัฒนาบุคคลที่สามเสนอให้ เพิ่มพื้นที่ว่างบนฮาร์ดไดรฟ์ของเรา .
แม้ว่าโดยหลักการแล้ว ด้วยเครื่องมือที่ Microsoft จัดหาให้เรานั้นมากเกินพอ ในบางครั้ง เครื่องมือเหล่านั้นก็ไร้ประโยชน์โดยสิ้นเชิง ดังนั้น เราจะถูกบังคับให้หันไปใช้แอปพลิเคชันของบริษัทอื่น แต่ก่อนอื่นเราจะพูดถึงปัญหาที่มีพื้นที่ว่างในคอมพิวเตอร์ของเราเพียงเล็กน้อย

ปัญหาพื้นที่ว่างน้อย
ทุกระบบปฏิบัติการ ต้องการโซนความสะดวกสบาย ซึ่งเป็นเบาะรองนั่งที่ช่วยให้ทำงานได้อย่างถูกต้อง โซนความสะดวกสบายหรือที่นอนนั้นเป็นพื้นที่จัดเก็บฟรี Windowsเช่นเดียวกับระบบปฏิบัติการอื่น ๆ ใช้พื้นที่ว่างของหน่วยเก็บข้อมูลเป็นหน่วยความจำเสมือนเมื่อ แรม หน่วยความจำเต็มและไม่มีพื้นที่ว่างเหลือสำหรับเปิดแอปพลิเคชันเพิ่มเติม และ/หรือจัดการกระบวนการที่ Windows จำเป็นต้องทำงานต่อ
เมื่อพื้นที่จัดเก็บว่างน้อยลงและใกล้ถึงขีดจำกัด คอมพิวเตอร์เริ่มทำงานผิดปกติ ช้าลง อ่านไดรฟ์จัดเก็บอย่างต่อเนื่อง กระบวนการเปิดแอปพลิเคชัน หรือแม้แต่การบันทึกเอกสารธรรมดาจะใช้เวลาตลอดไป เนื่องจาก Windows มี RAM ทั้งหมดที่ใช้อยู่และไม่มีพื้นที่เพิ่มเติมเพื่อใช้พื้นที่ว่างบนไดรฟ์จัดเก็บเป็นหน่วยความจำ
ทางออกที่เร็วและง่ายที่สุดเมื่อคอมพิวเตอร์ของเราแสดงอาการหมดแรงเป็นครั้งคราวคือปิดแอปพลิเคชันที่เราจะไม่ใช้เพื่อเพิ่มหน่วยความจำแรม อีกทางเลือกหนึ่งคือปิดแท็บเบราว์เซอร์ทั้งหมดที่เราต้องการในขณะนั้น เนื่องจากการบริโภคอาจสูงเกินไป ทั้งนี้ขึ้นอยู่กับเบราว์เซอร์ที่เราใช้
ค้นหาโปรแกรมที่ใช้พื้นที่มากขึ้น
หากเราต้องการทราบว่าแอปพลิเคชันแต่ละตัวที่เราติดตั้งในคอมพิวเตอร์ใช้พื้นที่เก็บข้อมูลเท่าใด เราสามารถใช้ฟังก์ชัน Windows ดั้งเดิมที่มีให้เพื่อจุดประสงค์นี้ ตัวเลือกนี้จะอยู่ในตัวเลือกการกำหนดค่า Windows (Windows + i) ในส่วนแอปพลิเคชัน > แอปพลิเคชันและคุณลักษณะ ในส่วนทางด้านขวา แอปพลิเคชันทั้งหมดที่เราติดตั้งบนคอมพิวเตอร์ของเราจะแสดงพร้อมกับพื้นที่ที่ใช้บนหน่วยเก็บข้อมูลของเรา
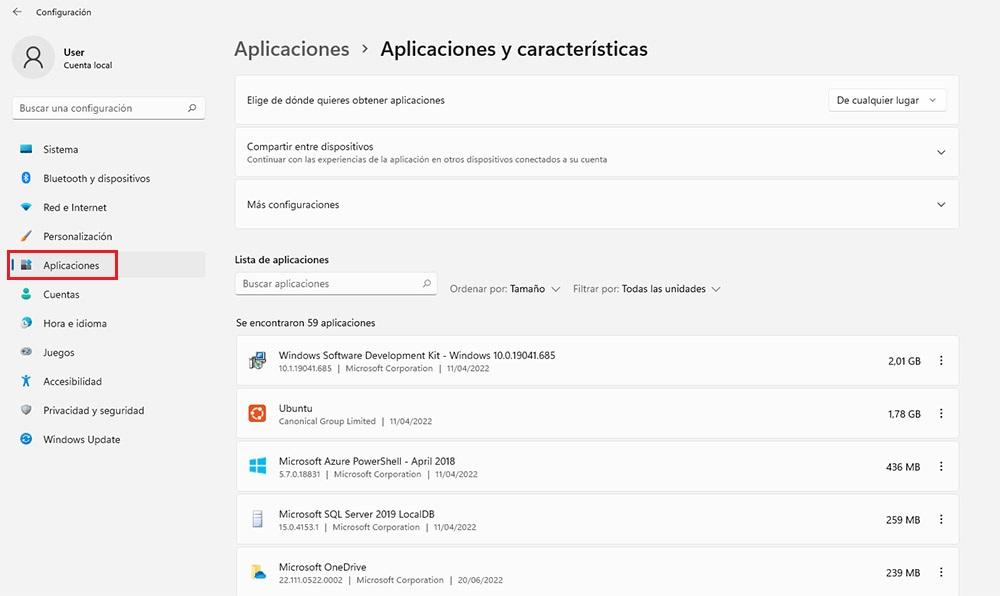
ถ้าเราคลิก ประเภท และเลือก ขนาด แอปพลิเคชันจะแสดงจากพื้นที่ที่ใหญ่ที่สุดไปยังพื้นที่เล็กที่สุดบนฮาร์ดไดรฟ์ กระบวนการนี้เหมือนกันทั้งใน Windows 10 และ Windows 11 แม้ว่าจะมีอินเทอร์เฟซแบบกราฟิกที่แตกต่างกัน ด้วยวิธีนี้ เราจึงสามารถค้นหาได้อย่างรวดเร็วว่าแอปพลิเคชันใดที่ใช้พื้นที่บนฮาร์ดไดรฟ์ของเรามากที่สุด และหากจำเป็น ให้ดำเนินการลบออกเพื่อเพิ่มพื้นที่ว่าง
หากเรามักจะกังวลเกี่ยวกับการติดตั้งเฉพาะแอปพลิเคชั่นที่เราใช้การแก้ปัญหาพื้นที่ว่างในคอมพิวเตอร์ของเราเราจะไม่พบมันในเมนูนี้เนื่องจากจะพบใน ข้อมูลที่เก็บไว้ในคอมพิวเตอร์ เว้นแต่หน่วยเก็บข้อมูลมีความจุต่ำ ในกรณีนี้ ทางออกที่ง่ายที่สุดคือการแทนที่ด้วยอันที่ใหญ่กว่า
Storage Sense: เพิ่มพื้นที่ว่างให้มากขึ้น
Windows มอบเครื่องมือที่เรียกว่า Storage Sensor ให้กับผู้ใช้ ซึ่งเป็นแอปพลิเคชันที่หากกำหนดค่าไว้อย่างถูกต้อง จะ เพิ่มพื้นที่ว่างโดยอัตโนมัติ บนคอมพิวเตอร์ของเราเมื่อเราใช้พื้นที่ว่างถึงขีดจำกัดที่ Windows ต้องการเพื่อให้ทำงานได้อย่างถูกต้อง แม้ว่าคุณลักษณะนี้จะใช้ได้ทั้งใน Windows 10 และ Windows 11 แต่ Microsoft ได้ลดจำนวนตัวเลือกที่มีอยู่ในเวอร์ชันที่ใหม่กว่าโดยเปิดใช้งานโดยกำเนิดโดยไม่ให้ตัวเลือกแก่ผู้ใช้ในการปิดใช้งาน
ในการเข้าถึงและกำหนดค่าการทำงานของฟังก์ชันนี้ ทั้งใน Windows 10 และ Windows 11 เราต้องป้อนตัวเลือกการกำหนดค่า Windows และเข้าถึงตัวเลือกระบบ
กำหนดค่าเซ็นเซอร์จัดเก็บข้อมูลใน Windows 10
ภายในส่วนระบบ เพื่อเข้าถึงเซ็นเซอร์จัดเก็บข้อมูลของ Windows และกำหนดค่าอย่างถูกต้องตามการใช้งานของอุปกรณ์ เราต้องคลิกที่ตัวเลือกที่เก็บข้อมูล ภายในส่วนนี้ พื้นที่ที่ใช้โดยแอปพลิเคชัน ไฟล์ชั่วคราว เมล และไฟล์จะแสดงขึ้น หากต้องการเปิดใช้งาน Storage Sense ให้ทำงานใน Windows 10 ให้คลิกปุ่ม Enabled แล้วคลิก ตั้งค่า Storage Sense หรือเรียกใช้ตอนนี้ .
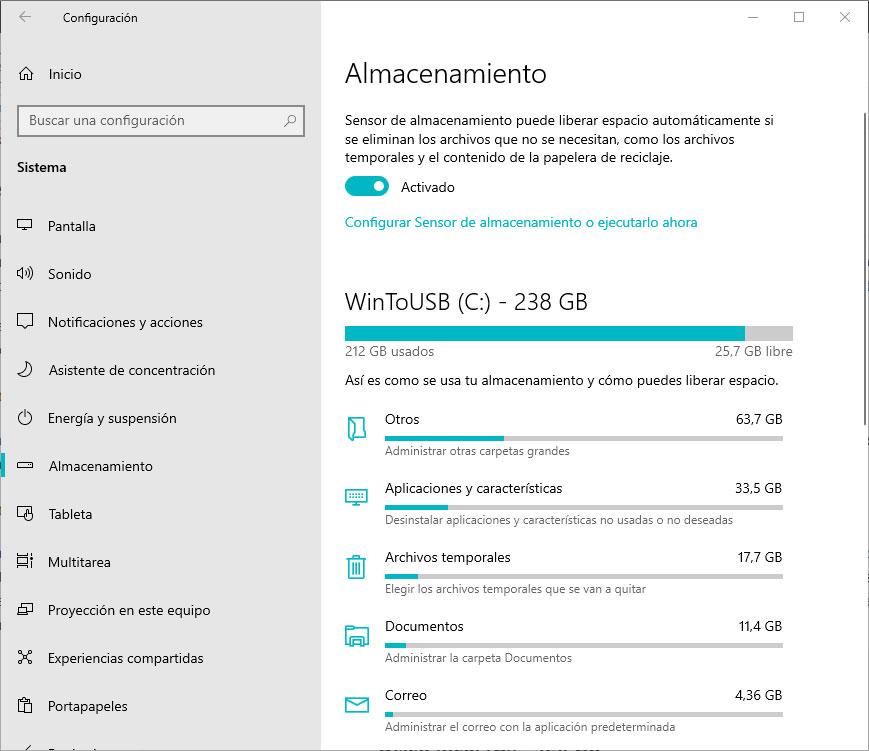
ต่อไป Windows เสนอทางเลือกให้เราสามตัวเลือกในการกำหนดค่าการทำงาน: เรียกใช้ Storage Sense, ไฟล์ชั่วคราว และ เมฆ เนื้อหาที่มีอยู่ในท้องถิ่น
- เรียกใช้ Storage Sense ตัวเลือกเริ่มต้นที่เลือกคือ เมื่อเนื้อที่ดิสก์เหลือน้อย แต่เราสามารถตั้งค่าคุณสมบัตินี้ให้เปิดใช้งานรายวัน รายสัปดาห์ หรือรายเดือน
- ไฟล์ชั่วคราว . การตรวจสอบไฟล์ ลบไฟล์ชั่วคราวที่แอพของฉันไม่ได้ใช้ กล่องเพิ่มพื้นที่ว่างมาก นอกจากนี้ ยังช่วยให้เราเลือกเวลาที่เนื้อหาทั้งหมดที่มีอยู่ในถังรีไซเคิลจะถูกลบออกจากระบบโดยอัตโนมัติ และหากเราต้องการลบเนื้อหาที่ดาวน์โหลดในโฟลเดอร์ดาวน์โหลดหลังจากช่วงเวลาหนึ่ง ตัวเลือกนี้ถูกปิดใช้งานโดยกำเนิด
- เนื้อหาบนคลาวด์มีให้บริการในพื้นที่ . หากเราใช้แพลตฟอร์มที่เก็บข้อมูลบนคลาวด์ เช่น OneDrive เซ็นเซอร์พื้นที่เก็บข้อมูลจะลบเนื้อหาทั้งหมดภายในเครื่อง เพื่อให้พร้อมใช้งานผ่านระบบคลาวด์เท่านั้นหลังจากผ่านไป 30 วันนับจากครั้งล่าสุดที่เราเปิด
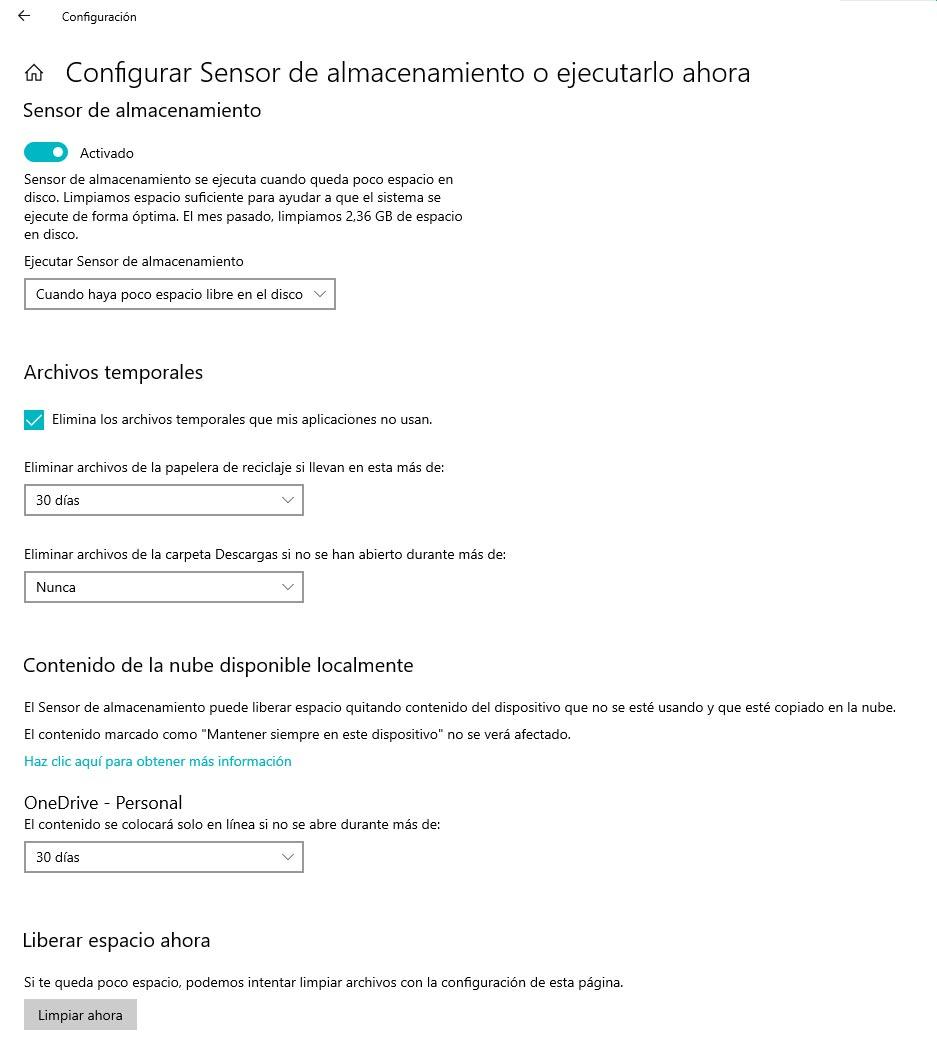
เมื่อเรากำหนดค่าการทำงานของเซ็นเซอร์เก็บข้อมูลใน Windows 1o แล้ว เราคลิกที่ ทำความสะอาดตอนนี้ ปุ่มเพื่อให้ทำงานตามการกำหนดค่าที่เราได้กำหนดไว้
กำหนดค่าเซ็นเซอร์จัดเก็บข้อมูลใน Windows 11
เมื่อเราอยู่ในตัวเลือกการกำหนดค่า Windows 11 แล้ว ให้คลิกที่เมนูระบบ ภายในเมนูนี้ เราเข้าถึงตัวเลือกการจัดเก็บ ถัดไป ข้อมูลสรุปของพื้นที่ทั้งหมดที่ใช้โดยทั้งแอปพลิเคชันและไฟล์ชั่วคราวที่สามารถลบได้เพื่อเพิ่มพื้นที่ว่างและข้อมูลที่เก็บไว้จะแสดงขึ้น พื้นที่ที่ครอบครองโดยรูปภาพ วิดีโอ และไฟล์ทั้งหมดที่จัดเก็บไว้ในคอมพิวเตอร์ของเราก็แสดงให้เห็นเช่นกัน ในการเข้าถึงตัวเลือกการกำหนดค่า Storage Sense ใน Windows 11 เราเปิดสวิตช์ที่มีอยู่ในเมนู Storage Sense
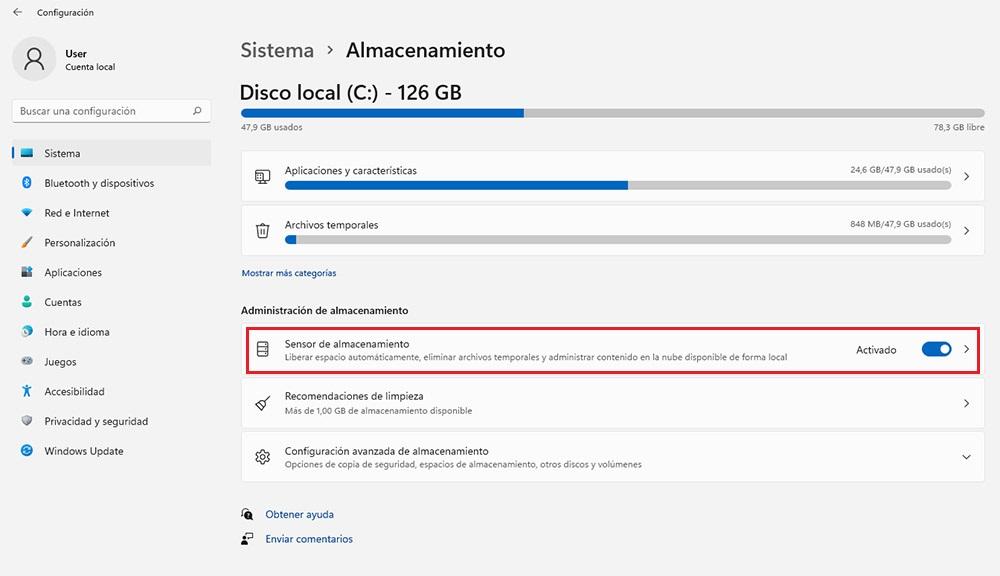
ภายในเมนู Storage Sensor เรามีสองตัวเลือกในการกำหนดค่า: การล้างไฟล์ชั่วคราวและการล้างเนื้อหาผู้ใช้อัตโนมัติ The การล้างไฟล์ชั่วคราว ตัวเลือกมีหน้าที่ในการลบไฟล์อัพเดทชั่วคราวทั้งหมด ซึ่งมีอยู่ใน Windows ของเราเป็นหลัก อีกส่วนหนึ่งของเซ็นเซอร์จัดเก็บข้อมูลใน Windows 11 คือ การล้างเนื้อหาผู้ใช้โดยอัตโนมัติ .
เมื่อเราเปิดใช้งานฟังก์ชันนี้ การเปิดใช้งานสวิตช์ที่เปิดใช้งานแล้ว Windows จะอนุญาตให้เรากำหนดค่าการทำงานของเซ็นเซอร์จัดเก็บข้อมูลผ่าน 3 ตัวเลือก:
- เรียกใช้ Storage Sense . ตัวเลือกนี้ช่วยให้เรากำหนดค่าเมื่อเราต้องการให้ฟังก์ชันการทำงานของเซ็นเซอร์จัดเก็บข้อมูลเริ่มทำงาน ตัวเลือกที่แนะนำโดย Windows คือ ในขณะที่เนื้อที่ดิสก์เหลือน้อย แม้ว่าเราจะสามารถตั้งโปรแกรมการทำงานให้ทำแบบรายวัน รายสัปดาห์ หรือรายเดือนก็ได้
- ลบไฟล์ออกจากถังรีไซเคิลโดยไม่ต้องพกพาไปมากกว่า . หากเราทำงานกับไฟล์จำนวนมากโดยปกติ เราสามารถตั้งค่าให้ลบไฟล์ในถังรีไซเคิลทุกวัน แทนที่จะเป็นค่าเริ่มต้น 30 วันโดยระบบ
- ลบไฟล์ออกจากโฟลเดอร์ Downloads หากไม่ได้เปิดไว้นานกว่า . อีกทางเลือกหนึ่งในการเพิ่มพื้นที่ว่างบนฮาร์ดไดรฟ์ของเราเป็นระยะ ๆ คือการตั้งเวลาที่ใช้ตั้งแต่เมื่อเราดาวน์โหลดไฟล์ไปยังโฟลเดอร์ Downloads จนกว่า Windows จะลบไฟล์ออกจากระบบได้
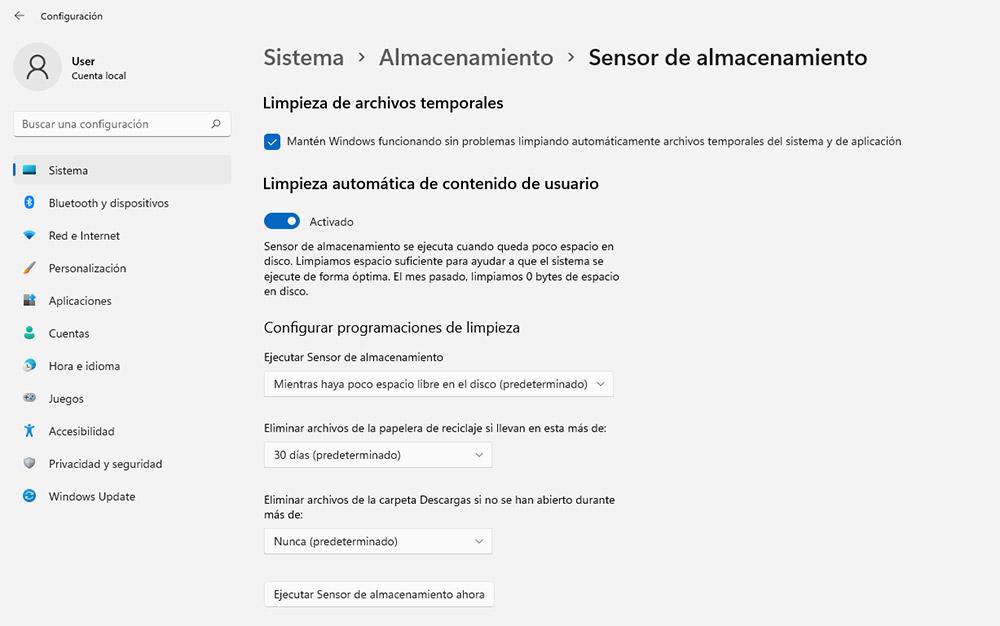
เมื่อเรากำหนดค่าตัวเลือกทั้งหมดของเซ็นเซอร์จัดเก็บข้อมูลแล้ว เราสามารถคลิกที่ เรียกใช้เซ็นเซอร์จัดเก็บข้อมูล ปุ่มเพื่อเริ่มทำงานตามตัวเลือกการกำหนดค่าที่เราได้กำหนดไว้
ลบไฟล์ที่ไม่จำเป็นใน Windows ด้วยโปรแกรม
แต่ไม่ใช่ว่าแอปพลิเคชัน ระบบ หรือไฟล์ชั่วคราวที่ใช้พื้นที่เก็บข้อมูลจำนวนมากในคอมพิวเตอร์ของเราเสมอไป แต่เป็นไฟล์ที่เราได้คัดลอก สร้าง หรือดาวน์โหลดมาต่างหากที่ต้องโทษ ในการค้นหาไฟล์เหล่านี้ เราสามารถใช้แอปพลิเคชันที่เราแสดงให้คุณเห็นด้านล่าง
Crap Uninstaller จำนวนมาก
โปรแกรมถอนการติดตั้ง Windows มีลักษณะเฉพาะว่าไม่ใช่เครื่องมือในอุดมคติเสมอไป ลบร่องรอยใด ๆ ของแอปพลิเคชันที่ติดตั้งทั้งหมด ในกรณีส่วนใหญ่ มันจะปล่อยไดเรกทอรีที่ไม่ถูกลบโดยมีไฟล์บางไฟล์อยู่ภายใน ไฟล์ที่อาจครอบครองส่วนสำคัญของคอมพิวเตอร์ของเรา ทั้งนี้ขึ้นอยู่กับขนาดของไดเร็กทอรี วิธีแก้ไขคือใช้ Bulk Crap
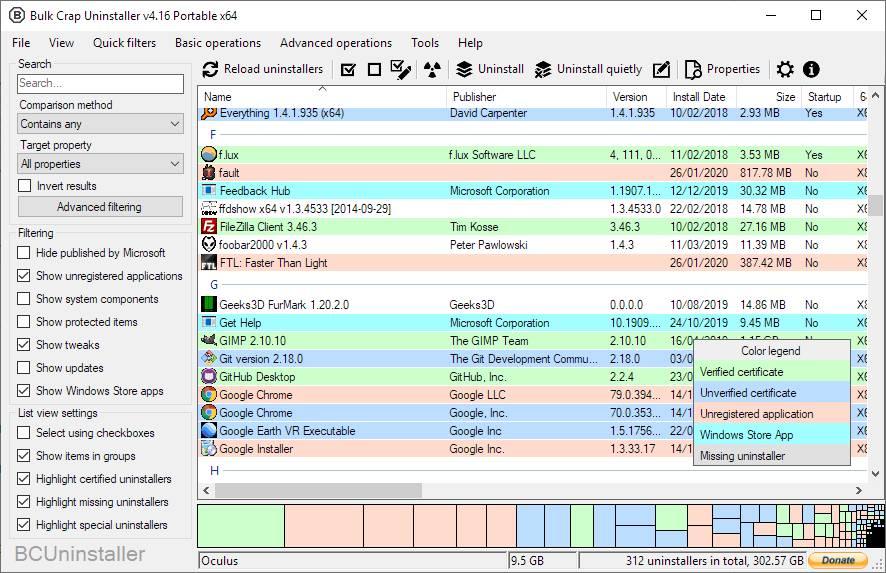
อึจำนวนมาก ถอนการติดตั้ง เป็นแอปพลิเคชั่นโอเพ่นซอร์สที่ช่วยให้เราสามารถ กำจัดแอปพลิเคชั่นที่ติดตั้ง ใน Windows โดยไม่ทิ้งร่องรอยการมีอยู่ นอกเหนือการติดตามที่มีอยู่ในรีจิสทรี และไม่มีแอปพลิเคชันใดที่สามารถลบได้อย่างถูกต้อง
ด้วยอินเทอร์เฟซที่ประสบความสำเร็จอย่างมาก แม้ว่าคุณจะไม่ค่อยรู้จัก Windows มากนัก การกำจัดแอพพลิเคชั่น Windows ใด ๆ ทิ้งไปพร้อมกับร่องรอยของการมีอยู่บนคอมพิวเตอร์ของคุณจะเป็นเรื่องง่าย สามารถดาวน์โหลดแอป Bulk Crap Uninstaller ได้ทางนี้ ลิงค์ .
BleachBit
BleachBit เป็นแอปพลิเคชันฟรีโดยสมบูรณ์ ซึ่งเราสามารถวิเคราะห์ได้ว่าแต่ละโฟลเดอร์ในคอมพิวเตอร์ของเรามีพื้นที่ว่างเท่าใด เพื่อที่ว่าหากจำเป็น ลบเนื้อหาเพื่อเพิ่มพื้นที่ว่าง ไม่ว่าจะเป็นไฟล์ชั่วคราว ไฟล์ขยะ ที่ไม่ตรงกับแอพที่ไม่ได้ติดตั้ง เป็นต้น
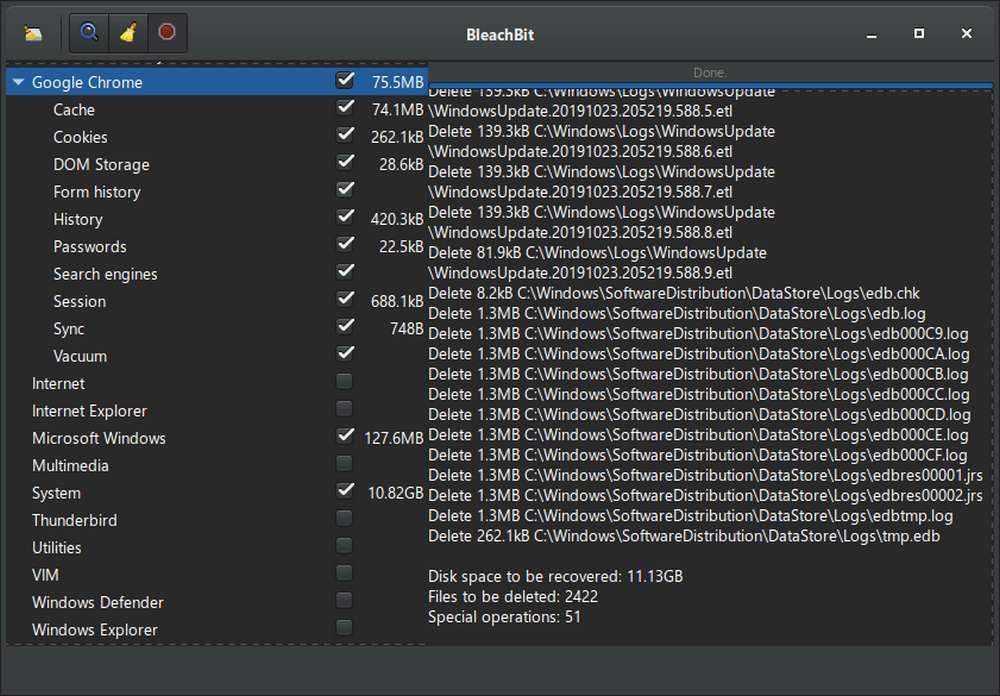
นอกจากนี้ยังสแกนพื้นที่ที่ครอบครองโดยไฟล์ชั่วคราวของเบราว์เซอร์ที่เราใช้ คุกกี้ และแคช แอปพลิเคชั่นนี้มีไว้สำหรับผู้ใช้ที่มีความรู้พื้นฐานเกี่ยวกับ Windows มากกว่า เนื่องจากอินเทอร์เฟซไม่ง่ายที่จะพูดอย่างน้อย เราสามารถดาวน์โหลดแอปพลิเคชั่น BleachBit ได้โดยตรงจาก เว็บไซต์ .
CCleaner
หนึ่งในแอปพลิเคชันที่สมบูรณ์ที่สุดในการลบแอปพลิเคชันและเนื้อหาประเภทใดก็ได้จากพีซีที่ใช้ Windows คือ CCleaner แอปพลิเคชันที่มีอยู่ใน เวอร์ชันฟรีและจ่ายเงิน แม้ว่าแอปพลิเคชันฟรีจะมากเกินพอสำหรับผู้ใช้ส่วนใหญ่
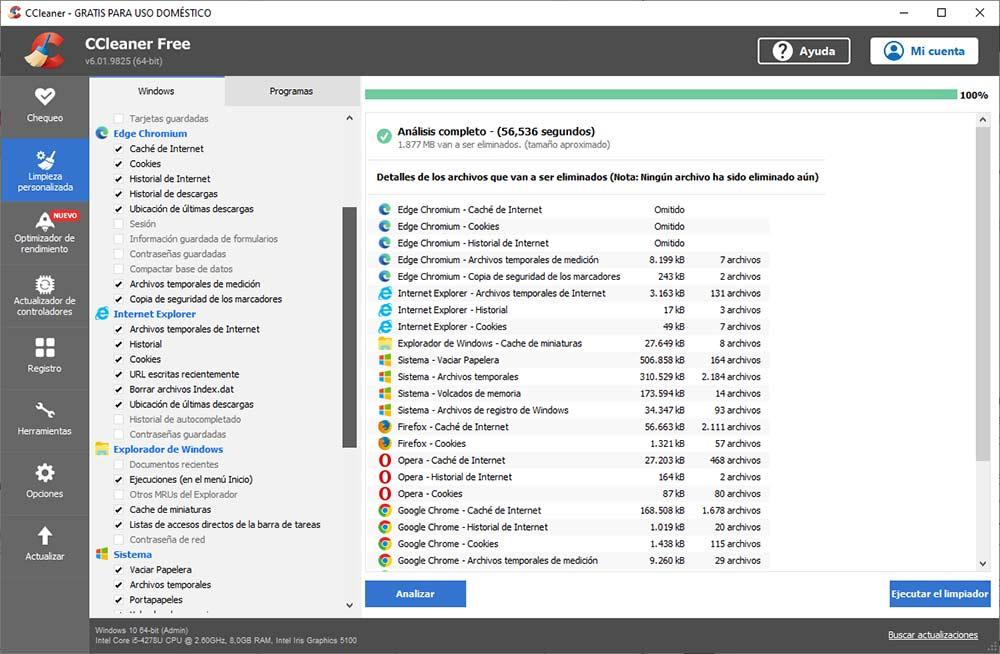
อย่างไรก็ตาม สำหรับผู้ใช้ที่รู้จริง ๆ ว่ากำลังทำอะไร มันค่อนข้างพื้นฐาน เนื่องจากได้รับการออกแบบมาสำหรับผู้ใช้ที่มีความรู้ด้านคอมพิวเตอร์เพียงเล็กน้อย แต่มีผลเพียงพอที่จะเพิ่มพื้นที่ว่างบนฮาร์ดไดรฟ์ของเรา คุณสามารถดาวน์โหลด CCleaner ได้จากเว็บไซต์ผ่านสิ่งนี้ ลิงค์ .
ไวส์ ดิสก์ คลีนเนอร์
หากคุณยังไม่มั่นใจกับ CCleaner คุณสามารถลองใช้แอปที่คล้ายกันที่เรียกว่า Wise Disk Cleaner แอปที่สแกนคอมพิวเตอร์ของคุณเพื่อหาแอปที่จะถอนการติดตั้งพร้อมกับไฟล์ชั่วคราวทั้งหมดที่กินเนื้อที่อันมีค่า พื้นที่ฮาร์ดไดรฟ์
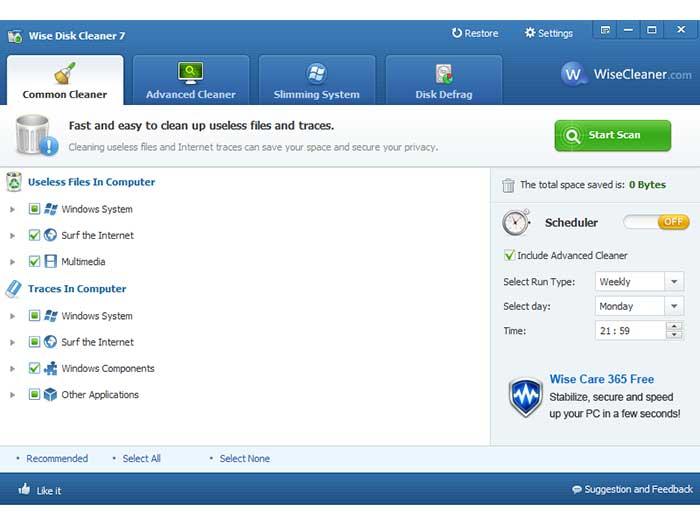
นอกจากนี้ยังวิเคราะห์พื้นที่ที่ใช้โดยเบราว์เซอร์ต่างๆ ที่เราอาจติดตั้งบนคอมพิวเตอร์ของเรา เพื่อลบทั้งแคชและไฟล์ชั่วคราว และเพิ่มพื้นที่ว่างหลาย GB Wise Disk Cleaner สามารถดาวน์โหลดได้ฟรีผ่านทาง เว็บไซต์ .
