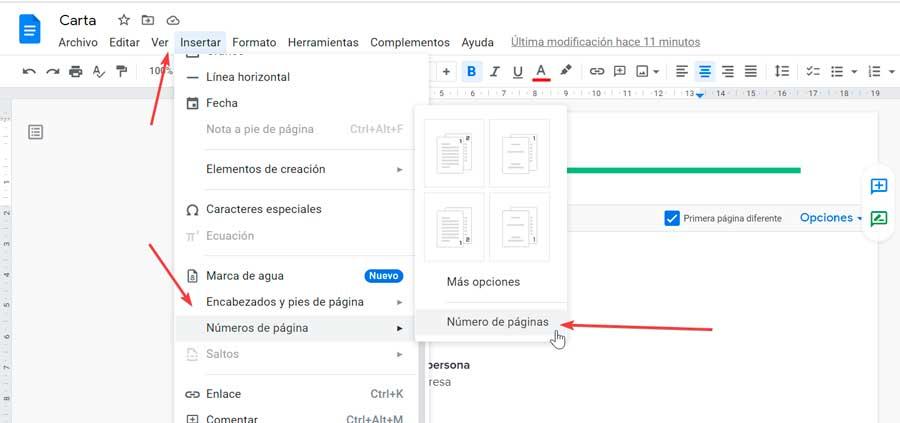เมื่อพูดถึงการเลือกชุดสำนักงานเพื่อทำงานเขียนเอกสาร สเปรดชีต หรืองานนำเสนอ ส่วนใหญ่ไม่ต้องสงสัยเลย ไมโครซอฟท์ สำนักงาน. อย่างไรก็ตาม มีข้อเสนอมากมายในตลาด ซึ่งหลายข้อเสนอทั้งแบบฟรีและออนไลน์ที่เราสามารถใช้ได้อย่างมีประสิทธิภาพและไม่ต้องติดตั้งซอฟต์แวร์ใดๆ บนพีซี นี่เป็นกรณีของ Google เอกสาร ซึ่งโปรแกรมประมวลผลคำไม่ต้องอิจฉาแอปพลิเคชันเชิงพาณิชย์อื่นๆ
หากคุณคุ้นเคยกับการใช้ Google เอกสาร คุณอาจสังเกตเห็นว่าไม่มีหมายเลขหน้าในเอกสารที่คุณกำลังทำงานอยู่โดยอัตโนมัติ แน่นอน เราต้องรู้ว่าตัวเลือกนี้มีให้สำหรับเครื่องมือ Google Document เท่านั้น เนื่องจากทั้งสเปรดชีตหรือสไลด์ไม่สามารถใช้งานได้กับฟังก์ชันนี้
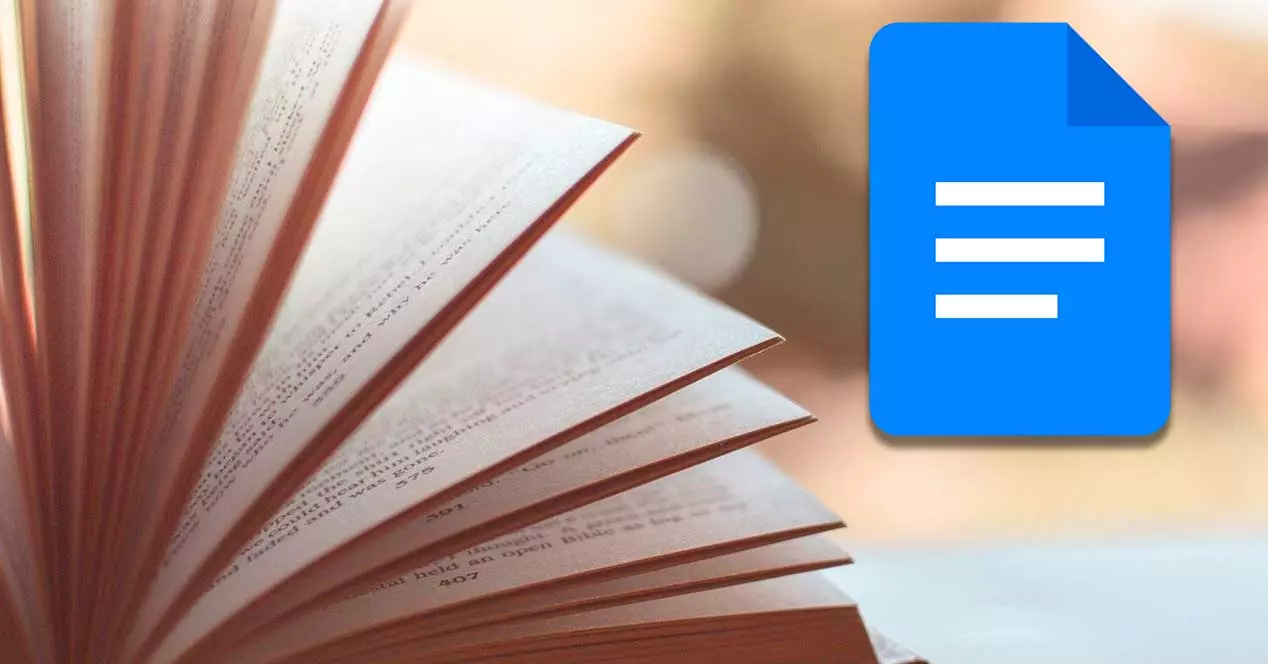
สำหรับผู้ที่ทำงานกับเอกสารขนาดใหญ่และมีความยาว สัญลักษณ์หมายเลขหน้าสามารถช่วยลดความยุ่งยากได้มากและช่วยให้กระบวนการพิมพ์เร็วขึ้น แม้ว่าคุณจะสามารถป้อนหมายเลขหน้าในเอกสารได้ด้วยตนเอง แต่ความจริงก็คือเครื่องมือ Google Docs ช่วยให้ผู้ใช้สามารถเพิ่มหมายเลขหน้าอัตโนมัติได้ ซึ่งจะช่วยเราประหยัดเวลาได้มาก
แสดงรายการหน้า Google เอกสารทั้งหมด
สิ่งแรกที่เราต้องทำคือเข้าถึง แพลตฟอร์มสำนักงานอัตโนมัติของ Google และเปิดเอกสารที่เราต้องการรวมองค์ประกอบเหล่านี้ เมื่อเปิดเอกสารแล้ว ให้คลิกที่ สิ่งที่ใส่เข้าไป แท็บที่เราพบในแถบเครื่องมือด้านบน ซึ่งจะเปิดเมนูบริบทที่เราจะเลือก จำนวนหน้า ตัวเลือก. ที่นี่เราพบหน้าต่างป๊อปอัปที่เราสามารถเลือก แบบเลขหน้า ที่เรากำลังจะดำเนินการ
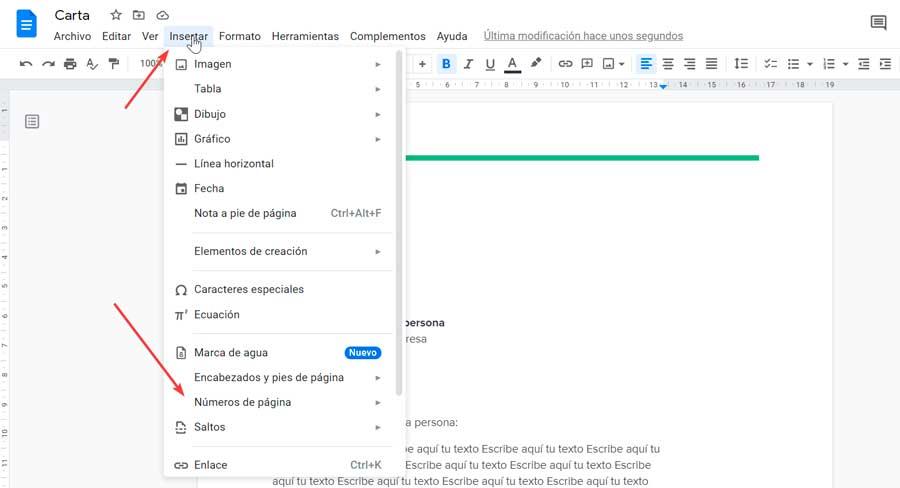
โดยเฉพาะอย่างยิ่งเราจะเห็นสี่ที่แตกต่างกัน ตัวเลือก ที่อ้างถึงวิธีการที่ หน้า ตัวเลขจะปรากฏในเอกสารที่เปิดอยู่
- บนซ้าย: หน้าที่นี้มีหน้าที่วางหมายเลขหน้าที่มุมบนขวาของหน้าโดยเริ่มจากหน้าแรก
- ล่างซ้าย: ในกรณีนี้ ให้วางหมายเลขหน้าที่มุมล่างขวาของหน้า โดยเริ่มจากหน้าแรก
- บนขวา : ถ้าเราเลือกจะดูแลการใส่ตัวเลขที่มุมขวาบน แต่ข้ามหน้าแรกไป นับเริ่มตั้งแต่หน้าที่ XNUMX เป็นต้นไป ซึ่งจะทำให้หน้าที่ XNUMX ของเอกสารของคุณถูกกำหนดหมายเลขเป็นหน้าที่หนึ่ง หน้าที่ที่สามเป็นหน้าสอง และอื่นๆ เป็นตัวเลือกที่น่าสนใจหากเอกสารของเรามีหน้าชื่อเรื่องที่เราไม่ต้องการแสดงรายการ
- ล่างขวา: ตัวเลือกนี้ยังช่วยดูแลการข้ามหน้าแรกและเริ่มต้นในหน้าที่สองด้วย แต่ในกรณีนี้ จะใส่หมายเลขหน้าที่มุมล่างขวา
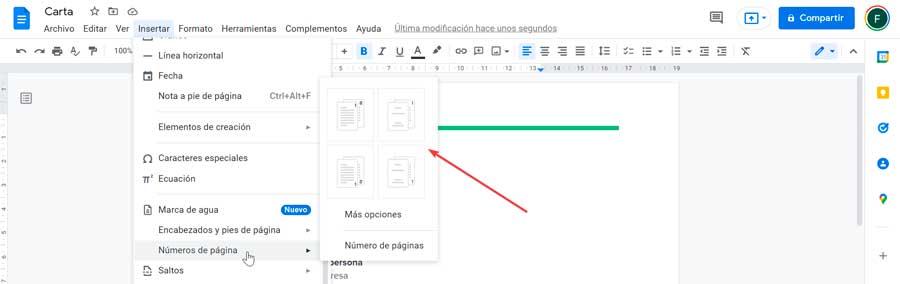
เราเพียงแค่ต้องเลือกตัวเลือกที่เราสนใจมากที่สุดเพื่อเพิ่มลงในเอกสารของเราซึ่งจะได้รับการอัปเดตทันทีตามตัวเลือกที่เลือก
ย้ายเลขหน้า
เมื่อเราใส่หมายเลขหน้าแล้ว เราจะตรวจสอบว่า Google เอกสารอนุญาตให้เราวางไว้ที่ด้านบนหรือด้านล่างขวาของแต่ละหน้าเท่านั้น อย่างไรก็ตาม คุณสามารถเพิ่มหมายเลขหน้าไว้ทางซ้ายหรือตรงกลางได้
เพื่อให้สามารถดำเนินการเคลื่อนไหวนี้ได้ เราต้องแน่ใจว่าเราได้เลือกหนึ่งในสองตัวเลือกบน หากเราต้องการให้ตัวเลขอยู่ด้านบนสุด หรือตัวเลือกที่ต่ำกว่าตัวใดตัวหนึ่ง หากเราต้องการให้พวกมันอยู่ด้านล่าง หลังจากนั้นเราจะดับเบิลคลิกที่ส่วนหัวหรือส่วนท้ายที่เราจะแก้ไขโดยขึ้นอยู่กับว่าหมายเลขหน้าอยู่ที่ไหน
ถัดไปจากแถบเครื่องมือที่เราคลิก ชิดซ้าย or ชิดตรงกลาง ขึ้นอยู่กับว่าเราสนใจอะไร และด้วยวิธีนี้ หมายเลขจะย้ายไปยังตำแหน่งที่เลือกใหม่
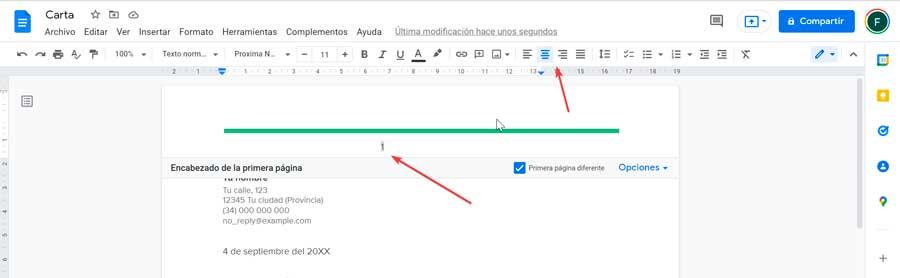
ก็เป็นไปได้เช่นกัน เพื่อเปลี่ยนรูปลักษณ์ของเลขหน้า . ในการทำเช่นนี้ เราเลือกหมายเลขหน้า และในแถบเครื่องมือ เราสามารถเปลี่ยนทั้งแบบอักษร สีของข้อความและขนาดได้
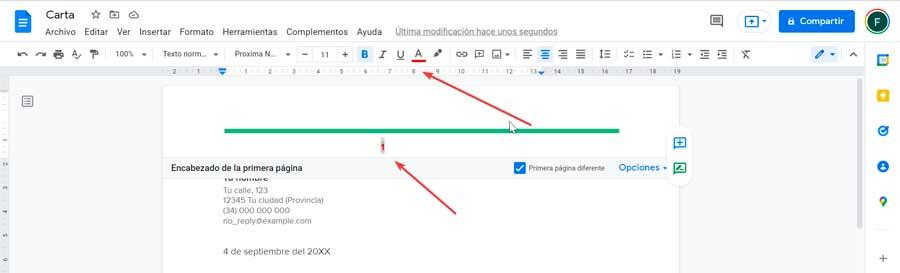
หากเมื่อใดก็ตามที่เราตัดสินใจว่าเราไม่ต้องการแสดงหมายเลขหน้าในเอกสารอีกต่อไป เราสามารถลบเลขนี้ออกได้ ในการทำเช่นนี้คุณจะต้องเลือกหมายเลขหน้าใด ๆ จากนั้นกดปุ่ม DELETE บนแป้นพิมพ์ของเรา
ข้ามไปที่หน้าแรก
ในกรณีที่เราต้องการรวมหน้าแรกในจำนวนหน้าของเรา แต่ในกรณีนี้ เราต้องการที่จะซ่อนหมายเลขหน้าของเอกสาร เราสามารถทำได้โดยทำการปรับการกำหนดค่าอย่างง่าย
ในการทำเช่นนี้ ก่อนอื่นเราจะคลิกที่ สิ่งที่ใส่เข้าไป ของแถบเครื่องมือเพื่อวางเคอร์เซอร์บนตัวเลือกหมายเลขหน้า ตอนนี้ในเมนูแบบเลื่อนลงทางด้านขวาเราจะเลือก ตัวเลือกเพิ่มเติม มาตรา.
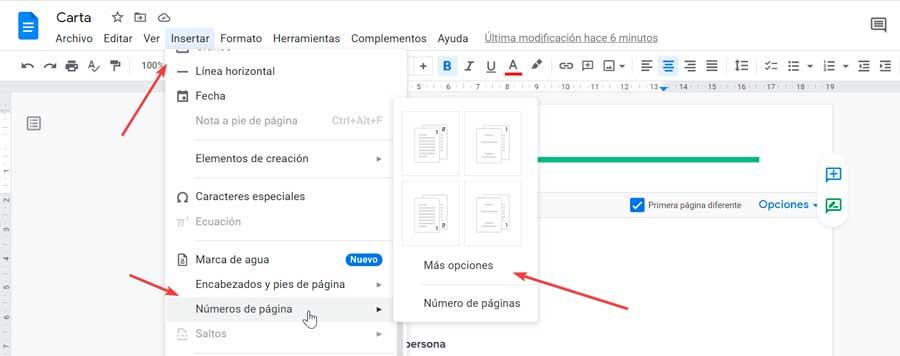
ในกรณีที่เราต้องการข้ามหน้าแรก เราจะยกเลิกการเลือก แสดงในหน้าแรก กล่องแล้วคลิกนำไปใช้เพื่อบันทึกการเปลี่ยนแปลง
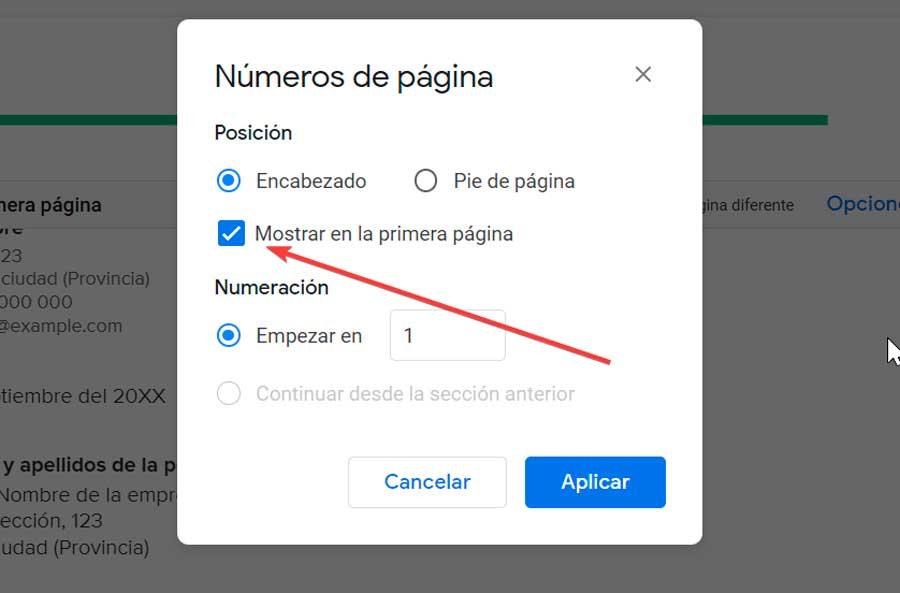
ตอนนี้โดยอัตโนมัติ หน้าของเอกสารของเราจะมีหมายเลขตั้งแต่หน้าสองเป็นต้นไป
วิธีเพิ่มจำนวนหน้า
มีบางครั้งที่หมายเลขหน้าแต่ละหน้าอาจไม่เพียงพอและเอกสารแยกต่างหากอาจสูญเสียบางหน้าในตอนท้าย ในกรณีนี้ มีความเป็นไปได้ที่จะ เพิ่มจำนวนหน้า ไปที่ส่วนหัวของเรา ซึ่งช่วยให้เราทราบได้อย่างแน่นอน ไม่เพียงแต่ว่าเราอยู่ในหน้าใดของเอกสาร แต่ยังรวมถึงจำนวนหน้าของเอกสารด้วย
ด้วยเหตุนี้หากเอกสารจำเป็นต้องระบุจำนวนหน้าในเอกสารก็จะสามารถเพิ่มจำนวนหน้าได้ จำนวนหน้านี้จะอัปเดตโดยอัตโนมัติทุกครั้งที่มีการเพิ่มหรือลบหน้าออกจากเอกสาร
ในการทำเช่นนี้ สิ่งแรกที่เราจะทำคือเลือกตำแหน่งที่เกี่ยวข้องในเอกสาร จากนั้นคลิกที่ สิ่งที่ใส่เข้าไป บนแถบเครื่องมือแล้วคลิกที่ เลขหน้า ส่วนและสุดท้ายเลือก Page หมายเลข นี่จะเพิ่มจำนวนหน้าทั้งหมดที่จะปรากฏในตำแหน่งที่เราเลือก