มีข้อสงสัยว่า การเปิดตัวของ Windows 11 ทำเครื่องหมายก่อนและหลัง สำหรับการออกแบบนั้น ไมโครซอฟท์ เลือกที่จะเปลี่ยนทาสก์บาร์จากเวอร์ชันหนึ่งไปเป็นระบบปฏิบัติการอื่นโดยสมบูรณ์ ในความเป็นจริง มันเปลี่ยนรายการบนแถบ เช่นเดียวกับตำแหน่งของเมนูเริ่มต้น
เมื่อเวลาผ่านไป Microsoft ได้เพิ่มนวัตกรรมต่างๆ ลงในระบบปฏิบัติการเวอร์ชันใหม่ เรายังสามารถดูได้ว่าแถบงานได้รับประโยชน์มากขึ้นอย่างไรจาก บิงแชท ที่พวกเขาได้รับการส่งเสริมด้วย AI แต่สิ่งที่เกิดขึ้นก็คือ จากบริษัทเทคโนโลยีนี้ ยังได้วางเดิมพันที่การโฟกัสระบบบนอุปกรณ์อื่นๆ เช่น อุปกรณ์ที่มีหน้าจอสัมผัส และสิ่งที่น่าสงสัยที่สุดคือเราสามารถเปิดใช้งานตัวเลือกเฉพาะบนพีซีของเราได้

แถบงานที่ซ่อนอยู่ใน Windows
ระบบปฏิบัติการของ Microsoft รุ่นนี้มี สองอินเทอร์เฟซขึ้นอยู่กับผู้ใช้ : สำหรับผู้ที่มีอุปกรณ์ที่มีหน้าจอสัมผัสและสำหรับผู้ที่ไม่มี อย่างไรก็ตาม หากเราต้องการมีฟีเจอร์เดียวกันนี้บนพีซีไม่ว่าจะด้วยเหตุผลใดก็ตาม เราก็สามารถทำได้โดยง่าย คุณต้องทำตามขั้นตอนต่าง ๆ จากคอมพิวเตอร์ของคุณไปที่ กำหนดค่าแถบงานที่ซ่อนอยู่ .
เป็นความจริงที่จะไม่ง่ายเหมือนการเปิดเมนูการกำหนดค่า เนื่องจากเราจะต้องแก้ไขรีจิสทรี แต่อย่างที่คุณเห็น มันไม่ซับซ้อนขนาดนั้น อย่างไรก็ตาม สิ่งแรกก่อนที่จะเริ่มคือดาวน์โหลดเครื่องมือเฉพาะ: เครื่องมือสด . เมื่อคุณดาวน์โหลดแอปพลิเคชันสำหรับพีซี ให้เปิดเครื่องรูดไฟล์แล้วเราจะเข้าไปได้ จากซีดีเอ็ม ด้วยสิทธิ์ผู้ดูแลระบบและรันรหัสนี้: vivetool / เปิดใช้งาน /id:39281392 .
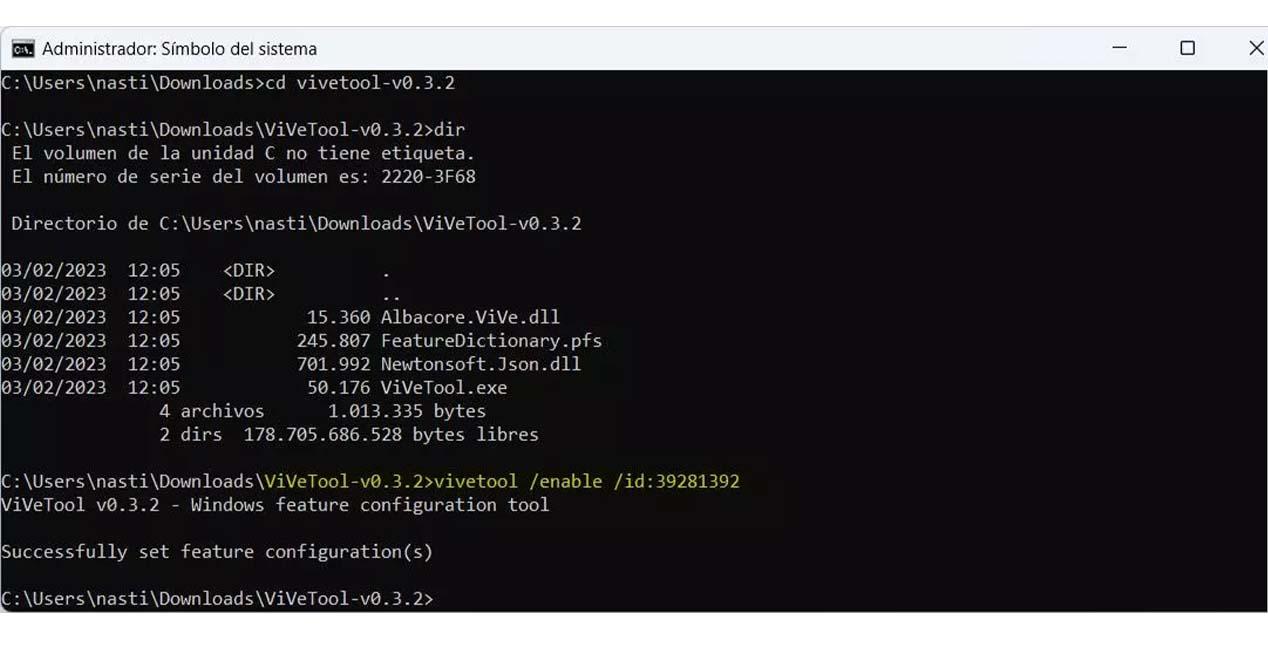
เมื่อเราดำเนินการขั้นตอนแรกเรียบร้อยแล้ว ซึ่งก็คือ การติดตั้งเครื่องมือที่เราได้กล่าวมา เราจะต้อง ดำเนินการต่อ โดยดำเนินการต่อไปนี้บนพีซี Windows:
- เมื่อติดตั้งแล้ว คอมพิวเตอร์จะต้องรีสตาร์ท .
- ตอนนี้เราจะไปที่ เปิดรีจิสทรีของ Windows 11 .
- ภายใน Registry เราจะต้องใช้ไฟล์ คำสั่ง regedit จากช่องค้นหาของ Windows เพื่อเข้าถึงตำแหน่งต่อไปนี้: HKEY_CURRENT_USER / ซอฟต์แวร์ / Microsoft / Windows / CurrentVersion / Explorer .
- เราจะไปที่แผงด้านขวาของไดเร็กทอรีนี้และคลิกขวาเพื่อเลือก ใหม่ .
- จากนั้นเลือกไฟล์ ค่า DWORD (32 บิต) ตัวเลือก
- องค์ประกอบใหม่จะต้องได้รับการตั้งชื่อ แถบงานท่าทางของแท็บเล็ต .
หลังจากทำตามขั้นตอนทั้งหมดนี้แล้ว คุณจะต้องคลิกสองครั้งที่องค์ประกอบสุดท้ายที่เราเพิ่งสร้างขึ้นเพื่อป้อน ข้อมูลมูลค่า และ เปลี่ยน 0 เป็น 1 . ง่ายๆอย่างนั้น ตอนนี้เราจะต้องรีสตาร์ทคอมพิวเตอร์เท่านั้นเพื่อให้การแก้ไขที่เราดำเนินการในรีจิสทรีของพีซีเสร็จสมบูรณ์และการเปลี่ยนแปลงที่เราทำไว้จะสะท้อนให้เห็น

ทันทีที่เราเปิดคอมพิวเตอร์ แถบงานจะมีอินเทอร์เฟซเหมือนกับที่เปิดอยู่ อุปกรณ์ Windows ที่มีหน้าจอสัมผัส . ในกรณีนี้ การทำงานของมันง่ายมาก ระบบปฏิบัติการจะอนุญาตให้เราซ่อนแถบเมื่อใดก็ได้หากเราไม่ได้ใช้งาน และจะแสดงตลอดเวลาตราบเท่าที่เรานำเมาส์ไปใกล้กับเส้นที่ปรากฏด้านล่างตรงกลางหน้าจอ อย่างไรก็ตาม มีข้อผิดพลาดอยู่อย่างหนึ่ง นั่นคือในการเปิดใช้งานแถบงานที่ซ่อนอยู่ใน Windows 11 คุณต้องมีระบบปฏิบัติการเวอร์ชัน 22621.755 นี้
