
ที่คุณอาจรู้, สกรีนเซฟเวอร์ ถูกนำมาใช้เมื่อนานมาแล้วเพื่อช่วยไม่ให้หลอดรังสีแคโทดหรือจอภาพ CRT ถูกไฟไหม้ ปัจจุบัน คอมพิวเตอร์ส่วนใหญ่ใช้หน้าจอประเภทอื่น และสิ่งเหล่านี้ได้สูญเสียความสำคัญไปแล้ว อย่างไรก็ตาม พวกมันยังคงใช้กันอย่างแพร่หลายโดยผู้ใช้แล็ปท็อปและเดสก์ท็อป และแน่นอนว่าเป็นของคุณ!
บางทีสิ่งที่คุณไม่รู้ก็คือโปรแกรมรักษาหน้าจอคือ ปิดใช้งานโดยค่าเริ่มต้น ใน Windows 10 ซึ่งหมายความว่าหากคุณไม่เปิดใช้งาน ระบบจะไม่ปรากฏตามค่าเริ่มต้น ด้วยวิธีนี้ หากคุณทิ้ง Windows คอมพิวเตอร์ ว่าง เป็นเวลาหลายนาที คุณจะไม่เห็นโปรแกรมรักษาหน้าจอแบบคลาสสิก ดังที่คุณเคยเห็นในโอกาสอื่นๆ
แม้ว่าสิ่งนี้จะไม่ใช่องค์ประกอบสำคัญ แต่คุณอาจสนใจที่จะรักษามันให้ติดเป็นนิสัยหรือด้วยเหตุผลด้านสุนทรียะ อาจเป็นเพราะคุณชอบดูเมื่อคอมพิวเตอร์ของคุณทำงานอยู่หรือมีฟังก์ชันบางอย่างในพื้นหลัง หรือเพราะคุณไม่อยู่เป็นเวลาสองสามนาทีและคุณไม่ต้องการให้ผู้อื่นเห็นเนื้อหาในพีซีของคุณ
ดังนั้นเราจะมาบอกวิธีการ เปิดใช้งานโปรแกรมรักษาหน้าจอใน Windows เพื่อให้คุณสามารถเพลิดเพลินกับการแสดงตนบนพีซีของคุณได้อีกครั้ง
มันคืออะไรและใช้ทำอะไร?
พื้นที่ สกรีนเซฟเวอร์ เป็นส่วนหนึ่งของเทคโนโลยีก่อนหน้านี้ ซึ่งใช้ในขณะนั้นเป็นหลักสำหรับ จอภาพ CRT จะไม่สวมใส่หรือเพียงแค่การเผาไหม้ เทคโนโลยีจอภาพก้าวหน้าไปจนไม่จำเป็นอีกต่อไป อย่างไรก็ตาม ยังคงมีอยู่ด้วยเหตุผลด้านสุนทรียภาพ
โดยเฉพาะอย่างยิ่ง ประกอบด้วย a ซอฟต์แวร์หน้าจอ สร้างขึ้นเพื่อรักษาคุณภาพของภาพคอมพิวเตอร์ผ่านภาพเคลื่อนไหว เพื่อให้แนวคิดแก่คุณ สกรีนเซฟเวอร์จึงแตกต่างจากวอลเปเปอร์โดยจะทำงานเมื่อคุณหยุดใช้คอมพิวเตอร์ในช่วงเวลาหนึ่งเท่านั้น ในขณะที่วอลเปเปอร์จะปรากฎอยู่เสมอ
เป็นเรื่องที่น่าสนใจที่คุณรู้แล้วว่าโปรแกรมรักษาหน้าจอที่ใช้ใน Windows 8 และ Windows 8.1 ตอนนี้อยู่ใน Windows 10 เท่านั้น ปิดใช้งานโดยค่าเริ่มต้น . คุณสามารถเปิดใช้งานสิ่งที่คุณต้องการได้ตลอดเวลา
แม้ว่าคอมพิวเตอร์ในปัจจุบันจะมีอุปกรณ์ป้องกันหน้าจอให้เลือกมากมาย แต่คุณก็ทำได้ ปรับแต่งพวกเขา ตามความชอบของคุณ แน่นอน คุณต้องระมัดระวังเป็นพิเศษกับสิ่งที่คุณดาวน์โหลดจากอินเทอร์เน็ต เนื่องจากอาชญากรไซเบอร์ใช้ประโยชน์จากโอกาสใด ๆ ในการโจมตีคอมพิวเตอร์ของคุณ
วิธีเปิดใช้งานโปรแกรมรักษาหน้าจอ
เนื่องจากไม่ใช่องค์ประกอบสำคัญในคอมพิวเตอร์ของคุณ มันถูกปิดใช้งานโดยค่าเริ่มต้นและตัวเลือกเพื่อ กระตุ้น มันไม่สามารถมองเห็นได้เท่าที่ควร อย่างไรก็ตาม การเปิดใช้งานโปรแกรมรักษาหน้าจอใน Windows นั้นง่ายกว่าที่คุณคิดในตอนแรก
ดังนั้นเราจะบอกคุณทีละขั้นตอนวิธีการ เปิดใช้งานตัวป้องกันพีซี รวมถึงแนวคิดพื้นฐานบางประการในการกำหนดค่าและปิดใช้งานอีกครั้งหากจำเป็น คุณต้องการที่จะหา? ข้างหน้า!
เปิดใช้งานโปรแกรมรักษาหน้าจอ!
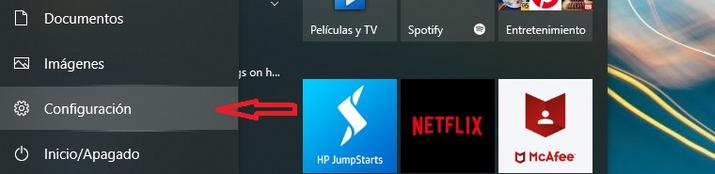
แม้ว่ามันจะดูเหมือนซ่อนอยู่ แต่ความจริงก็คือมันเข้าถึงได้ง่ายกว่าที่คุณคิด หากคุณคลิกที่ด้านล่างซ้ายของคอมพิวเตอร์ คุณจะพบการเข้าถึงโปรแกรม แอปพลิเคชัน และตัวเลือกการกำหนดค่าของคุณ ที่ด้านล่างสุด มีรูปน็อต คุณจะพบคอมพิวเตอร์ของคุณ องค์ประกอบ . คุณจะต้องกดที่นั่นเพื่อเปิดใช้งานสกรีนเซฟเวอร์
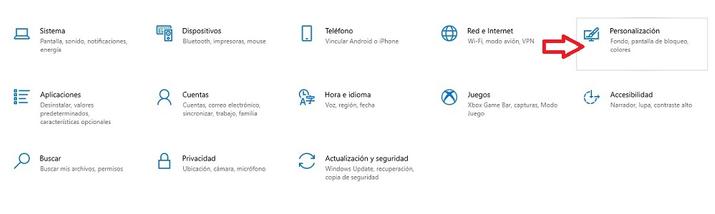
ขั้นตอนต่อไปคือ คลิก on การปรับเปลี่ยนในแบบของคุณ, ซึ่งอยู่ทางขวาของหน้าจอ แล้วคุณจะพบตัวเลือกทางด้านซ้ายของหน้าจอในภายหลัง "ล็อกหน้าจอ" ที่คุณจะพบในตัวเลือกการตั้งค่าส่วนบุคคลของคอมพิวเตอร์ของคุณ
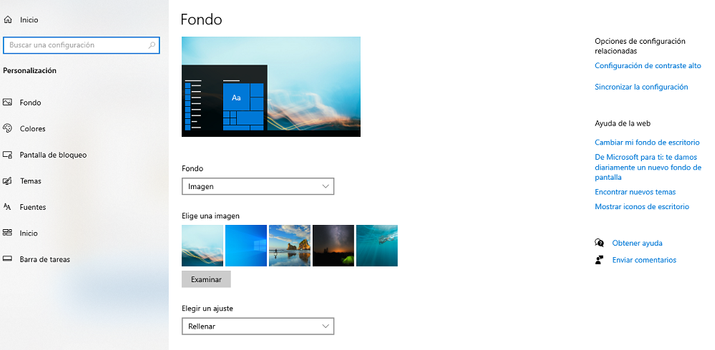
อย่างที่คุณเห็น คุณจะพบกับ ตัวเลือกการกำหนดค่า . แต่สิ่งแรกที่คุณต้องทำคือเปิดใช้งานโปรแกรมรักษาหน้าจอ มาเริ่มกันเลยดีกว่า เลื่อนลงไปด้านล่างซึ่งคุณจะเห็น ส่วน "การตั้งค่าโปรแกรมรักษาหน้าจอ" .
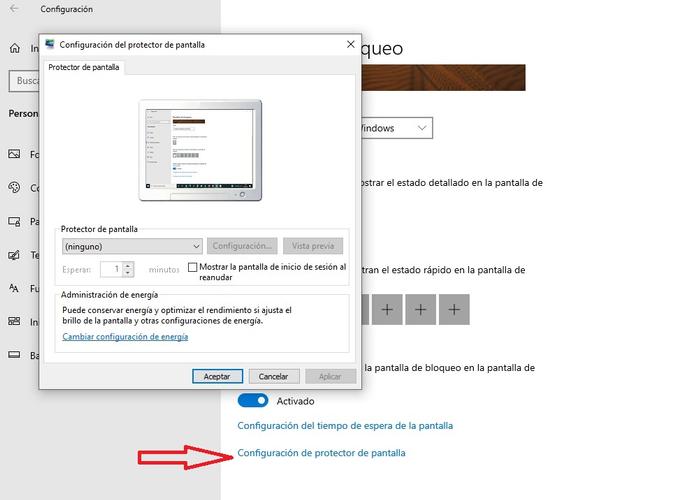
ถ้าคุณเห็นว่า ไม่มี ปรากฏในตัวเลือก กดที่นั่นเพื่อเปิดใช้งาน คุณสามารถเลือกระหว่าง ฟองอากาศ, ริบบิ้น, รูปร่างและตัวเลข, ภาพถ่าย, ข้อความ 3 มิติและว่างเปล่า . หากต้องการ คุณสามารถเปิดใช้งานหน้าจอเข้าสู่ระบบเมื่อกลับมาทำงานอีกครั้งโดยเปิดใช้งานตัวเลือกนั้น ซึ่งคุณจะพบหลังจากนั้นไม่นาน
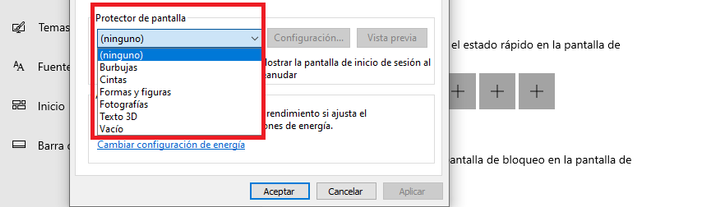
หากต้องการเปิดใช้งานการเปลี่ยนแปลง คุณต้องคลิก ใช้และตกลง . เมื่อดำเนินการเสร็จแล้ว ตัวป้องกันที่เลือกจะเปิดใช้งานและเริ่มทำงานในเวลาที่เลือกไว้ก่อนหน้านี้ ง่ายมากที่จะมีสกรีนเซฟเวอร์ในคอมพิวเตอร์เครื่องใหม่ของคุณ
วิธีปิดการใช้งาน
เมื่อคุณทราบวิธีเปิดใช้งานโปรแกรมรักษาหน้าจอแล้ว ปิดการใช้งาน มันจะง่ายมาก ต้องทำตามขั้นตอนเดิมจนจบ ซึ่งเมื่อเห็นตัวเลือกที่เลือกไว้ก่อนหน้านี้ต้องกดอีกครั้งและให้ ไม่มี .
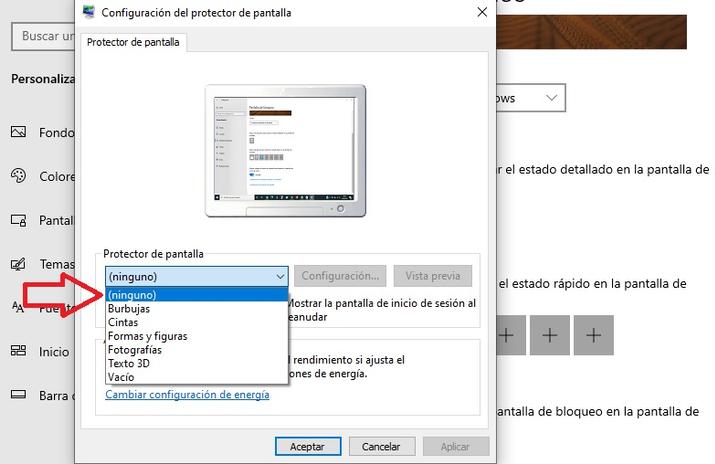
วิธีการ ปิดการใช้งานสกรีนเซฟเวอร์ทีละขั้นตอน :
- ไปที่เมนู Windows ที่ด้านล่างซ้ายของหน้าจอของคุณ
- กดตั้งค่า
- เลือกการปรับเปลี่ยนในแบบของคุณ
- ไปที่ล็อคหน้าจอ
- กรุณา เลื่อน ลงไปที่การตั้งค่าโปรแกรมรักษาหน้าจอ
- ใต้ Screen Saver ให้กดดรอปดาวน์และเลือก "none"
- ปิดสวิตช์ แสดงหน้าจอเข้าสู่ระบบในประวัติย่อ ตัวเลือกหากเปิดอยู่
- คลิกนำไปใช้แล้วคลิกตกลง
ตัวเลือกการปรับ
เมื่อคุณรู้วิธีเปิดใช้งานโปรแกรมรักษาหน้าจอแล้ว เราจะแสดงให้คุณเห็นวิธีการ กำหนดค่ามัน เพื่อให้เหมาะกับความต้องการและความชอบของคุณ ก่อนอื่น อย่าลืมระบุระยะเวลาที่คุณต้องการให้ปรากฏ ใต้เมนูแบบเลื่อนลงของอุปกรณ์ป้องกันที่มีให้ ใน รอ, เลือกนาทีที่คุณต้องการให้เริ่มทำงาน อาจเป็น 1, 2, 5 หรือกี่นาทีก็ได้ โดยค่าเริ่มต้น หนึ่งนาทีจะปรากฏขึ้น
คุณจะทำได้จากโปรแกรมรักษาหน้าจอเดียวกัน หน้าจอการตั้งค่า . คุณจะเลือกประเภทของอุปกรณ์ป้องกันที่คุณสนใจอยู่แล้ว ดังนั้นหากต้องการปรับให้เข้ากับรสนิยมของคุณ คุณจะต้องตั้งค่าเท่านั้น
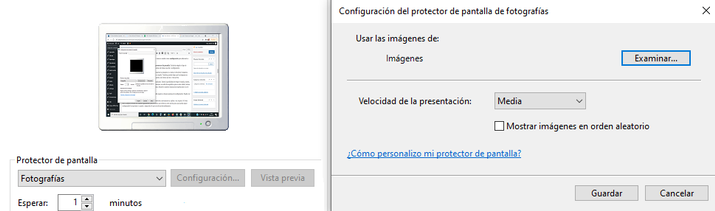
หากคุณกำลังจะไป ใช้ภาพ คุณต้องระบุว่าจะรวบรวมรูปภาพจากที่ใด คุณจะทำมันใน หมวดหมู่สินค้า ภาพ ตัดสินใจว่าความเร็วในการประมวลผลคืออะไร (ช้า ปานกลาง หรือเร็ว) คุณยังสามารถเลือกดูภาพแบบสุ่มได้หากคุณเปิดใช้งานตัวเลือกนี้ หากต้องการดูว่ามีลักษณะอย่างไร คุณเพียงแค่ต้องแสดงตัวอย่าง
In ข้อความ 3 มิติ คุณสามารถเลือกเวลาปัจจุบันหรือข้อความที่กำหนดเองได้ คุณสามารถเลือกขนาด แบบอักษร ความละเอียด ประเภท และความเร็วในการหมุนที่คุณสนใจ นอกจากนี้ ในรูปแบบพื้นผิว คุณเลือกใช้สีทึบ พื้นผิว และการสะท้อนแสง 3 ตัวเลือกนี้สามารถปรับแต่งได้ ปิดการแสดงแสงที่น่าทึ่งหากคุณไม่สนใจ
พื้นที่ ฟองอากาศ, ริบบิ้น, รูปร่างและรูปแบบและว่างเปล่า (หน้าจอสีดำ) ไม่มีตัวเลือกการกำหนดค่า คุณสามารถดูลักษณะที่ปรากฏก่อนที่จะเปิดใช้งานในหน้าตัวอย่าง
เมื่อคุณเลือกการกำหนดค่าที่คุณสนใจแล้ว คุณต้องคลิกนำไปใช้และตกลงอีกครั้ง หากคุณเพียงแค่คลิก ยอมรับ การเปลี่ยนแปลงจะเกิดขึ้นต่อไป แต่เป็นการดีที่คุณจะใช้ตัวเลือกอื่นเพื่อให้คุณสามารถกำหนดค่าตัวเลือกต่อไปได้ตามที่คุณต้องการ และตรวจสอบให้แน่ใจว่าได้เปิดใช้งานอย่างถูกต้อง
เคล็ดลับการเปิดใช้งานสกรีนเซฟเวอร์ได้อย่างง่ายดาย
หากคุณต้องการเปิดใช้งานโปรแกรมรักษาหน้าจอ ง่ายขึ้น มีเคล็ดลับที่ช่วยให้ คุณเพียงแค่ต้องไปที่ Windows เครื่องมือค้นหา และประเภท “ตัวป้องกัน”, “สกรีนเซฟเวอร์” หรือ “โปรแกรมรักษาหน้าจอ” . ในผลการค้นหา คุณจะเห็น "เปิดใช้งานหรือปิดใช้งานโปรแกรมรักษาหน้าจอ" หากคุณให้ตัวเลือกนั้น หน้าจอจะปรากฏขึ้นซึ่งคุณสามารถเลือกโปรแกรมรักษาหน้าจอที่คุณต้องการใช้ คุณจะบันทึกหลายขั้นตอนด้วยสิ่งนี้