หนึ่งในคุณสมบัติใหม่ที่ macOS Ventura มี ซึ่งเป็นเวอร์ชันใหม่สำหรับ Apple คอมพิวเตอร์เป็น Visual Organizer หรือที่เรียกว่า Stage Manager เป็นการใช้งานใหม่เมื่อต้องเห็นแอปและหน้าต่างเปิดอยู่ทั้งสองส่วน Mac และ iPadดังนั้น ในโพสต์นี้ เราจะบอกคุณว่าคุณต้องทำอย่างไรเพื่อเปิดใช้งานและใช้งานมันอย่างดีที่สุดบนคอมพิวเตอร์ Apple ของคุณ
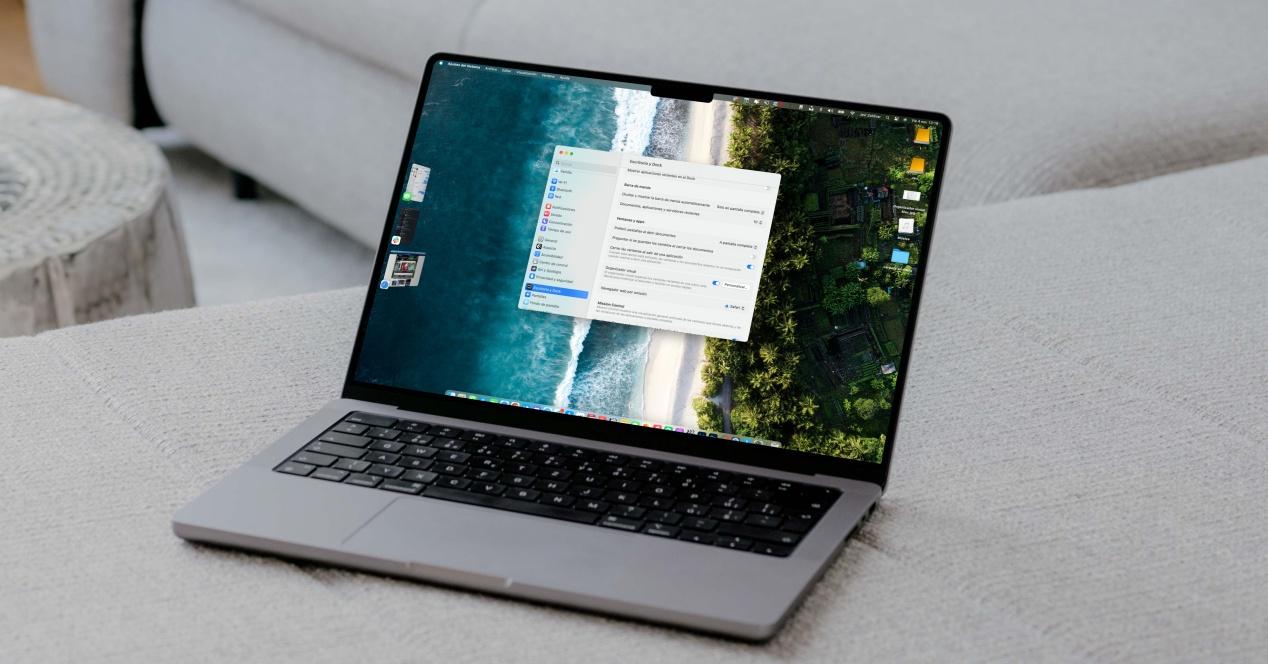
Apple ดูแลระบบปฏิบัติการเวอร์ชันต่างๆ สำหรับคอมพิวเตอร์เป็นอย่างดี มากเสียจนในขณะที่ iOS และผู้ใช้ iPadOS คุ้นเคยกับการได้เห็นนวัตกรรมด้านภาพมากขึ้นทุกปี ซึ่งใน macOS สิ่งเหล่านี้เป็นสิ่งที่หายากมากตั้งแต่นั้นเป็นต้นมา พวกเขามุ่งเน้นที่การนำเสนอประสิทธิภาพที่ดีที่สุดเป็นหลัก ให้กับผู้ใช้อุปกรณ์เหล่านี้
ที่กล่าวว่าแน่นอน ความแปลกใหม่ที่โดดเด่นที่สุดที่ macOS Ventura นำเสนอคือ Visual Organizer ใหม่ ซึ่งมีจุดมุ่งหมายเพื่อปรับปรุงการทำงานแบบมัลติทาสก์ให้ดียิ่งขึ้น ทำให้ผู้ใช้มีวิธีการทำงานแบบใหม่ที่สะดวกสบายและมีประสิทธิภาพมากขึ้นกับแอปพลิเคชันและหน้าต่างต่างๆ ที่ช่วยอำนวยความสะดวกในการนำทางระหว่างกัน
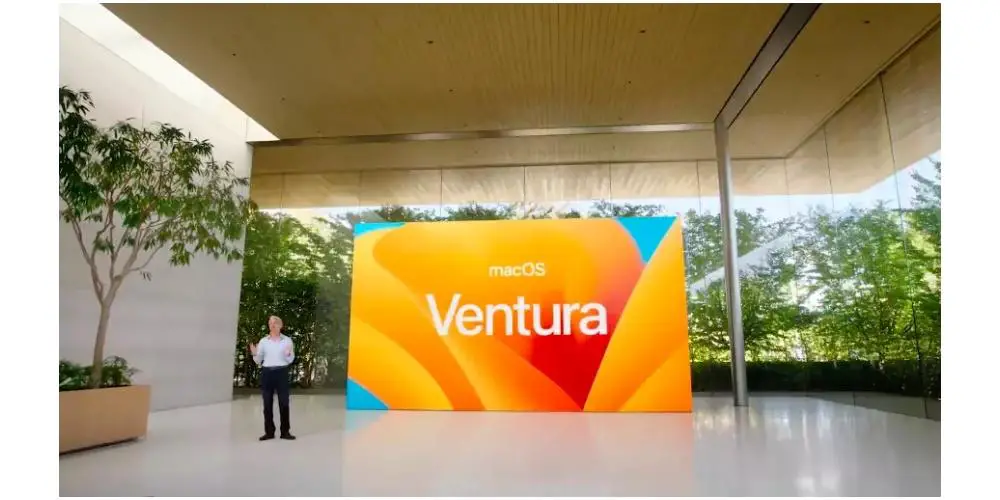
ขั้นตอนในการเปิดใช้งานและกำหนดค่า
เมื่อคุณทราบแล้วว่า macOS Ventura Visual Organizer ใหม่ประกอบด้วยอะไรบ้าง สิ่งต่อไปที่เราอยากจะบอกคุณคือขั้นตอนที่คุณต้องปฏิบัติตามเพื่อเปิดใช้งานบนคอมพิวเตอร์ Apple ของคุณ เพื่อให้สามารถใช้ประโยชน์สูงสุดจากมันได้ตั้งแต่เริ่มต้น . สิ่งแรกที่คุณต้องรู้คือคุณต้องอัปเดต Mac เป็นเวอร์ชันล่าสุด ซึ่งก็คือ macOS Ventura เมื่อคุณอัปเดตแล้ว Visual Organizer นี้จะไม่ถูกเปิดใช้งานตามค่าเริ่มต้น แต่คุณต้องทำด้วยตนเองผ่านการตั้งค่าของคอมพิวเตอร์ของคุณ สำหรับสิ่งนี้คุณต้องทำตามขั้นตอนต่อไปนี้
- บน Mac ของคุณเปิด การตั้งค่าระบบ .
- คลิกที่ " เดสก์ท็อปและ Dock "
- เมื่อเข้าไปข้างในแล้ว ให้ไปที่เมนูที่มีอยู่เพื่อที่จะบอกว่า ” ผู้จัดงานทัศนศิลป์ "
- เปิดใช้งานมัน .
- คลิกที่ " ปรับแต่ง "
- หากคุณต้องการแสดงแอปล่าสุด ให้เปิด ” แอปล่าสุด "
- หากคุณต้องการให้แสดงรายการเดสก์ท็อป ให้เปิดใช้งาน ” รายการเดสก์ท็อป "
- เมื่อ แสดงหน้าต่างแอพพลิเคชั่น ให้เลือกหนึ่งในตัวเลือกต่อไปนี้
- ทุกอย่างพร้อมกัน
- ทีละคน.
- คลิก OK .
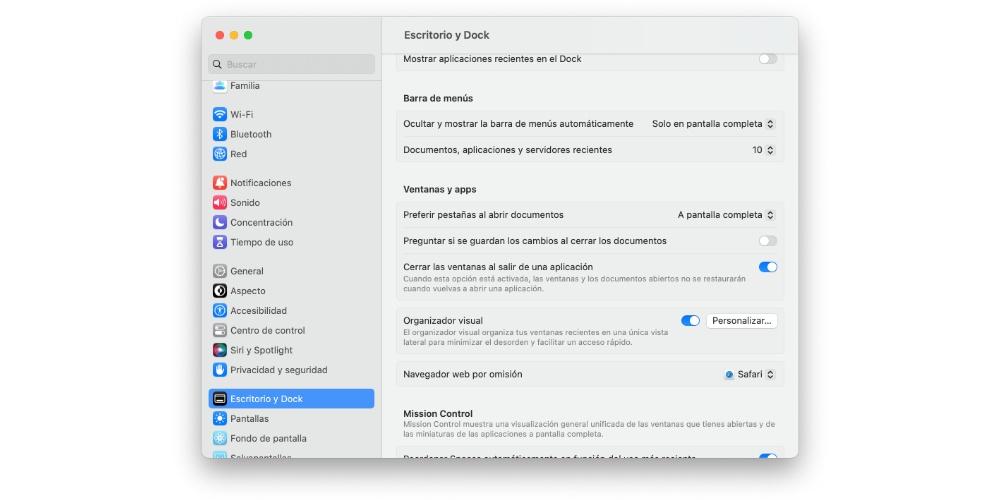
เมื่อคุณปฏิบัติตามและทำตามขั้นตอนง่ายๆ เหล่านี้แล้ว Visual Organizer จะเปิดใช้งานโดยสมบูรณ์บนคอมพิวเตอร์ของคุณ นอกเหนือจากนั้นยังสามารถปรับแต่งวิธีการทำงานได้ตามที่คุณต้องการ ตอนนี้ อ่านต่อไป เพราะตอนนี้เราจะบอกคุณว่าคุณสามารถใช้มันอย่างไรให้ได้ประโยชน์สูงสุดจากมัน
มันเป็นวิธีการใช้งานอย่างไร
วิธีใหม่ในการมองเห็นและจัดการทั้งหน้าต่างและแอพพลิเคชั่นที่เปิดบน Mac ของคุณมีจุดมุ่งหมายเพื่อปรับปรุงประสิทธิภาพการทำงานของผู้ใช้ แน่นอนว่าในตอนแรกมันจะค่อนข้างซับซ้อนกว่าที่จะเข้าใจ แต่ความจริงก็คือหลังจากนั้นไม่นาน คุณจะคุ้นเคยกับมันอย่างสมบูรณ์ และคุณจะสามารถทำงานได้อย่างง่ายดายและรวดเร็วยิ่งขึ้น ใช้หน้าต่างและแอพที่เปิดอยู่ทั้งหมดได้อย่างง่ายดาย .

เมื่อคุณเปิดแอปพลิเคชันหรือหน้าต่าง เมื่อคุณพยายามย่อขนาดแอปพลิเคชันหรือหน้าต่างเหล่านั้น คุณจะเห็นว่าแอปพลิเคชันหรือหน้าต่างเหล่านั้นไม่ได้ไปที่ Dock อีกต่อไป แต่จะอยู่ทางด้านซ้ายของหน้าจอ ในลักษณะที่ว่าเมื่อใดก็ตามที่คุณต้องการเข้าถึง คุณเพียงแค่ต้อง ปัดตัวชี้ไปที่พื้นที่นั้นและทั้งหมดจะแสดงขึ้น สามารถเลือกตัวชี้ที่คุณต้องการใช้ในขณะนั้นได้อย่างรวดเร็ว
