เนื่องจากมันทำให้บางรุ่น Windows 10 บริษัท ที่ใช้ Redmond ได้ทำการเดิมพันในฟังก์ชั่นที่สำคัญหลายอย่าง สิ่งเหล่านี้ถูกเรียกให้เป็นส่วนสำคัญของระบบปฏิบัติการแม้ว่าจะไม่ใช่ทุกคนที่คาดว่าจะประสบความสำเร็จตั้งแต่แรกเช่นเดียวกับ Cortana
อย่างที่หลายคนอาจทราบแล้วเมื่อพูดถึง Cortana เราอ้างอิงถึงผู้ช่วยเสียงที่ใช้ระบบปฏิบัติการเริ่มต้น อย่างไรก็ตามแม้จะมีความพยายามและการทำงานของ ไมโครซอฟท์ ในเรื่องนี้มันไม่ได้มีการยอมรับในขั้นต้น มันเป็นความจริงที่ว่ามีผู้ใช้ที่ใช้มันสำหรับงานบางอย่างที่ค่อนข้างเฉพาะเจาะจง แต่ส่วนใหญ่แทบจะไม่รู้ว่ามันอยู่ที่นั่น
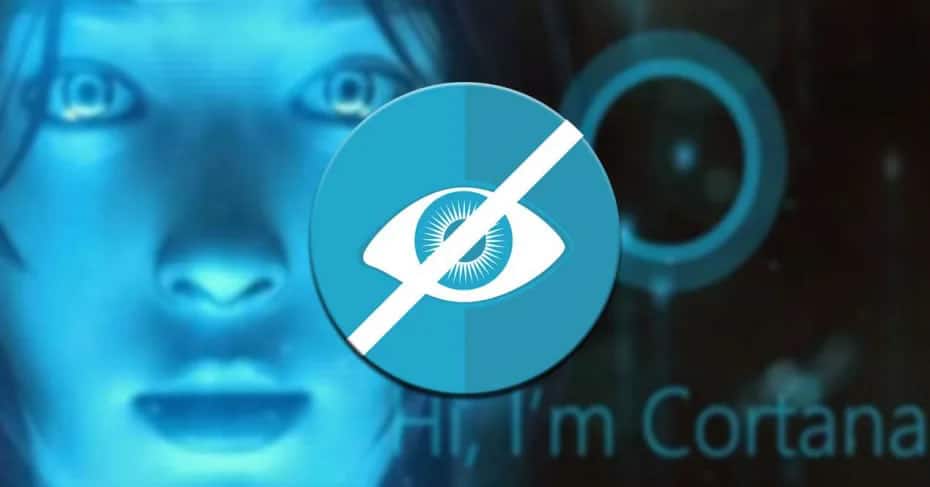
ซ่อน Cortana ใน Windows ในไม่กี่วินาที
ในความเป็นจริงหลายต่อหลายครั้งอาจกล่าวได้ว่านี่เป็นองค์ประกอบที่ให้ปัญหามากกว่าการแก้ไข ด้วยเหตุนี้นอกเหนือจากการไม่ใช้งานผู้ใช้หลายคนต้องการซ่อน ฟังก์ชั่น หรือแม้กระทั่งถอนการติดตั้งจากคอมพิวเตอร์ ด้วยเหตุนี้ในกรณีที่คุณทำการตัดสินใจใด ๆ เหล่านี้เราจะช่วยเหลือคุณในทุกเรื่องนี้ บอกได้เลยว่าในเวอร์ชั่นล่าสุดของระบบปฏิบัติการ Cortana ตัวช่วยสร้างตั้งอยู่ในรูปแบบของไอคอนกลมที่อยู่บนแถบงานถัดจากช่องค้นหา
![]()
แต่ด้วยทุกสิ่งและเมื่อต้องการซ่อนจากตำแหน่งนี้เราเพียงคลิกด้วยปุ่มเมาส์ขวาบนแถบงานที่กล่าวถึงเท่านั้น เมื่อเราเห็นตัวเลือกที่ปรากฏที่นี่ในกรณีนี้เราแค่ต้องเลือกปุ่ม Show Cortana ที่จะเปิดใช้งานในขณะนั้น ดังนั้นด้วยขั้นตอนง่าย ๆ เพียงสองขั้นตอนนี้เราจะไม่สามารถเข้าถึง ผู้ช่วยของ Windows เสมอในสายตา
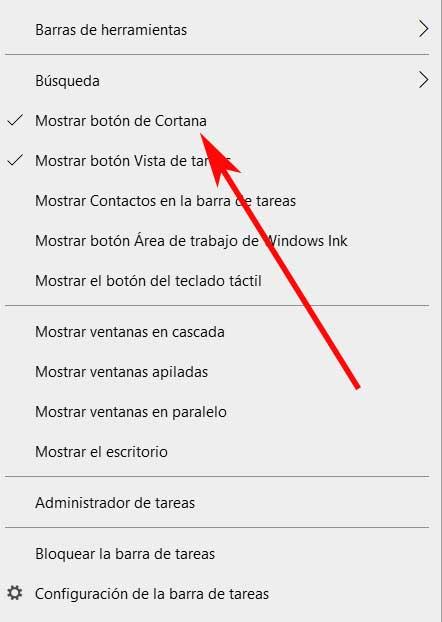
อย่างไรก็ตามมีบางคนที่ต้องการก้าวไปอีกขั้นในการเลิกใช้ของ Cortana ดังนั้นแทนที่จะซ่อนไว้สิ่งที่พวกเขาต้องการคือการถอนการติดตั้งตัวช่วยสร้าง ดังนั้นเราจะช่วยคุณในสถานการณ์เช่นนี้เช่นกัน
ถอนการติดตั้ง Cortana อย่างถาวรบน Windows
ดังที่เรากล่าวถึงในกรณีที่เราไม่ได้ใช้หรือต้องการ Cortana ในระบบ Microsoft เรามีความเป็นไปได้ที่จะถอนการติดตั้ง แน่นอนว่าสำหรับสิ่งนี้ ไมโครซอฟท์ ไม่ได้ให้ฟังก์ชั่นโดยตรงกับเราใน Windows 10 ณ จุดนี้ควรได้รับการกล่าวถึงว่าแม้ Windows 10 1903 Cortana ก็มีความสำคัญมากเนื่องจากมาพร้อมกับการค้นหาของ Windows อย่างไรก็ตามในระบบเวอร์ชันล่าสุดเราสามารถทำได้โดยที่ไม่ต้องทำอะไรเลย
ตัวอย่างเช่นเราสามารถกำหนดให้กำจัดได้เพราะใช้ทรัพยากรของระบบโดยไม่จำเป็นหรือเพราะทำให้เกิดปัญหา นี่คือสิ่งที่เราสามารถยืนยันได้ในโอกาสอื่น ๆ ในอดีตดังนั้นเราจึงจะเห็นว่าเราสามารถกำจัดมันได้อย่างไร แน่นอนถ้าจำเป็นก่อนที่เราจะสามารถปิดได้จาก ที่ Task Manager เพื่อไม่ให้สิ้นเปลืองทรัพยากร เราบรรลุสิ่งนี้ด้วยการกดปุ่ม Ctrl + Shift + Esc เพื่อเปิดตัวจัดการงานนี้และค้นหากระบวนการ Cortana
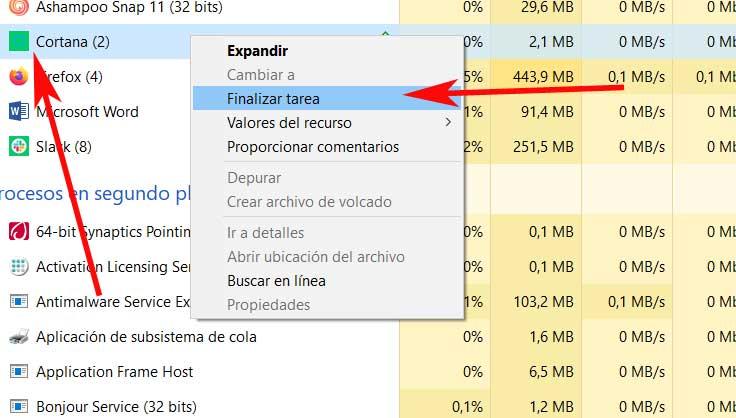
เมื่อกระบวนการอยู่ในตำแหน่งดังกล่าวให้คลิกขวาและเลือกตัวเลือก งานสิ้นสุด . แต่อย่างที่เราพูดไปก่อนหน้านี้อาจเป็นได้ว่าสิ่งที่เราต้องการจริงๆคือกำจัดผู้ช่วยออกจากทีม สมมติว่าเราไม่สามารถทำได้โดยใช้วิธีดั้งเดิมของแผงควบคุม / โปรแกรม / ถอนการติดตั้งโปรแกรม
เปิดและใช้ Powershell เพื่อฆ่า Cortana
สำหรับสิ่งที่เราเสนอที่นี่เราจะต้องหันไปใช้คำสั่งที่เราจะเรียกใช้จากแอปพลิเคชัน Windows Powershell ในการทำเช่นนี้เราเขียนชื่อของคุณในช่องค้นหาบนเมนูเริ่มและเรียกใช้เป็น ผู้บริหาร .
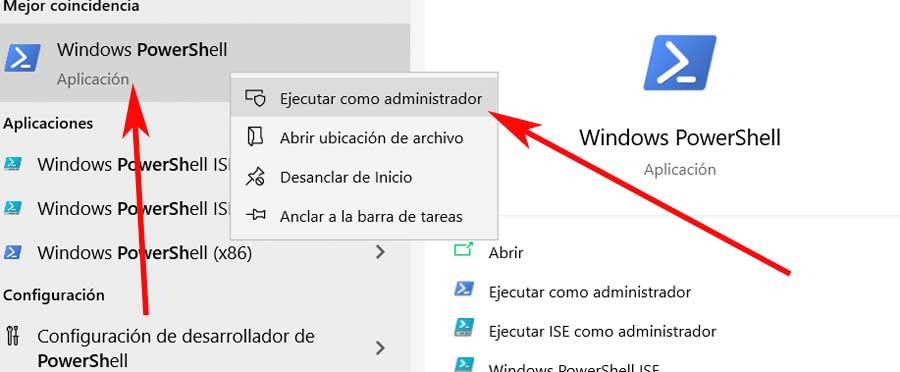
เมื่อปรากฏบนหน้าจอตอนนี้เราจะมีความเป็นไปได้ในการดำเนินการคำสั่งที่รับผิดชอบในการลบ Cortana ออกจากระบบ ดังนั้นที่นี่เราจะต้องคัดลอกต่อไปนี้: Get-AppxPackage - ผู้ใช้ Microsoft.549981C3F5F10 | เอาออก AppxPackage
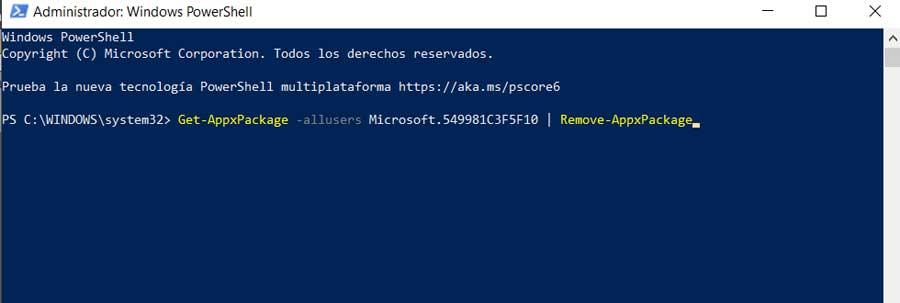
แน่นอนว่ามันเกิดขึ้นกับการเปลี่ยนแปลงครั้งใหญ่ที่เราทำใน Windows ก่อนอื่นเราขอแนะนำให้สร้าง ระบบ จุดคืนค่าในกรณีที่มีข้อผิดพลาด
ติดตั้ง Cortana บน Windows อีกครั้ง
แต่ในเวลาเดียวกันอาจเป็นกรณีที่เราจำเป็นต้องย้อนกลับไปในกระบวนการนี้ที่เราเพิ่งทำไป นั่นคือด้วยเหตุผลบางอย่างเราจำเป็นต้องนำตัวช่วยสร้าง Cortana กลับเข้ามาในระบบ ไม่มีอะไรง่ายไปกว่านี้อีกแล้ว ในการทำสิ่งนี้สิ่งแรกที่เราจะทำคือเข้าถึง เป็นทางการ ระบบ จัดเก็บ ร้านค้าของ Microsoft สามารถพบได้ในแถบงานเดียวกันหรือในเมนูเริ่มของ Windows
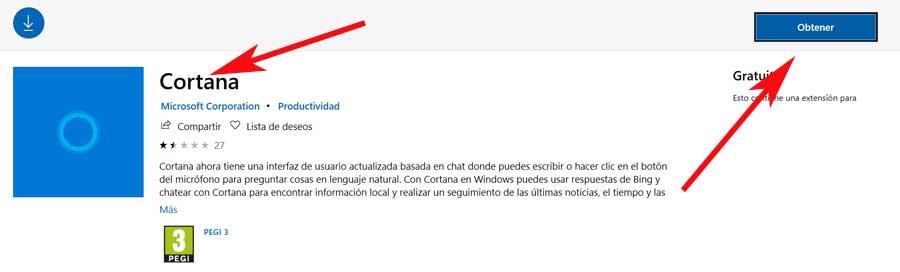
เมื่อเปิดแล้วเราสามารถค้นหา Cortana ได้ UWP แอปพลิเคชันเพื่อติดตั้งใหม่บนระบบเอง เมื่อต้องการเสร็จสิ้นให้คลิกที่ปุ่มรับเพื่อให้มีตัวช่วยสร้างอีกครั้งใน Windows
