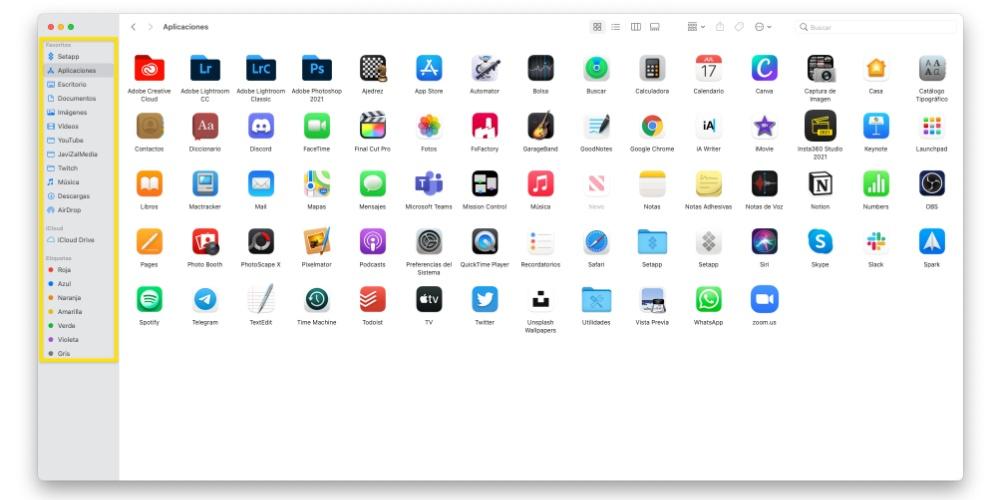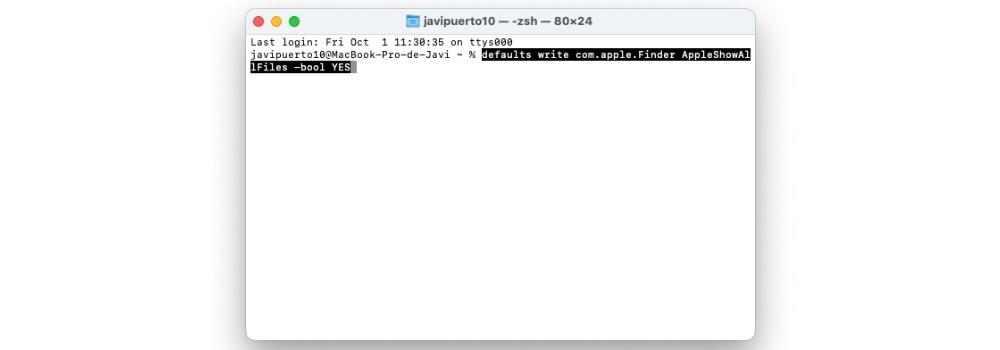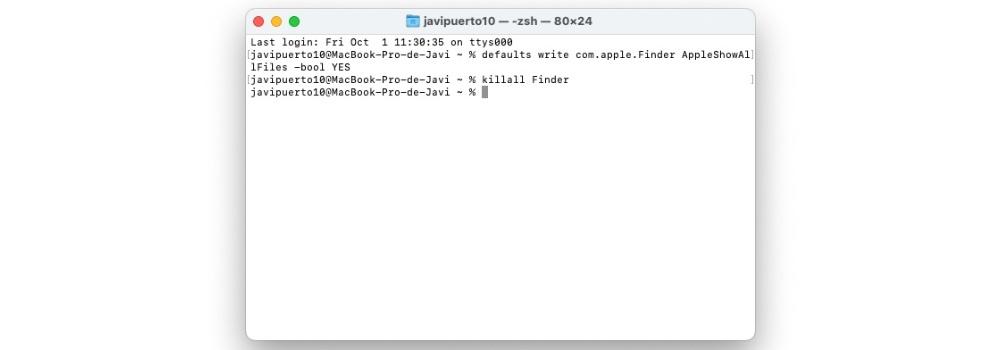Mac เป็นอุปกรณ์ที่มีศักยภาพมหาศาลที่ผู้ใช้สามารถทำอะไรก็ได้ ต้องขอบคุณ macOS ซึ่งเป็นระบบปฏิบัติการที่คอมพิวเตอร์ทุกเครื่องของบริษัท Cupertino มี ดังนั้นในโพสต์นี้ เราอยากจะบอกคุณว่าคุณสามารถซ่อนไฟล์ โฟลเดอร์ต่างๆ หรือแม้แต่วิธีปรับแต่งเดสก์ท็อปหรือ Finder ของคุณได้อย่างไร โดยแสดงเฉพาะสิ่งที่คุณต้องการแสดง อ่านต่อไปว่าเราบอกคุณทุกอย่าง
ทำตามขั้นตอนเหล่านี้เพื่อซ่อนไฟล์และโฟลเดอร์
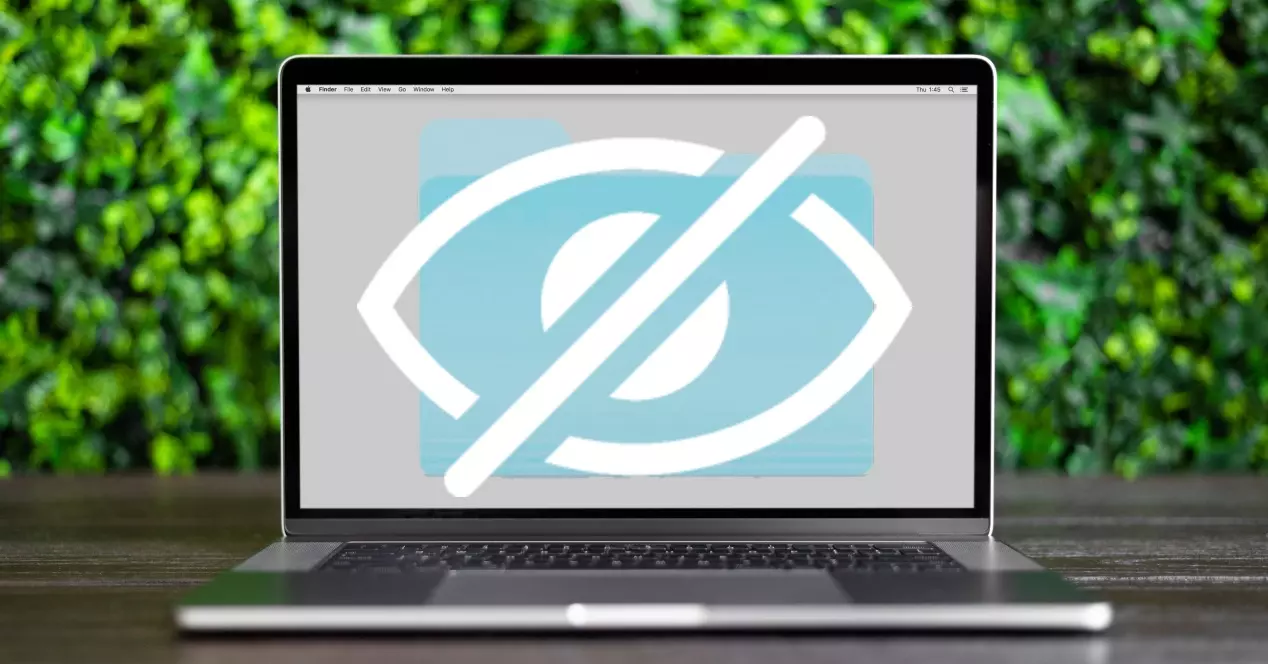
สิ่งแรกที่เราต้องการจะคุยกับคุณคือความเป็นไปได้ที่คุณต้องสามารถ ซ่อนไฟล์และโฟลเดอร์บนคอมพิวเตอร์ของคุณ นั่นคือทำให้มองไม่เห็นโดยสิ้นเชิงเพื่อไม่ให้ใครเข้าถึงได้ อย่างไรก็ตาม มีข้อเสียเล็กน้อย และนั่นคือ คุณจะไม่สามารถเข้าถึงเอกสารหรือโฟลเดอร์ที่คุณซ่อนได้ แต่คุณจะทราบวิธีการแสดงอีกครั้ง เนื่องจากเราจะบอกคุณถึงวิธีการดำเนินการดังกล่าว นี่คือขั้นตอนที่ต้องปฏิบัติตามเพื่อซ่อนไฟล์หรือโฟลเดอร์ใน your Apple คอมพิวเตอร์.
- เปิด แอพเทอร์มินัล
- พิมพ์คำสั่งต่อไปนี้ในเทอร์มินัล” chflags ซ่อน " ไม่มีคำพูด . โปรดทราบว่า หลังคำว่า "ซ่อน" ก็ต้องเว้นวรรค .
- ลาก โฟลเดอร์หรือเอกสารใด ๆ ที่คุณต้องการซ่อน . เมื่อคุณลากเสร็จแล้ว คุณจะสามารถตรวจสอบได้ว่าเส้นทางที่สอดคล้องกับไฟล์หรือโฟลเดอร์นั้นจะปรากฏในเทอร์มินัล
- ข่าวประชา เข้าสู่
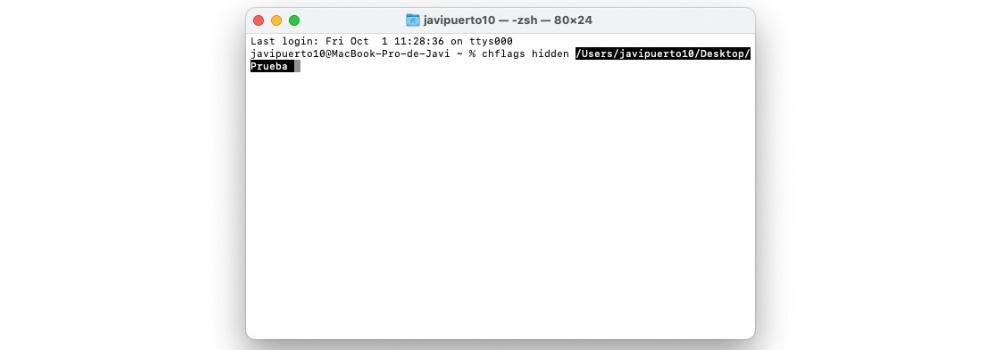
ด้วยขั้นตอนง่าย ๆ เหล่านี้ คุณสามารถซ่อนไฟล์หรือโฟลเดอร์ที่คุณมีบนคอมพิวเตอร์ของคุณได้อย่างง่ายดายและสะดวกสบาย ดังที่เราได้กล่าวไปแล้ว กระบวนการนี้จะทำให้แน่ใจได้ว่าเนื้อหาดังกล่าวจะไม่ปรากฏให้เห็นอีกต่อไปและเข้าถึงได้โดยผู้ใช้คนใดก็ตาม รวมถึงคุณด้วย ดังนั้นเราจะปล่อยให้คุณ ขั้นตอนที่คุณต้องปฏิบัติตามเพื่อให้สามารถมีเนื้อหาที่คุณซ่อนไว้ได้อีกครั้ง .
- เปิด แอพเทอร์มินัล
- พิมพ์คำสั่งต่อไปนี้โดยไม่ใส่เครื่องหมายคำพูด ” ค่าเริ่มต้นเขียน com.apple.Finder AppleShowAllFiles -bool ใช่ "
- ตี เข้าสู่

- จนถึงตอนนี้เราสามารถแสดงไฟล์ที่ซ่อนอยู่ทั้งหมดบน Mac และตอนนี้เราต้องเข้าถึงไฟล์ที่ถูกซ่อนด้วยตนเองเพื่อเขียนคำสั่งต่อไปนี้โดยไม่ต้องใส่เครื่องหมายคำพูด” ค้นหา killall "
- ตี เข้าสู่
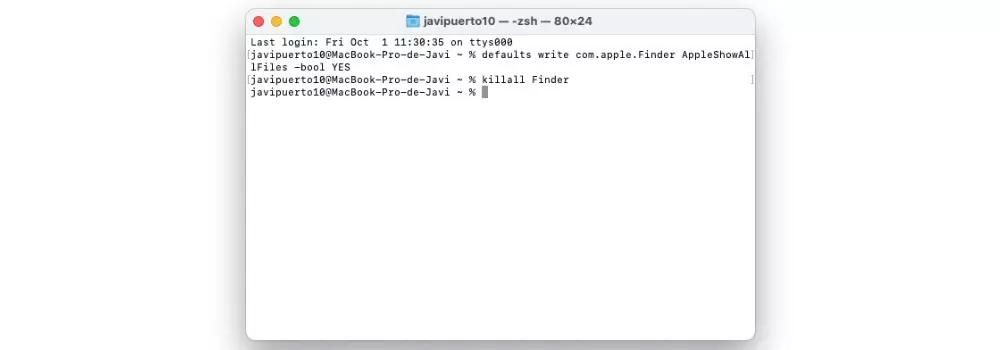
- เขียนคำสั่งต่อไปนี้โดยไม่ใส่เครื่องหมายคำพูด ” chflags nohidden “ จำไว้ว่า หลังคำว่า nohidden ต้องมีช่องว่าง .
- ลากไฟล์หรือโฟลเดอร์ จากตำแหน่งปัจจุบัน ไปที่หน้าต่างเทอร์มินัล .
- ตี เข้าสู่
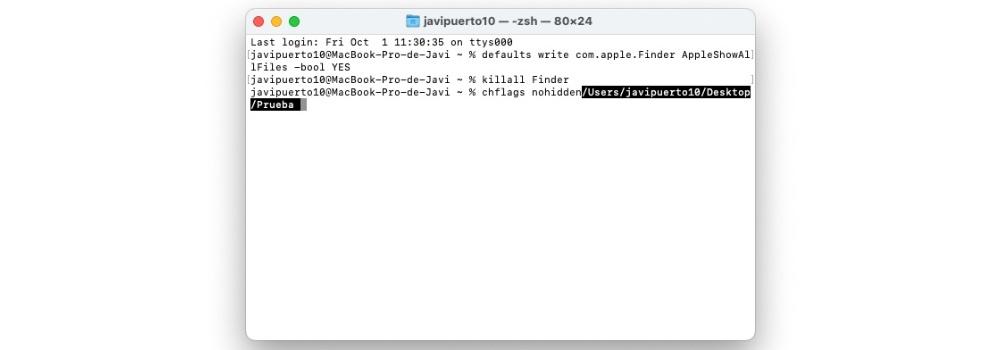
ด้วยขั้นตอนง่ายๆ เหล่านี้ คุณจะสามารถซ่อนและแสดงเนื้อหาต่างๆ ของคุณ Mac เมื่อไหร่ก็ได้ที่คุณต้องการ. สิ่งนี้มีประโยชน์จริง ๆ โดยเฉพาะอย่างยิ่งถ้าคุณมีเอกสารสำคัญหรือเอกสารลับที่คุณทำงานด้วย และคุณต้องการซ่อนด้วยเหตุผลที่แตกต่างกัน แต่คุณต้องทำงานกับเอกสารเหล่านั้นต่อไป
เลือกอุปกรณ์ที่คุณต้องการดูบน Mac เมื่อคุณเชื่อมต่อ
เกี่ยวกับการซ่อนหรือแสดงเนื้อหาที่แตกต่างกัน อีกทางเลือกหนึ่งที่ผู้ใช้ทุกคนสามารถปรับให้เข้ากับรสนิยมหรือความชอบของพวกเขาคือการแสดงอุปกรณ์ต่าง ๆ ที่คุณสามารถเชื่อมต่อกับคอมพิวเตอร์ Apple ของคุณ บนเดสก์ท็อปและในแถบด้านข้าง Finder เช่น ฮาร์ดไดรฟ์ กล้อง การ์ดหน่วยความจำ หรือหน่วยเก็บข้อมูลใดๆ
ดังที่เรากล่าวไว้ นี่เป็นจุดที่การตั้งค่าส่วนบุคคลของผู้ใช้แต่ละรายเข้ามามีบทบาทเป็นหลัก และการเข้าถึงที่พวกเขาต้องการให้มีองค์ประกอบที่พวกเขาเชื่อมต่อกับ Mac เพื่อทำงานร่วมกับพวกเขา ดังที่คุณเห็นด้านล่าง ขั้นตอนที่คุณต้องดำเนินการเพื่อปรับแต่งเดสก์ท็อป Finder และแถบด้านข้างนั้นง่ายมาก และแน่นอน คุณสามารถย้อนกลับเพื่อเปลี่ยนการตั้งค่าที่คุณสามารถตั้งค่าได้เสมอโดยทำตามขั้นตอนด้านล่าง
- ใน Finder ให้เลือก Finder > การตั้งค่า
- คลิก ทั่วไป, แล้วก็ เลือกรายการที่คุณต้องการดู บนเดสก์ท็อป
- คลิก บน แถบด้านข้าง และจากนั้น เลือกรายการที่คุณต้องการดู ในแถบด้านข้าง Finder
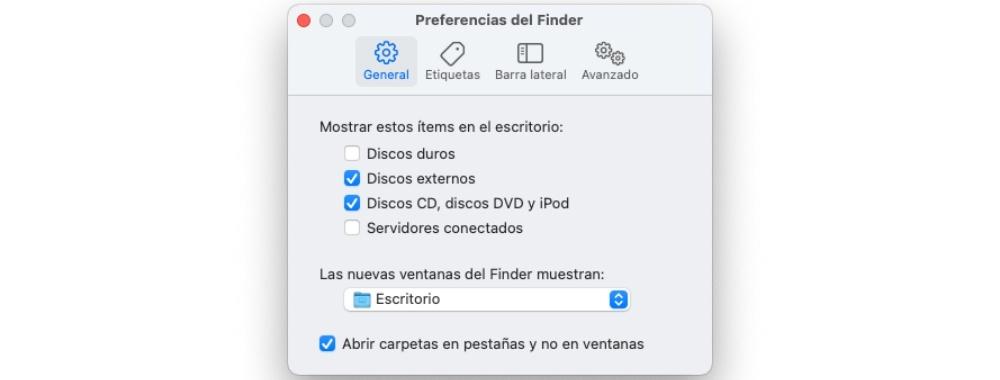
ปรับแต่ง Finder ตามที่คุณต้องการ
ก่อนหน้านี้ เราได้บอกคุณแล้วว่าคุณต้องดำเนินการอย่างไรหากต้องการแสดงหรือซ่อนอุปกรณ์ต่างๆ ที่คุณสามารถเชื่อมต่อกับคอมพิวเตอร์ของคุณในแถบด้านข้าง Finder ตอนนี้ถึงตาคุณแล้วที่จะเลือกและปรับแต่งทุกอย่างที่คุณเข้าถึงได้จาก Finder ตั้งแต่โฟลเดอร์ที่อยู่ในแถบด้านข้างไปจนถึงปุ่มลัดที่คุณสามารถใช้ได้ผ่านแถบเครื่องมือ เราจะบอกคุณทั้งหมดนี้ด้านล่าง
แสดงและซ่อนตัวเลือกบนแถบเครื่องมือ
แถบเครื่องมือ Finder เป็นที่ที่มีปุ่มลัดมากมายสำหรับฟังก์ชันต่างๆ ซึ่งแน่นอนว่า ในฐานะผู้ใช้ คุณมีความเป็นไปได้ที่จะปรับให้เข้ากับความชอบของคุณ และเหนือสิ่งอื่นใดและที่สำคัญกว่านั้นคือ การใช้งานของคุณ เพื่อให้สามารถดำเนินการและปรับแต่งได้ Mac ของคุณอย่างสมบูรณ์ตามความต้องการของคุณ นี่คือขั้นตอนที่คุณต้องปฏิบัติตามหากคุณต้องการแก้ไขทางลัดเหล่านี้บนแถบเครื่องมือ
- บน Mac ของคุณเปิด Finder
- ทำสิ่งใดสิ่งหนึ่งต่อไปนี้
- ไปยัง ซ่อนหรือแสดงแถบเครื่องมือ เลือก View> "Hide Toolbar" หรือ View> "Show Toolbar" เมื่อซ่อนแถบเครื่องมือ คุณต้องรู้ว่าแถบด้านข้างถูกซ่อนไว้ด้วย และแถบสถานะจะย้ายจากด้านล่างขึ้นด้านบนสุดของหน้าต่าง
- ไปยัง ปรับขนาดแถบเครื่องมือ คุณต้อง หากคุณเห็นปุ่ม “รายการเพิ่มเติมบนแถบเครื่องมือ” ซึ่งอยู่ทางด้านขวาสุดของแถบเครื่องมือ นั่นเป็นเพราะหน้าต่างเล็กเกินไปที่จะแสดงรายการทั้งหมดที่อยู่ในนั้นได้ ขยายหน้าต่างหรือคลิกปุ่มเพื่อดูรายการที่เหลือ
- ถ้าคุณต้องการ เปลี่ยนเนื้อหาของแถบเครื่องมือ เลือก ดู> ปรับแต่งแถบเครื่องมือ คุณสามารถลากรายการเข้าและออกจากแถบเครื่องมือ เพิ่มช่องว่างระหว่างรายการต่างๆ และเลือกว่าต้องการแสดงข้อความด้วยไอคอนหรือไม่
- ไปยัง เรียงลำดับรายการใหม่บนแถบเครื่องมือ กดปุ่ม Command ค้างไว้แล้วลากรายการไปยังตำแหน่งใหม่
- ในกรณีที่คุณต้องการ เพิ่มไฟล์หรือแอพ กดปุ่ม Command ค้างไว้แล้วลากรายการไปยังแถบเครื่องมือ Finder จนกว่าคุณจะเห็นเครื่องหมายบวกสีเขียว
- เพื่อที่จะ ลบรายการ กดปุ่ม Command ค้างไว้แล้วลากรายการออกจากแถบเครื่องมือ
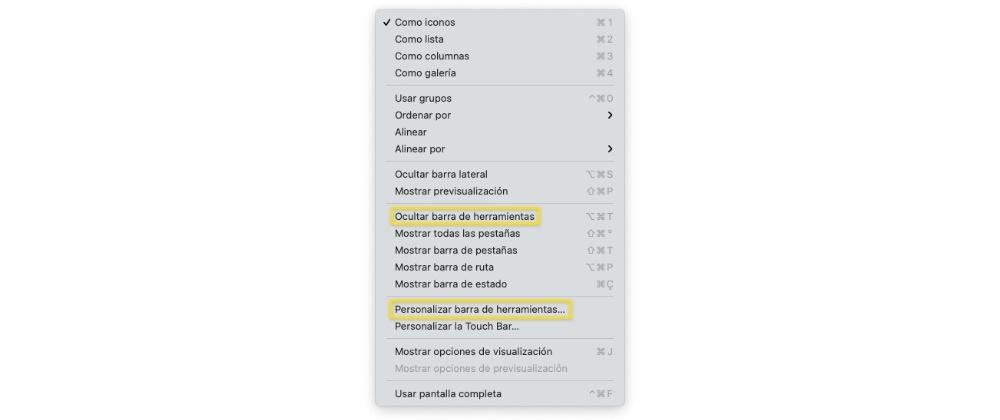
เลือกโฟลเดอร์ที่คุณต้องการในแถบด้านข้าง
หันมาพูดถึงแถบด้านข้างของ Finder ซึ่งก็คือที่ที่คุณมีโฟลเดอร์หรือทางลัดไปยังเนื้อหาที่คุณเข้าถึงบ่อยที่สุดในแต่ละวัน คุณยังสามารถปรับแต่งแถบด้านข้างนี้ได้อย่างเต็มที่ตามที่คุณต้องการ ลบหรือเพิ่มโฟลเดอร์หรือตำแหน่งต่างๆ ที่คุณต้องการ นี่คือขั้นตอนที่ต้องปฏิบัติตาม
- บน Mac ของคุณ ให้เปิด Finder
- ดำเนินการอย่างใดอย่างหนึ่งต่อไปนี้
- ไปยัง ซ่อนหรือแสดงแถบด้านข้าง เลือก View> "Hide Sidebar" หรือ View> "Show Sidebar" หากเป็นสีจาง ให้เลือกมุมมอง>แสดงแถบเครื่องมือ
- ในกรณีที่คุณต้องการ ปรับขนาดแถบด้านข้าง ให้ลากด้านขวาของแถบตัวแบ่งไปทางขวาหรือซ้าย ทั้งนี้ขึ้นอยู่กับว่าคุณต้องการขยายหรือลดขนาด
- ถ้าคุณต้องการ เปลี่ยนเนื้อหาของแถบด้านข้าง เลือก Finder> Preferences> Sidebar จากนั้นเลือกหรือลบรายการที่คุณต้องการ
- ไปยัง เรียงลำดับรายการใหม่ในแถบด้านข้าง ลากรายการไปยังตำแหน่งใหม่
- ถ้าคุณต้องการ แสดงหรือซ่อนรายการทั้งหมดในส่วนของแถบด้านข้าง วางตัวชี้ไว้เหนือส่วนหัวของส่วนจนกระทั่งถึงเวลาที่ปุ่มซ่อนหรือแสดงปรากฏขึ้น จากนั้นคลิกที่ปุ่มนั้น
- ในกรณีที่คุณต้องการ เพิ่มโฟลเดอร์หรือดิสก์ไปที่แถบด้านข้าง ลากรายการไปยังส่วนรายการโปรด หากคุณไม่เห็นส่วนรายการโปรด ให้เลือก Finder> Preferences> Sidebar แล้วเลือกอย่างน้อยหนึ่งรายการจากส่วน Favorites
- ถ้าคุณต้องการ เพิ่มแอพไปที่แถบด้านข้าง กดปุ่ม Command ค้างไว้แล้วลากไอคอนแอพจนกว่าจะวางไว้ในส่วนรายการโปรด
- สามารถที่จะ ลบรายการ ให้ลากไอคอนของรายการนั้นออกจากแถบด้านข้างจนกว่าคุณจะเห็นเครื่องหมายลบ