หากคุณต้องการซ่อนและปกป้องโฟลเดอร์ของคุณใน Windowsระบบปฏิบัติการเองก็มีเครื่องมือในการดำเนินการดังกล่าว เราสามารถกำหนดค่าการอนุญาตผู้ใช้ที่แตกต่างกันเพื่อให้ผู้ใช้พีซีรายอื่นไม่สามารถเข้าสู่บางโฟลเดอร์ได้ อย่างไรก็ตาม ผู้ใช้ที่มีสิทธิ์ของผู้ดูแลระบบสามารถเปลี่ยนการอนุญาตเหล่านี้และเข้าสู่โฟลเดอร์ได้โดยไม่มีปัญหา ในกรณีเหล่านี้ เราสามารถหันไปใช้โปรแกรมภายนอกที่ช่วยเราซ่อนและปกป้องโฟลเดอร์ต่างๆ เพื่อปรับปรุงความเป็นส่วนตัวของเรา
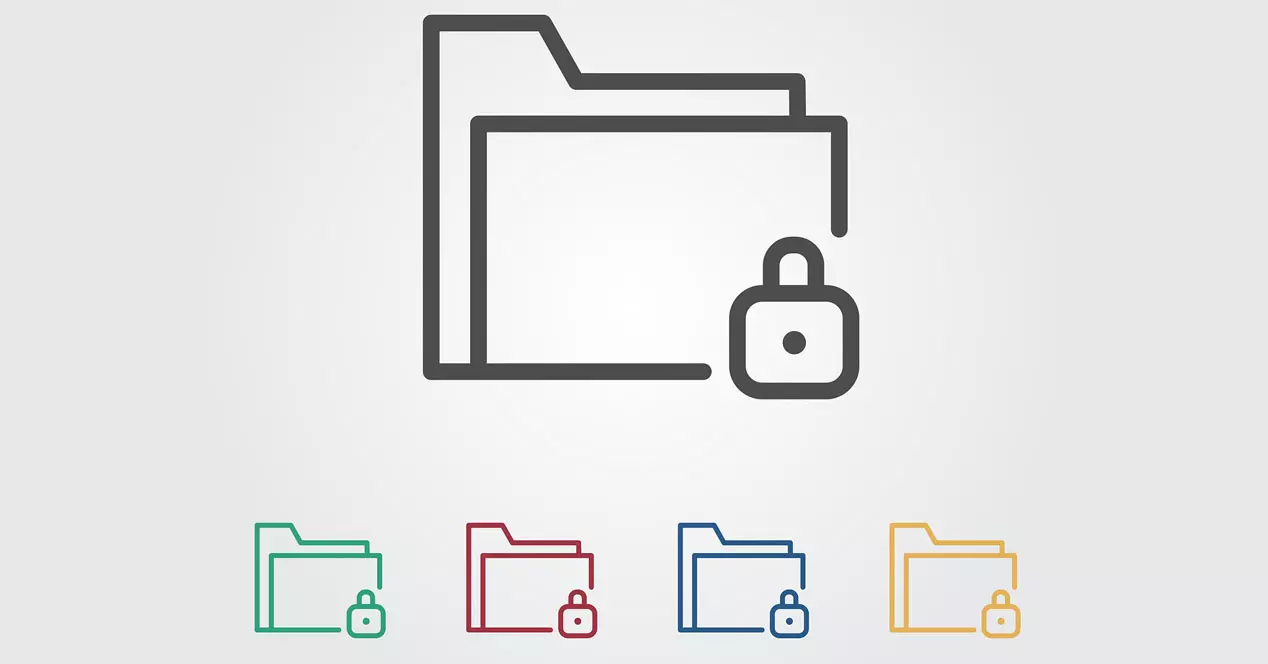
ทำไมคุณต้องซ่อนหรือป้องกันโฟลเดอร์
หากเราใช้คอมพิวเตอร์ร่วมกับผู้คนจำนวนมากขึ้น สิ่งปกติที่สุดคือต้องมีผู้ใช้หลายคนที่กำหนดค่าไว้ในระบบปฏิบัติการ Windows โดยทั่วไปเราจะมีผู้ดูแลระบบเพียงคนเดียวในทีม ส่วนที่เหลือจะเป็นผู้ใช้ปกติที่ไม่มีสิทธิ์ของผู้ดูแลระบบ ในกรณีเหล่านี้ เราสามารถใช้เครื่องมือ Windows เพื่อซ่อนและปกป้องโฟลเดอร์ของเรา กำหนดค่าการอนุญาตผู้ใช้ที่แตกต่างกันที่เรามี และนั่นคือเราจะสามารถกำหนดค่าให้มีเพียงผู้ใช้ที่เป็นเจ้าของเท่านั้นที่มีทั้งหมด ควบคุม ในขณะที่ผู้ใช้รายอื่นไม่ได้รับอนุญาตใดๆ: ไม่อ่าน เขียน ดำเนินการ แก้ไข ฯลฯ
หากต้องการเข้าถึงเมนูการตั้งค่าความปลอดภัย ให้คลิกขวาที่โฟลเดอร์ที่ต้องการ เมื่อเข้าไปข้างในแล้ว ให้คลิกที่ปุ่ม “Securityแท็บ” หากเราต้องการแก้ไขการอนุญาต เราต้องคลิกที่ "แก้ไข" จากนั้นเมนูใหม่จะปรากฏขึ้น ซึ่งเราจะสามารถเลือกการอนุญาตของกลุ่มหรือผู้ใช้ต่างๆ ที่เรามีในระบบปฏิบัติการได้ ที่ด้านล่าง เราจะมีตัวเลือกต่างๆ เพื่ออนุญาตหรือปฏิเสธการอนุญาตต่างๆ สำหรับผู้ใช้และกลุ่ม ขึ้นอยู่กับสิ่งที่เราสนใจ เราสามารถลบกลุ่มผู้ใช้ต่าง ๆ เพื่อให้พวกเขาไม่ได้รับอนุญาต:


หากเรามีผู้ดูแลระบบหลายคน เราต้องใช้วิธีการอื่นในการซ่อนและปกป้องโฟลเดอร์และไฟล์ของเรา เนื่องจากการเป็นผู้ดูแลระบบสามารถกำหนดค่าการอนุญาตที่ต้องการได้ ต่อไป เราจะแสดงให้คุณเห็นสองวิธีในการซ่อนและปกป้องไฟล์ของคุณ แม้ว่าคุณจะมีผู้ดูแลระบบหลายคนในระบบปฏิบัติการก็ตาม
ซ่อนโฟลเดอร์
ซ่อนโฟลเดอร์ เป็นเครื่องมือเชิงพาณิชย์ นั่นคือ ไม่ฟรี เช่นเดียวกับทางเลือกอื่นที่เราจะนำเสนอให้คุณทราบด้วย ในกรณีนี้ เราจะสามารถซ่อนและบล็อกโฟลเดอร์ใดๆ จากผู้ใช้รายอื่นได้ โดยป้องกันด้วยรหัสผ่านหลักที่มีเพียงคุณเท่านั้นที่รู้ หากคุณต้องการโปรแกรมที่ใช้งานง่าย รวดเร็ว และมีตัวเลือกความปลอดภัยที่จำเป็นทั้งหมดเพื่อให้โฟลเดอร์ที่สำคัญที่สุดของคุณปลอดภัย ซอฟต์แวร์นี้เหมาะสำหรับคุณ
คุณสมบัติบางอย่างของโปรแกรมนี้คือรองรับระบบไฟล์ NTFS, exFAT, FAT และ FAT32 นอกจากนี้ยังอนุญาตให้มีโฟลเดอร์ที่ได้รับการป้องกันได้ไม่จำกัดจำนวน เหมาะอย่างยิ่งสำหรับการไม่มีปัญหาและปกป้องได้มากเท่าที่เราต้องการ นอกจากนี้ยังช่วยให้เราสามารถกำหนดกระบวนการที่เชื่อถือได้ซึ่งจะสามารถเข้าถึงไฟล์ ปกป้องโปรแกรมจากการถอนการติดตั้ง และมีให้ในหลายภาษา สุดท้าย โฟลเดอร์ที่ป้องกันโดยโปรแกรมนี้จะยังคงได้รับการปกป้องแม้ในเซฟโหมด

ดังที่เราได้อธิบายไว้ก่อนหน้านี้ โปรแกรมนี้เป็นเชิงพาณิชย์ ดังนั้นจึงไม่ฟรี ในกรณีที่คุณต้องการใช้งานบนคอมพิวเตอร์แบบไม่ จำกัด ราคาของใบอนุญาตเพียง $39.95 แต่คุณยังมีรุ่นครอบครัวที่เราสามารถซื้อได้ในราคา $ 79.95 เหมาะอย่างยิ่งที่จะสามารถติดตั้งได้สูงสุด 5 คน คอมพิวเตอร์

เมื่อเราได้เห็นคุณสมบัติหลักของโปรแกรมที่น่าสนใจนี้แล้ว เราจะมาดูกันว่ามันดาวน์โหลด ติดตั้งอย่างไร และทำงานอย่างไร
ดาวน์โหลดและติดตั้ง
เราสามารถดาวน์โหลดโปรแกรมนี้ได้โดยตรงจากเว็บไซต์ทางการของเครื่องมือที่เราได้ระบุไว้ก่อนหน้านี้ ตามหลักเหตุผลแล้ว การเป็นโปรแกรมเชิงพาณิชย์นั้นไม่ฟรี แต่เราจะมีรุ่นทดลองใช้งาน 30 วัน ซึ่งเราจะสามารถใช้งานได้โดยไม่มีข้อจำกัดใดๆ หากหลังจาก 30 วันนี้เราต้องการใช้ต่อ เราต้องขอใบอนุญาตผ่านเว็บไซต์ทางการของโปรแกรม
เมื่อดาวน์โหลดโปรแกรมแล้ว เราจะติดตั้งเหมือนกับโปรแกรมอื่นๆ ใน Windows เราเลือกภาษาการติดตั้งและคลิก «ยอมรับ» เพื่อดำเนินการกับวิซาร์ดการกำหนดค่าต่อไป

วิซาร์ดการติดตั้งมีขั้นตอนตามปกติ เราต้องยอมรับข้อตกลง กำหนดโฟลเดอร์ปลายทางที่จะติดตั้งโปรแกรม เลือกชื่อการติดตั้ง หากเราต้องการสร้างทางลัดและสุดท้ายให้คลิกที่การติดตั้ง หลังจากนั้นไม่กี่วินาที มันก็จะติดตั้งและพร้อมใช้งาน เราสามารถคลิกที่ “เสร็จสิ้น” เพื่อปิดวิซาร์ดการติดตั้ง






เป็นไปได้ว่าการติดตั้งส่งคืนข้อผิดพลาดเนื่องจากจำเป็นต้องติดตั้ง .NET Framework บนพีซี หน้าต่างจะปรากฏขึ้นเพื่อระบุว่าจำเป็นต้องใช้เวอร์ชันเฉพาะ เราติดตั้งสิ่งนี้ ซอฟต์แวร์โดยตรงจาก ไมโครซอฟท์จากนั้นเราเรียกใช้โปรแกรมติดตั้งของโปรแกรมอีกครั้งเพื่อให้ติดตั้งทุกอย่างถูกต้องและไม่มีปัญหา
ทำงาน
การทำงานของโปรแกรมนี้ง่ายมาก ใน «แดชบอร์ด» เราจะสามารถดูสถานะทั่วไปของโปรแกรม และจำนวนวันที่เราต้องการใบอนุญาตโปรแกรม ในส่วนบน เรามีส่วนต่าง ๆ ของการกำหนดค่า นอกจากนี้ เรามีความเป็นไปได้ที่จะเปิดใช้งานเว็บเซิร์ฟเวอร์การควบคุมระยะไกล และเรายังสามารถกำหนดค่ารหัสผ่านหลักในโปรแกรมเพื่อหลีกเลี่ยงการเปลี่ยนแปลงใด ๆ ที่เกิดขึ้นใน โปรแกรม จากวิธีนี้ เราจะแน่ใจว่าไม่มีใครสามารถใช้โปรแกรมนี้เพื่อเลิกซ่อนหรือยกเลิกการป้องกันโฟลเดอร์ที่เป็นปัญหาได้

ในส่วน "แก้ไขรายการ" เป็นที่ที่เราสามารถเพิ่มโฟลเดอร์ต่าง ๆ เพื่อซ่อนหรือป้องกัน สิ่งที่เราต้องทำคือคลิกที่ปุ่ม "เพิ่ม" จากนั้นเราใส่เส้นทางของโฟลเดอร์ที่จะซ่อน และสุดท้ายเราเลือก โหมดการป้องกัน โปรแกรมนี้ช่วยให้เราสามารถ:
- Unprotect: ไม่ได้กำหนดการป้องกันใด ๆ
- ซ่อน: ซ่อนโฟลเดอร์เท่านั้น
- ล็อค: ล็อคการเข้าถึงโฟลเดอร์ด้วยรหัสผ่าน
- ซ่อนและล็อค: ซ่อนโฟลเดอร์และขอรหัสผ่านเพื่อเข้าถึง
- อ่านอย่างเดียว: อนุญาตให้อ่านโฟลเดอร์เท่านั้น
ขึ้นอยู่กับสิ่งที่เราสนใจ เราจะต้องเลือกตัวเลือกใดตัวเลือกหนึ่ง เราต้องจำไว้ว่าเราจะสามารถใส่โฟลเดอร์ในรายการได้ไม่จำกัดจำนวนที่จะป้องกัน




หากผู้ใช้ที่ไม่ได้รับอนุญาตให้เข้าถึงโฟลเดอร์ เราจะมีข้อผิดพลาดในการเข้าถึงที่แตกต่างกันเนื่องจากขาดการอนุญาต อันที่จริงแม้ว่าเราจะเป็นผู้ดูแลระบบ เมนูเปลี่ยนการอนุญาตจะไม่ปรากฏขึ้น



ในส่วน "แก้ไขรายการ" เราจะสามารถเพิ่มโฟลเดอร์ที่เราต้องการ แต่สามารถลบออกได้ทุกเมื่อโดยไม่จำเป็นต้องทำการกำหนดค่าที่ซับซ้อน

ในส่วน "การตั้งค่า" เราจะเห็นตัวเลือกทั่วไปทั้งหมดของโปรแกรม เช่น การเปิดใช้งานการป้องกันแม้ว่าโปรแกรมจะปิดอยู่ การรวมโปรแกรมในเมนูบริบท การล้างแทร็กที่เป็นไปได้จากโฟลเดอร์ที่ซ่อนอยู่ และ มันคือคุณสามารถลบข้อมูลล่าสุดทั้งหมดในองค์ประกอบของถังรีไซเคิล ความเป็นไปได้ในการลบโปรแกรมซ่อนโฟลเดอร์ออกจากโปรแกรมที่ใช้บ่อยที่สุด ฯลฯ
ตัวเลือกอื่นๆ ที่มีให้ใช้งานคือ การเปิดใช้งานปุ่มลัด โดยใช้คีย์ผสมกัน เราสามารถเปิดโปรแกรม ปิดใช้งานการป้องกัน เปิดใช้งานการป้องกัน และการป้องกันแบบสลับได้ นอกจากนี้เรายังสามารถกำหนดค่าตัวเลือกขั้นสูงอื่นๆ เช่น การเปิดใช้งานการป้องกันเมื่อพีซีเริ่มทำงาน หลังจากไม่มีการใช้งานเป็นเวลาหลายนาที และแม้กระทั่งเปิดใช้งานการป้องกันเมื่อคอมพิวเตอร์ถูกล็อค








ในส่วน “รหัสผ่าน” เป็นที่ที่เราสามารถป้อนรหัสผ่านใหม่เพื่อป้องกันโปรแกรม นอกจากนี้ ขอแนะนำให้ป้อน อีเมล เพื่อให้สามารถกู้คืนรหัสผ่านได้ หากเราลืมรหัสผ่าน จะไม่สามารถกู้คืนได้อีก เว้นแต่เราจะใส่อีเมล สุดท้าย ในส่วน "เครื่องมือ" เราจะสามารถเห็นกระบวนการที่เชื่อถือได้และกำหนดค่า ปรับเปลี่ยนภาษาและสกิน และตัวเลือกอื่นๆ ที่เกี่ยวข้องกับโปรแกรม



อย่างที่คุณเห็น Hide Folders เป็นตัวเลือกที่แนะนำเป็นอย่างยิ่งในการปกป้องไฟล์และโฟลเดอร์ของเราในเครื่องคอมพิวเตอร์ ซึ่งเหมาะเป็นอย่างยิ่งสำหรับการป้องกันตัวเองอย่างเหมาะสม
โปรตอน
โปรตอน เป็นโซลูชันที่คล้ายกับวิธีก่อนหน้า แต่ในกรณีนี้ จะช่วยให้เราควบคุมไฟล์และโฟลเดอร์ของเราได้อย่างเต็มที่ไม่ว่าจะอยู่ที่ใด หากคุณกำลังจะแชร์ไฟล์ผ่าน Google ไดรฟ์, Dropbox หรือบริการที่เก็บข้อมูลบนคลาวด์อื่นๆ หากคุณใช้ Prot-ON คุณจะสามารถกำหนดและจำกัดผู้ที่สามารถเข้าถึงไฟล์หรือโฟลเดอร์ของคุณได้ ด้วยเครื่องมือที่น่าสนใจนี้ เราจะสามารถตัดสินใจได้ว่าเมื่อใดและใครสามารถเข้าถึงไฟล์และโฟลเดอร์ บริการนี้ใช้ได้กับ Windows, macOS, Android และนอกจากนี้ยังมี iOS ระบบปฏิบัติการ ดังนั้นเราจึงมีความเข้ากันได้อย่างสมบูรณ์

โปรแกรมนี้สามารถปกป้องเอกสาร PDF จากชุดโปรแกรม Office, ข้อความ, วิดีโอ, ไฟล์เสียง และรูปถ่าย วัตถุประสงค์ของโปรแกรมนี้คือเพื่อควบคุมการเข้าถึงไฟล์ เราสามารถกำหนดค่าได้ว่าใคร เมื่อใด และเพื่อวัตถุประสงค์ใดในการเข้าถึงไฟล์ที่ได้รับการป้องกัน ผ่านแผงควบคุม Prot-On เราจะสามารถปรึกษาการเคลื่อนไหวของเอกสารแต่ละฉบับ หากมีการแก้ไขหรือแก้ไข และยังปรับเปลี่ยนการอนุญาตที่เราต้องการจากระยะไกล ซึ่งเหมาะสำหรับการปิดการเข้าถึงเฉพาะบุคคล

เมื่อเราทราบคุณสมบัติหลักของ Prot-On แล้ว เราจะมาดูกันว่ามันดาวน์โหลด ติดตั้งอย่างไร และทำงานอย่างไร
ดาวน์โหลดและติดตั้ง
เราสามารถดาวน์โหลดโปรแกรมนี้ได้โดยตรงจากเว็บไซต์ทางการที่เราได้ระบุไว้ก่อนหน้านี้ เมื่อดาวน์โหลดโปรแกรมแล้ว เราจะสามารถติดตั้งได้โดยเรียกใช้โปรแกรมติดตั้ง เพียงแค่เปิดโปรแกรมและปฏิบัติตามตัวช่วยสร้างการติดตั้งทีละขั้นตอน เมื่อติดตั้งแล้ว ให้คลิกที่ เสร็จสิ้น และหน้าต่างใหม่จะเปิดขึ้นในระบบปฏิบัติการของเรา




ในหน้าต่างใหม่ที่เปิดขึ้นนี้ เราสามารถเลือกระหว่าง “ฉันมีบัญชีอยู่แล้ว” ในกรณีที่คุณเคยลงทะเบียนมาก่อน หรือเลือก “ฉันต้องการสร้างบัญชีฟรีทันที” เราได้เลือกตัวเลือกที่สองนี้ เพื่อสร้างบัญชีใหม่ใน Prot-On และเริ่มปกป้องไฟล์ของเรา

สำหรับการลงทะเบียน ชื่อผู้ใช้ อีเมลจริง ชื่อที่มีนามสกุลของคุณ และรหัสผ่านสำหรับการเข้าถึงเป็นสิ่งที่จำเป็นอย่างยิ่ง เราจะใช้ข้อมูลประจำตัวเหล่านี้ในภายหลังเพื่อเข้าสู่ระบบผ่านเว็บและควบคุมการอนุญาตทั้งหมดของไฟล์ที่เราต้องการ



เมื่อเราเปิดอีเมลและตรวจสอบบัญชีแล้ว แสดงว่าการลงทะเบียนของเราเสร็จสมบูรณ์ และเราใกล้จะเริ่มใช้ Prot-On แล้ว ตอนนี้สิ่งที่เราต้องทำคือเปิดโปรแกรมที่เรามีอยู่ในไอคอนที่ด้านล่างขวาของ Windows




หลังจากที่เราดาวน์โหลดและติดตั้งซอฟต์แวร์นี้สำเร็จแล้ว เรามาดูกันว่ามันทำงานอย่างไรและมีตัวเลือกใดบ้างที่เราสามารถใช้ได้
ทำงาน
หากเราคลิกที่ไอคอนที่บริเวณด้านล่างขวา เราจะพบตัวเลือกต่างๆ ที่เรามีอยู่:
- ป้องกันไฟล์: ตัวเลือกนี้ช่วยให้เราสามารถป้องกันไฟล์ทีละไฟล์ เพื่อจัดการการอนุญาตผ่านเว็บในภายหลัง
- เปิดไฟล์: ตัวเลือกนี้ช่วยให้เราสามารถเปิดไฟล์ที่มีการป้องกันได้
- ป้องกันข้อความ: ช่วยให้คุณสามารถป้องกันข้อความเฉพาะ
- ถอดรหัสข้อความในคลิปบอร์ด: ทุกสิ่งที่เรามีในคลิปบอร์ดที่ได้รับการปกป้องโดย Prot-On เราสามารถถอดรหัสและแสดงเป็นข้อความธรรมดาได้อย่างง่ายดาย
- โฟลเดอร์ที่มีการสร้างโปรตอน: หากคุณต้องการปกป้องทั้งโฟลเดอร์และไม่ใช่แค่ไฟล์ ที่นี่คุณมีความเป็นไปได้
- จัดการการอนุญาตบนเว็บ: จะเปิดเว็บโดยตรงซึ่งเราสามารถจัดการการอนุญาตทั้งหมดได้
- ค่ากำหนด: เราจะเห็นตัวเลือกการกำหนดค่าต่างๆ ที่พร้อมใช้งาน
- ช่วย: มันจะใช้ความช่วยเหลือของโปรแกรมเองเพื่อแนะนำเรา
- ออก: เราปิดโปรแกรมบนคอมพิวเตอร์อย่างสมบูรณ์

หากเราคลิกที่ "ป้องกันไฟล์" ตัวเลือกต่างๆ จะปรากฏขึ้น เราเพียงแค่ต้องเลือกไฟล์ที่จะป้องกัน จากนั้นเมนูใหม่จะปรากฏขึ้นเพื่อบอกเราว่าไฟล์ได้รับการปกป้องอย่างถูกต้อง นอกจากนี้เรายังสามารถจัดการการอนุญาตของเอกสาร เรามีปุ่มเพื่อไปที่เว็บแอปพลิเคชันโดยตรง เรายังมีความเป็นไปได้ที่จะแชร์ลิงก์และส่งไฟล์อย่างปลอดภัย เนื่องจากเราสามารถจัดการการอนุญาตจากระยะไกลได้

อย่างที่คุณเห็น ไฟล์ที่ได้รับการป้องกันจะมีนามสกุล .proton ไม่ว่าจะเป็นไฟล์สั่งการ ไฟล์ข้อความ เอกสาร Office หรือ PDF และอื่นๆ อีกมากมาย

หากเราป้องกันไฟล์ Excel ด้วย Prot-On และเราไม่มีสิทธิ์เปิดไฟล์ แสดงว่าไฟล์นั้นได้รับการป้องกันและเราไม่สามารถเปิดได้ เชิญชวนให้เราไปที่เว็บไซต์อย่างเป็นทางการเพื่อให้สิทธิ์ที่จำเป็นในการเปิดไฟล์ประเภทนี้

บนเว็บไซต์อย่างเป็นทางการ เราจะสามารถเห็นจำนวนการป้องกันที่ดำเนินการไปแล้วในปัจจุบันและในเดือนนั้น นอกจากนี้ เรามีความเป็นไปได้ที่จะเห็นจำนวนครั้งที่มีการแชร์ไฟล์บางไฟล์ ใน " สิทธิ์เริ่มต้น ” ส่วนเราจะสามารถเห็นการอนุญาตทั้งหมดที่เรามีเราจะเห็นผู้ใช้ของเราเองและเราสามารถสร้างกลุ่ม "วงกลมแห่งความไว้วางใจ" นอกจากนี้เรามีความเป็นไปได้ที่จะให้การอนุญาตบางอย่างแก่ผู้ใช้ โปรตอน.
ตัวเลือกอื่นๆ ที่เรามีคือการค้นหาการป้องกันไฟล์และโฟลเดอร์ต่างๆ เรามีเครื่องมือค้นหาที่สมบูรณ์เพื่อดูไฟล์ทั้งหมดและจัดการการอนุญาตอย่างเหมาะสม จำไว้ว่าเป็นไปได้ที่จะมีไฟล์มากกว่า 1000 ไฟล์โดยไม่มีปัญหาใดๆ และเราต้องหามันให้เจอเพื่อจัดการการอนุญาตอย่างเหมาะสม
สุดท้าย หากเรามี Prot-On เวอร์ชันพรีเมียม เราจะสามารถปลดล็อกฟังก์ชันพรีเมียมบางอย่างได้ เช่น การเพิ่มลายน้ำ การหมดอายุของเอกสาร หรือแม้แต่อนุญาตให้ผู้ใช้ร้องขอการอนุญาตที่จำเป็น ไฟล์สามารถเปิดแบบออฟไลน์ได้ และสามารถเปิดอุปกรณ์ได้เพียงเครื่องเดียวต่อผู้ใช้หนึ่งราย




ในส่วน "กลุ่มและนโยบายของฉัน" เราจะสามารถสร้างกลุ่มต่างๆ และให้สิทธิ์ทั้งหมดพร้อมกันได้ ด้วยวิธีนี้ เราจึงสามารถสร้างกลุ่มที่มีสิทธิ์เฉพาะในไฟล์หรือโฟลเดอร์เฉพาะ


อย่างที่คุณเห็น เครื่องมือนี้ใช้งานง่ายมาก
สรุป
ขณะนี้ เรามีเครื่องมือหลายอย่างในการปกป้องไฟล์และโฟลเดอร์ของเราจากการสอดรู้สอดเห็น ด้วยวิธีนี้ เราจึงสามารถปกป้องข้อมูลของเราได้อย่างเพียงพอโดยไม่ต้องกลัวว่าจะมีใครบางคนสามารถเปิดไฟล์ แก้ไข หรือลบออกได้โดยตรง แม้ว่าในตอนแรกระบบปฏิบัติการ Windows จะมอบเครื่องมือที่จำเป็นให้กับระบบปฏิบัติการ แต่ถ้าเรามีผู้ดูแลระบบมากกว่าหนึ่งคน ก็สามารถเปลี่ยนแปลงการเข้าถึงโฟลเดอร์และไฟล์ได้โดยไม่มีปัญหามากมาย ดังนั้น จึงจำเป็นอย่างยิ่งที่จะต้องมีเครื่องมือภายนอกเพิ่มเติม การป้องกัน
เครื่องมือทั้งสองที่เราได้แสดงให้คุณเห็นไม่ใช่เครื่องมือเดียวที่จะช่วยให้เราสามารถซ่อน ปกป้อง และแชร์ไฟล์ที่ได้รับการคุ้มครองโดยไม่มีปัญหาความเป็นส่วนตัว นอกจากนี้เรายังมีความเป็นไปได้ในการสร้างคอนเทนเนอร์ที่เข้ารหัสด้วยเวราคริปต์ ซึ่งเป็นหนึ่งในโปรแกรมที่เป็นเลิศในการเข้ารหัสข้อมูลทั้งหมดในคอนเทนเนอร์ และใส่ไฟล์และโฟลเดอร์ทั้งหมดไว้ที่นั่น โปรแกรมนี้ยังช่วยให้เราเข้ารหัสพาร์ติชั่นของฮาร์ดดิสก์ได้อย่างสมบูรณ์ และแม้กระทั่งดิสก์ทั้งหมด แน่นอนว่าเราสามารถทำเช่นเดียวกันกับ USB stick ภายนอกได้เช่นกัน
