การเชื่อมต่อพีซีหรือแล็ปท็อปของเราเข้ากับจอภาพหรือโทรทัศน์เป็นสิ่งที่พบเห็นได้ทั่วไปมากขึ้นเรื่อย ๆ โดยเฉพาะอย่างยิ่งเมื่อเราต้องการดูเนื้อหาบางส่วนหรือเพลิดเพลินกับวิดีโอเกมบนหน้าจอขนาดใหญ่ ตอนนี้ความจริงของการเชื่อมต่อกับโทรทัศน์หรือจอภาพที่มีช่วงไดนามิกสูงหรือ HDR หมายความว่าเราสามารถเพลิดเพลินกับภาพที่มีคุณภาพสูงขึ้นได้หาก Windows คอมพิวเตอร์ 10 เครื่องรองรับ HDR และสี WCG ที่หลากหลาย คุณสามารถ กำหนดค่า HDR ใน Windows 10 เพลิดเพลินไปกับประสบการณ์ที่ดีขึ้น
ทุกวันนี้เราสามารถพบแอพพลิเคชั่นและเกมจำนวนมากที่เข้ากันได้กับ HDR แม้ในไฟล์ ไมโครซอฟท์ จัดเก็บ แต่เพื่อให้ได้ภาพที่มีคุณภาพสูงสุดเท่าที่จะเป็นไปได้เราต้องมีหน้าจอที่ตรงตามข้อกำหนดฮาร์ดแวร์ที่เกี่ยวข้องและได้รับการกำหนดค่าอย่างเหมาะสม HDR ใน Windows 10
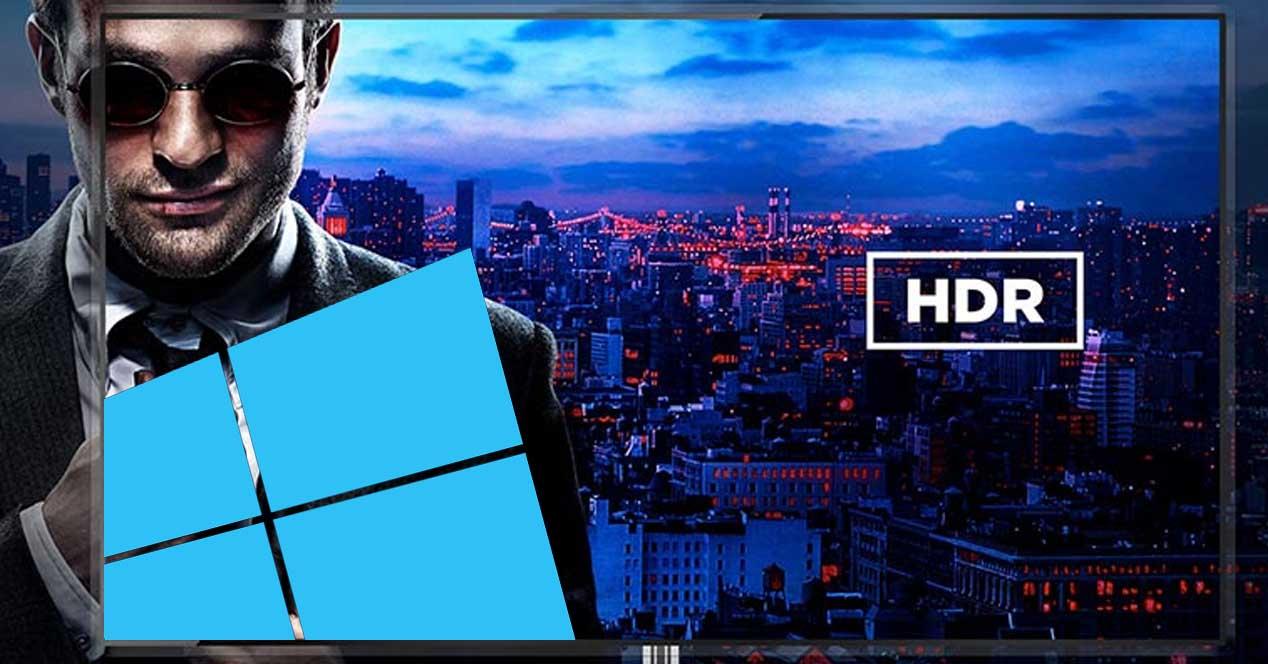
ในกรณีของหน้าจอเราต้องการหนึ่งที่มี ความละเอียดอย่างน้อย 1080p และความสว่างต่ำสุด 300 nits . ตอนนี้ในกรณีที่คอมพิวเตอร์ของเราเราต้องมีกราฟิกแบบบูรณาการที่รองรับการจัดการลิขสิทธิ์ดิจิทัลฮาร์ดแวร์ PlayReady สำหรับเนื้อหา HDR และมีตัวแปลงสัญญาณที่จำเป็นสำหรับการถอดรหัสวิดีโอ 10 บิต
ตั้งค่า HDR ใน Windows 10
หากอุปกรณ์และหน้าจอของเรารองรับ HDR แสดงว่าเป็นขั้นตอนที่ต้องปฏิบัติตามเพื่อกำหนดค่า:
- เราเปิด Windows 10 การตั้งค่า หน้า.
- เราเข้า ระบบ> หน้าจอ .
- หากเรามีหลายหน้าจอที่เชื่อมต่อกับคอมพิวเตอร์เราจะเลือกหน้าจอที่รองรับ HDR
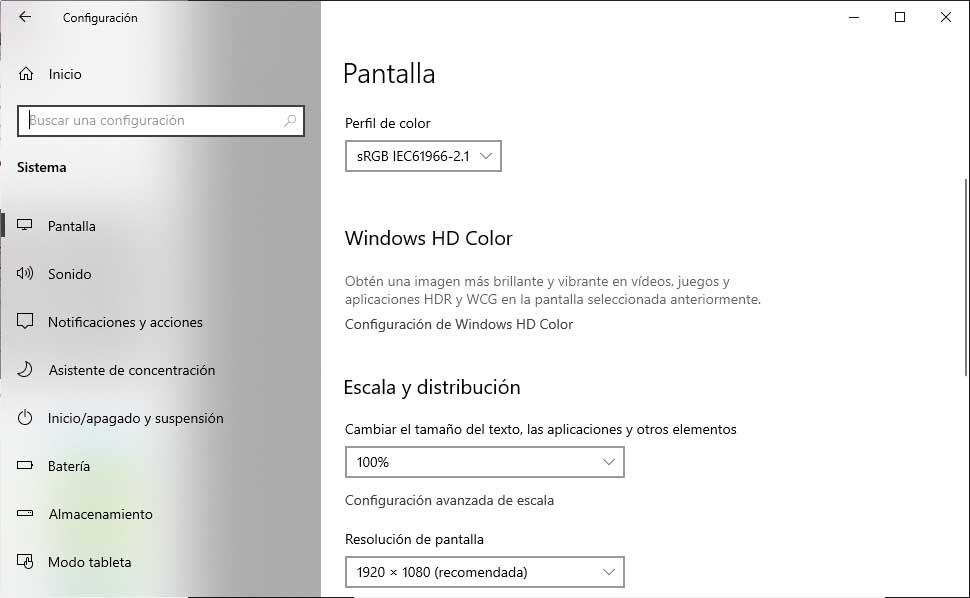
- เราเลือก การกำหนดค่าสี Windows HD ตัวเลือก .
- ในความสามารถในการแสดงผลเรามั่นใจว่า ใช้ HDR เปิดอยู่
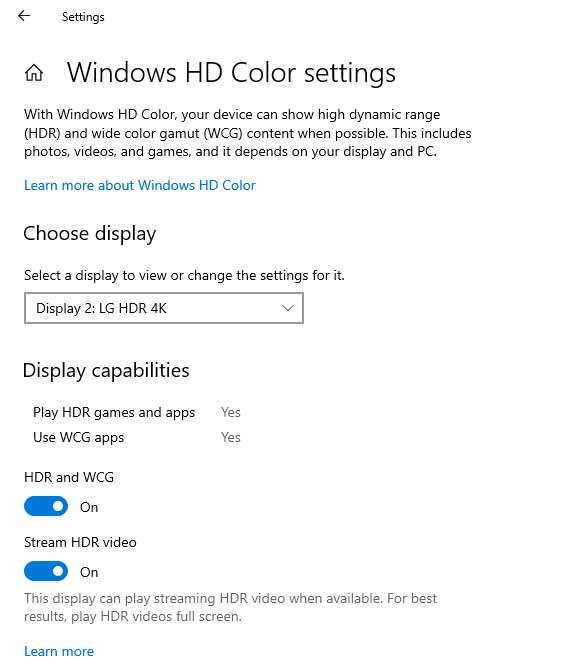
การเล่นเนื้อหา HDR บนแล็ปท็อปของเราสามารถลดอายุการใช้งานแบตเตอรี่ได้อย่างมากดังนั้นผู้ผลิตอุปกรณ์ของเราอาจปิดใช้งานตัวเลือกนี้ตามค่าเริ่มต้น อย่างไรก็ตามเราสามารถเปลี่ยนการกำหนดค่าจากตัวเลือกพลังงานเมื่อใดก็ตามที่เราต้องการ สำหรับมัน:
- เราเปิดหน้าการตั้งค่า Windows 10
- เราเข้าสู่ระบบ
- เราคลิกที่ตัวเลือกหน้าจอ
- เราเลือกหน้าจอที่มีความเป็นไปได้ของ HDR ใน หลายหน้าจอ .
- คลิกที่ การกำหนดค่าสี Windows HD .
- ภายใน ตัวเลือกแบตเตอรี่ เราไม่เลือกช่อง ไม่อนุญาตให้เล่นเกม HDR และแอพพลิเคชั่นเมื่อใช้แบตเตอรี่ .
หาก HDR เปิดใช้งานแล้วเมื่อเสียบแลปท็อป HDR จะยังคงเปิดใช้งานอยู่หากเราถอดปลั๊กคอมพิวเตอร์ออกและใช้พลังงานจากแบตเตอรี่
ปัญหาที่พบบ่อยที่สุดเมื่อกำหนดค่า HDR
HDR ไม่ปรากฏบนหน้าจอหรือทีวี
ในกรณีนี้สิ่งที่เราต้องทำคือตรวจสอบให้แน่ใจว่าหน้าจอหรือโทรทัศน์เปิดใช้งาน HDR อย่างถูกต้อง หากจำเป็นเราจะต้องศึกษาคำแนะนำของอุปกรณ์ทั้งสองเพื่อทำการตรวจสอบ นอกจากนี้ขอแนะนำให้เราตรวจสอบการกำหนดค่าใน Windows 10 เพื่อตรวจสอบว่าตัวเลือกใช้ HDR ถูกเปิดใช้งานใน Windows HD Color และทีมงานของเราตรงตามข้อกำหนดของฮาร์ดแวร์เพื่อเล่นเนื้อหาประเภทนี้
ฉันไม่สามารถเปิดใช้งานตัวเลือกใช้ HDR
หากเราใช้แล็ปท็อปอุปกรณ์ที่รองรับ HDR จะทำให้การตั้งค่าพลังงานเริ่มต้นปิดใช้งาน HDR เมื่อเราใช้แบตเตอรี่ ในกรณีนี้สิ่งที่เราจะทำคือไปที่การตั้งค่าระบบ> จอแสดงผล> การตั้งค่า Windows HD Color และภายในตัวเลือกแบตเตอรี่ให้ยกเลิกการเลือกช่อง ไม่อนุญาตเกม HDR และแอพพลิเคชั่นเมื่อใช้พลังงานแบตเตอรี่ .
ใช้ปุ่ม HDR ไม่ปรากฏขึ้น
เมื่อเราเชื่อมต่อหน้าจอภายนอกกับแล็ปท็อปของเราครั้งแรกที่ระบบจะทำซ้ำเดสก์ท็อปบนหน้าจอทั้งสองเป็นค่าเริ่มต้นอย่างไรก็ตาม HDR ไม่รองรับในการกำหนดค่านี้ ดังนั้นเพื่อที่จะดูเนื้อหา HDR สิ่งที่เราจะต้องทำคือขยายเดสก์ท็อประหว่างหน้าจอทั้งสอง จาก การกำหนดค่า> ระบบ> หน้าจอ ภายในหลายหน้าจอเราเลือก ขยายหน้าจอเหล่านี้ ตัวเลือก
สีแสดงไม่ถูกต้อง
เราอาจพบว่าสีไม่แสดงอย่างถูกต้องและตัวอย่างเช่นแถบสีปรากฏขึ้นรอบ ๆ ลายเส้นแนวตั้ง ในกรณีนี้สิ่งที่เราต้องทำคือตรวจสอบให้แน่ใจว่าเราได้อัพเดตไดรเวอร์สำหรับกราฟิกของเราอย่างถูกต้องแล้วหากเราใช้การเชื่อมต่อ HDMI และหน้าจอรองรับ HDR ผ่านทาง DisplayPort การเชื่อมต่อเราต้องพยายามใช้การเชื่อมต่อนี้เพื่อเชื่อมต่ออุปกรณ์กับหน้าจอ
อย่างไรก็ตามหากตัวเลือกเดียวของเราคือ HDMI เราสามารถลอง ลดอัตราเฟรม จากการตั้งค่า> ระบบ> จอแสดงผล> การตั้งค่าการแสดงผลขั้นสูงจากนั้นไปที่คุณสมบัติของการ์ดแสดงผล เราเลือกแท็บ Monitor และระบุ 30 Hz เป็นอัตราการรีเฟรชหน้าจอ
เราสามารถลอง ลดความละเอียด . ในการดำเนินการนี้ให้ไปที่การตั้งค่า> ระบบ> การแสดงผล> การตั้งค่าการแสดงผลขั้นสูงจากนั้นเลือกคุณสมบัติของการ์ดแสดงผล ในแท็บอะแดปเตอร์เราเลือกแสดงโหมดทั้งหมดและภายในรายการโหมดทั้งหมดเราเลือกความละเอียดที่ต่ำกว่าและคลิกตกลงเพื่อบันทึกการเปลี่ยนแปลง