ทุกวันนี้การใช้คอมพิวเตอร์โดยไม่ใช้อินเทอร์เน็ตเป็นไปไม่ได้ การใช้เครือข่ายของเครือข่ายจึงถูกรวมเข้ากับคอมพิวเตอร์ของเราจนทำให้เราสงสัยว่าการคำนวณเป็นไปได้ก่อนอินเทอร์เน็ตหรือไม่ ปัญหาเกิดขึ้นเมื่อเราไม่สามารถเชื่อมต่ออินเทอร์เน็ตจากแล็ปท็อปของเราได้เนื่องจากข้อเท็จจริงที่ว่า อินเตอร์เน็ตไร้สาย ไม่ทำงานใน Windows และถ้าเราเพิ่มความจริงที่ว่าขั้วต่อ RJ-45 หรืออีเธอร์เน็ตหายไปในคอมพิวเตอร์ประเภทนี้หลายเครื่องก็จะกลายเป็นปัญหา จะแก้ไขปัญหาได้อย่างไร?
เราต้องชี้แจงก่อนว่าแม้ว่าเราจะพูดถึงแล็ปท็อปในบทนำแล้ว สิ่งที่เรากำลังจะบอกคุณในบทความนี้ก็สามารถนำมาใช้กับคอมพิวเตอร์เดสก์ท็อปที่รองรับ WiFi ได้เช่นกัน ไม่ว่าจะเป็นจากของคุณ เมนบอร์ดผ่านโมดูล M.2 ที่ให้ความจุนี้แก่คุณ ผ่านการ์ด PCI Express หรือแท่ง USB ที่มีฟังก์ชันดังกล่าว ไม่ว่ากรณีใด ความจริงที่ว่า WiFi ใช้งานไม่ได้เป็นสิ่งที่สร้างความรำคาญให้กับการใช้พีซีของเรา

WiFi ไม่ทำงานบน Windows? เราให้คำตอบแก่คุณ
สิ่งแรกและง่ายที่สุดคือสิ่งที่เรารู้ นั่นคือการปิดเราเตอร์ ปล่อยให้มันเย็นลงสักสองสามนาทีแล้วเปิดใหม่อีกครั้ง เป็นเรื่องปกติที่สิ่งเหล่านี้เนื่องจากงานมหาศาลที่พวกเขาต้องทำ จะจบลงด้วยความร้อนสูงเกินไป หากคุณผ่านมือของคุณและเห็นว่ามือของคุณไหม้หรือเกือบไหม้ ให้พักสักหน่อย น่าเสียดายที่อุปกรณ์เหล่านี้จำนวนมากไม่ได้รับความเย็นเพียงพอและบรรจุในกล่องสุญญากาศที่ไม่ทำอะไรเลยนอกจากความร้อน
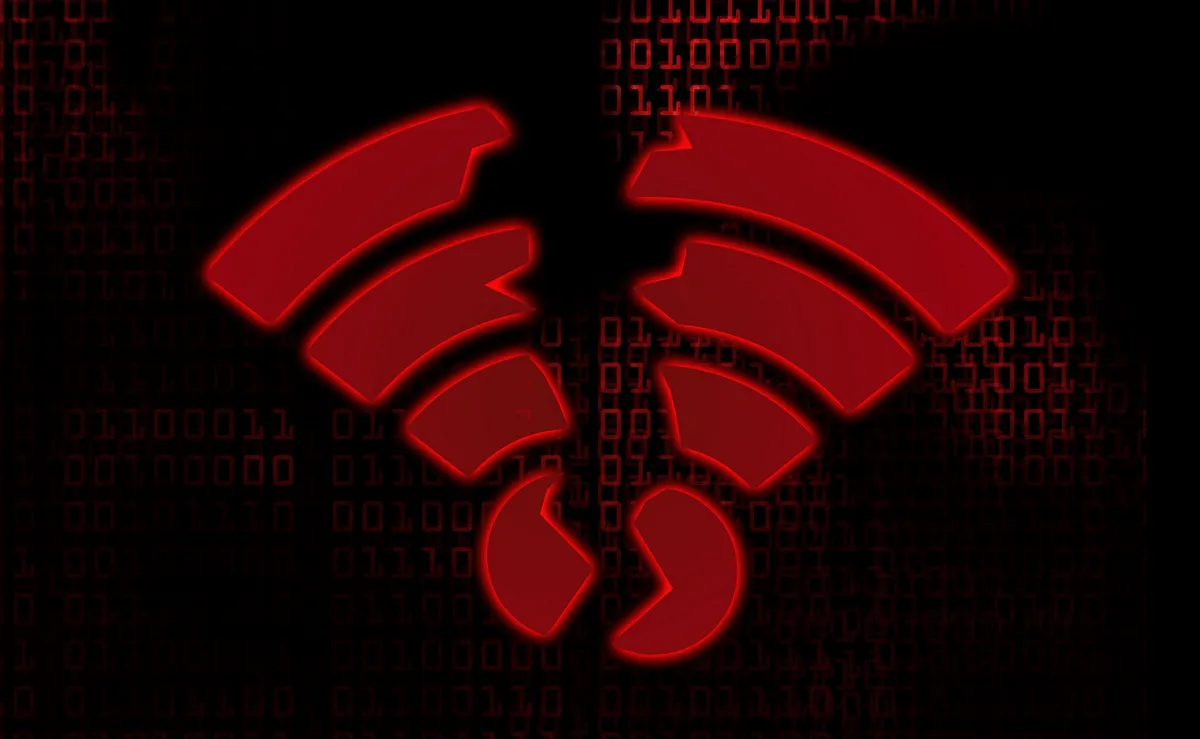
บางครั้งมันเกิดขึ้นที่อุปกรณ์ไร้สายทั้งหมดของเราในบ้านของเราเชื่อมต่อกับอินเทอร์เน็ตได้อย่างสมบูรณ์ แต่พีซีของเราบอกเราว่าเชื่อมต่อกับเครือข่ายแล้ว แต่บอกเราว่าไม่มีอินเทอร์เน็ต ในกรณีนี้ ไม่ใช่วิทยุ WiFi ของพีซีของคุณที่เสียหาย ดังนั้นในการกู้คืนการเชื่อมต่ออินเทอร์เน็ต คุณจะต้องทำตามขั้นตอนต่อไปนี้เท่านั้น:
- คลิกขวาที่ไอคอน Windows บนทาสก์บาร์ และเลือก Windows PowerShell (Admin) เพื่อเข้าสู่เทอร์มินัลคำสั่งของ Windows
- เมื่อเข้าไปข้างในแล้ว คุณจะต้องพิมพ์และรันคำสั่งต่อไปนี้:
- รีเซ็ต netsh int ip
- ipconfig / renew
- ipconfig / flushdns
- ตั้งค่า netsh winsock
ลองทำขั้นตอนต่างๆ ทีละขั้นตอน เนื่องจากสิ่งที่เราทำคือการบังคับให้มีการเชื่อมต่อผ่าน WiFi ด้วยตนเอง
รีบูตตัวควบคุมเครือข่าย
ในกรณีที่ไม่ได้ผล ปัญหาอาจอยู่ในตัวควบคุมเครือข่ายแบบรวม ซึ่งจัดการการเชื่อมต่อกับเครือข่าย ทั้งแบบมีสายและไร้สาย อาจเพียงแค่ต้องซอฟต์รีเซ็ต
- กดปุ่ม Windows และ R พร้อมกันเพื่อเปิดกล่องโต้ตอบที่ช่วยให้เราเรียกใช้แอปพลิเคชันได้
- พิมพ์ ncpa.cpl เพื่อเข้าถึงอุปกรณ์เครือข่ายที่พบในระบบของคุณภายในแผงควบคุม
- หากคุณเห็นว่าออฟไลน์อยู่ ให้คลิกขวาที่ไอคอนการเชื่อมต่อ WiFi แล้วเลือกปิดการใช้งาน
- รอหนึ่งหรือสองนาที แล้วทำตามขั้นตอนก่อนหน้าอีกครั้ง ตอนนี้ให้เปิดอุปกรณ์อีกครั้ง

หาก WiFi ยังคงไม่ทำงาน อาจเป็นไปได้ว่าไดรเวอร์ของตัวควบคุมเครือข่ายที่รับผิดชอบสำหรับการเชื่อมต่อดังกล่าวได้รับการติดตั้งอย่างไม่ถูกต้อง หากต้องการกู้คืน คุณจะต้องดำเนินการดังต่อไปนี้:
- กดปุ่ม Windows และ X พร้อมกันเพื่อเข้าสู่ตัวจัดการอุปกรณ์โดยตรง
- จากรายการส่วนประกอบของพีซีของคุณ ให้มองหาอะแดปเตอร์เครือข่าย ให้เลือกด้วยปุ่มเมาส์ขวาและกดถอนการติดตั้ง
- รีสตาร์ทเครื่องคอมพิวเตอร์ของคุณ โดยการทำเช่นนี้ Windows จะตรวจพบวิทยุ WiFi และ NIC ในส่วนประกอบต่างๆ ของพีซี และจะติดตั้งอีกครั้งพร้อมกับไดรเวอร์ที่อัปเดตหรือขจัดข้อผิดพลาดใดๆ
เกิดอะไรขึ้นถ้าทั้งหมดนี้ล้มเหลว?
ในกรณีนั้นคุณจะต้องขอเงินคืนหรือส่งไปซ่อม คอมพิวเตอร์หลายเครื่องมีการ์ด WiFi ขนาดเล็กที่สามารถเปลี่ยนได้ง่าย ส่วนอื่นๆ ถูกบัดกรีไว้ที่บอร์ดคอมพิวเตอร์ และการ์ดเหล่านี้เป็นต้นเหตุของปัญหาส่วนใหญ่ ดังนั้นตัวเลือกหลายครั้งคือการซื้ออแด็ปเตอร์ WiFi ใหม่และปิดการใช้งานอแด็ปเตอร์ที่มาพร้อมกับระบบมาตรฐานเพื่อหลีกเลี่ยงปัญหา
ไม่ว่าในกรณีใด คุณยังสามารถเลือกใช้แท่ง USB หรือคีย์ได้ ซึ่งเราขอแนะนำรุ่นที่มีการเชื่อมต่อ WiFi 3.0 เช่นเดียวกับรุ่น TP-Link ที่มีเสาอากาศ ซึ่งเหมาะอย่างยิ่งสำหรับคอมพิวเตอร์เดสก์ท็อป
