เสียง เป็นองค์ประกอบที่สำคัญที่สุดอย่างหนึ่งของคอมพิวเตอร์ หากปราศจากคอมพิวเตอร์ เราก็ไม่สามารถฟังเกม ดูหนัง เล่นวิดีโอเกม หรือสิ่งที่สำคัญที่สุดในการผลิตเพลงได้ อย่างไรก็ตาม เราพบว่าพีซีของเราเงียบสนิทและไม่มีเสียงใดๆ ผ่านลำโพงของเรา นั่นคือเหตุผลที่เรานำชุดเคล็ดลับมาให้คุณ เพื่อคืนค่าเสียงบนพีซีของคุณอย่างง่ายดาย.
เป็นเรื่องที่ขัดแย้งกันที่เสียงไม่สำคัญในพีซีเครื่องแรกและวันนี้เป็นองค์ประกอบที่สำคัญที่สุดอย่างหนึ่ง ไม่น่าแปลกใจเลยที่สิ่งเหล่านี้ถูกมองว่าเป็นอาคารผู้โดยสารสำหรับสำนักงานที่น่าเบื่อ ยิ่งไปกว่านั้น ระบบเกม 8 บิตและ 16 บิตยังมีความสามารถด้านเสียงที่ดีกว่ามาก เราต้องรอเกือบทศวรรษกว่าจะมีการ์ดเสียงตัวแรกและรูปลักษณ์ของคำว่ามัลติมีเดียสำหรับสิ่งที่จะเปลี่ยนตาราง วันนี้เราใช้เสียงบนพีซีของเรามากจนทำให้เราประหลาดใจเมื่อมีปัญหาพื้นฐานที่เกี่ยวข้อง

จะทำอย่างไรเพื่อกู้คืนเสียงบนพีซีของฉัน
สิ่งแรกคือการตรวจสอบว่าหูฟังหรือลำโพงที่เราใช้งานอยู่ หากคุณมีแจ็คขนาดเล็ก 3.5 มม. ซึ่งเป็นแจ็คปกติ ให้เชื่อมต่อกับโทรศัพท์มือถือหรืออุปกรณ์อื่นๆ เพื่อตรวจสอบสถานะสุขภาพ เนื่องจากปัญหาไม่ได้อยู่ที่ PC แต่อยู่ที่อุปกรณ์ต่อพ่วง
ตรวจสอบว่าคุณได้เลือกลำโพงหรือชุดหูฟังที่ถูกต้อง
เมื่อคุณตรวจสอบสถานะสุขภาพของอุปกรณ์ต่อพ่วงแล้ว สิ่งต่อไปคือตรวจสอบว่าแหล่งกำเนิดเสียงใน Windows ถูกต้อง คุณต้องทำตามขั้นตอนเหล่านี้:
- ที่ด้านขวาของแถบงาน ก่อนวันที่และเวลา คุณจะเห็นสามเหลี่ยมหรือลูกศรขึ้นที่ไม่สมบูรณ์ คลิกที่มัน
- เลือกไอคอนลำโพง
- รายการควรปรากฏขึ้นพร้อมกับอุปกรณ์เอาท์พุตเสียงทั้งหมดที่เชื่อมต่อกับพีซีของคุณ ไม่ว่าจะผ่านมินิแจ็ค USB และแม้แต่บลูทูธ เลือกอันที่คุณกำลังใช้อยู่
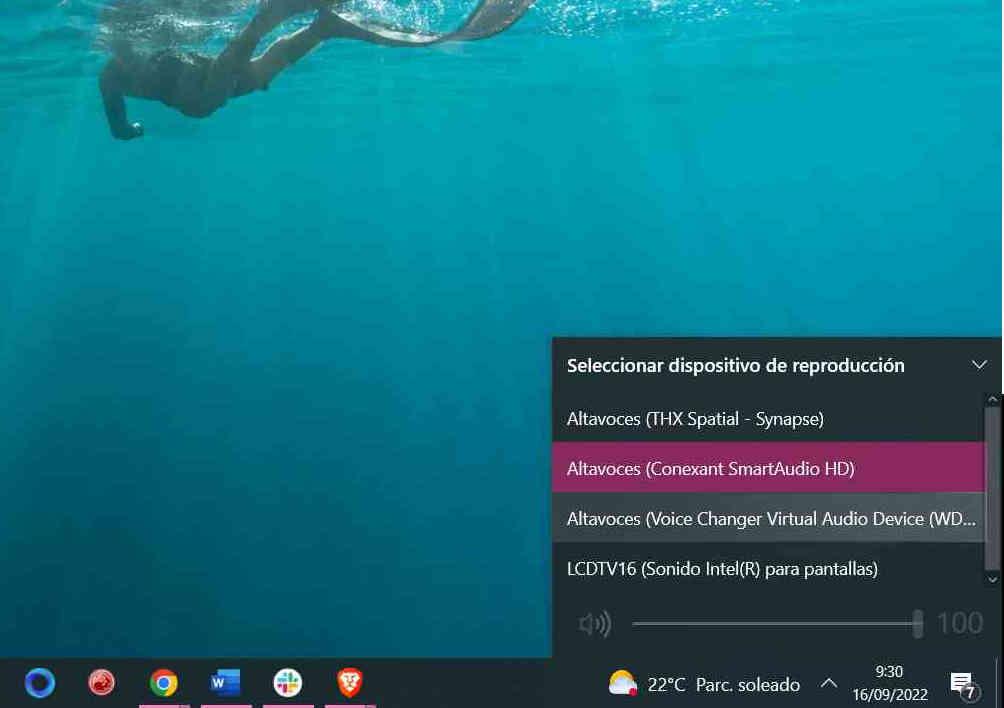
- ชุดหูฟังบางรุ่นมาพร้อมกับ DAC แบบอนุกรมผ่าน USB Windows จะไม่มีปัญหาในการตรวจจับและเลือก แม้ว่าจะมีข้อยกเว้น
- ตรวจสอบให้แน่ใจว่าหากคุณใช้อุปกรณ์ Bluetooth คุณได้เพิ่มอุปกรณ์นั้นลงในรายการอุปกรณ์แล้ว
- คลิกขวาที่ไอคอน Windows บนทาสก์บาร์ทางด้านซ้ายของทุกอย่าง
- เลือกการตั้งค่า
- จากนั้นไปที่อุปกรณ์
- เมื่ออยู่ในอุปกรณ์ ให้เลือก Bluetooth และอุปกรณ์อื่นๆ ตรวจสอบว่าเปิดใช้งานแล้วและเลื่อนลงด้วยล้อเลื่อนกลางของเมาส์หรือลูกศรบนแป้นพิมพ์
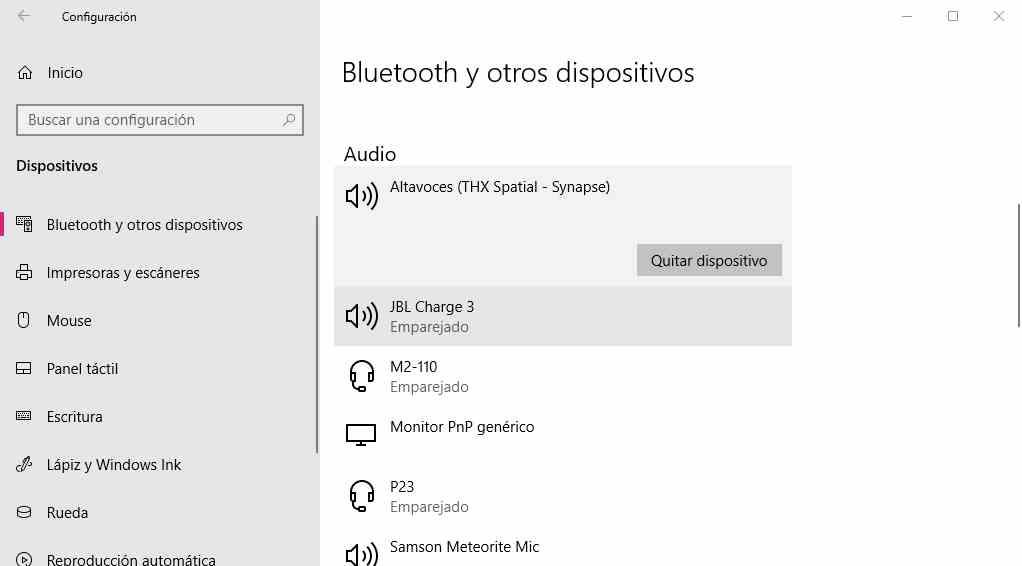
- คุณจะเห็นอุปกรณ์เสียงทั้งหมดที่เชื่อมต่อผ่าน USB, HDMI และ Bluetooth ตรวจสอบให้แน่ใจว่ารายการที่คุณจะใช้อยู่ในรายการและลบรายการที่คุณไม่ได้ใช้
- เมื่ออยู่ในอุปกรณ์ ให้เลือก Bluetooth และอุปกรณ์อื่นๆ ตรวจสอบว่าเปิดใช้งานแล้วและเลื่อนลงด้วยล้อเลื่อนกลางของเมาส์หรือลูกศรบนแป้นพิมพ์
อัพเดทไดรเวอร์
ปัญหาต่อมาที่เราเจอคือ ติดตั้งไดรเวอร์หรือไดรเวอร์ไม่ถูกต้อง และเราต้องทำอีกครั้งเพื่อกู้คืนเสียงบนพีซีของเรา กระบวนการกู้คืนการ์ดเสียงจะเหมือนกับส่วนประกอบหรืออุปกรณ์ต่อพ่วงอื่นๆ ในกรณีใด ๆ เราจะเตือนคุณ:
- เช่นเคย คลิกขวาที่ไอคอน Windows บนทาสก์บาร์ แล้วเลือก “ตัวจัดการอุปกรณ์”
- เรามีรายการย่อยสองรายการในอีกด้านหนึ่ง รายการที่ระบุว่าตัวควบคุมเสียงและวิดีโอ และอุปกรณ์เกม อีกรายการหนึ่งสำหรับอินพุตและเอาต์พุตเสียง ส่วนแรกระบุส่วนประกอบภายในของพีซีที่สร้างเสียง ส่วนที่สองหมายถึงอุปกรณ์ต่อพ่วงที่เชื่อมต่อ หากอุปกรณ์ของคุณเป็น USB คุณจะเห็นอุปกรณ์นั้นในทั้งสองรายการ
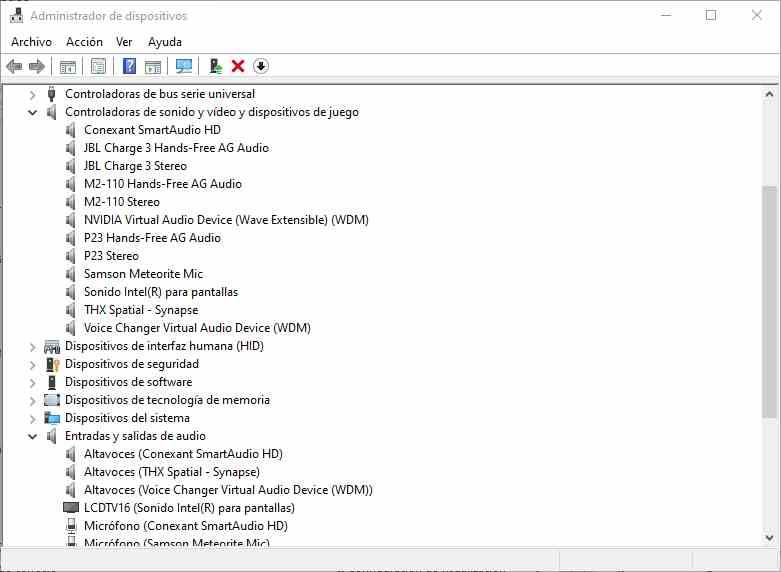
- ในกรณีของเรา การ์ดเสียงคือ Conexant SmartAudio HD ที่อยู่ในรายการ หากคุณไม่ทราบว่ามันคืออะไร ให้ค้นหารุ่นของเมนบอร์ดของคุณ หากคุณใช้การ์ดเสียงในตัวหรือแล็ปท็อป
- เมื่อคุณเลือกแหล่งกำเนิดเสียงแล้ว ให้คลิกขวาและอัปเดตไดรเวอร์
ที่นี่เราต้องชี้แจงสิ่งหนึ่งเกี่ยวกับอุปกรณ์ USB บางคนใช้การ์ดเสียงภายในของพีซีหรือการ์ดเสียงภายนอก แต่บางรุ่นมีการ์ดเสียงในตัว เนื่องจากมันเกิดขึ้นกับชุดหูฟังขั้นสูงบางรุ่น มีค่าใช้จ่าย ซีพียู ไม่มีอะไรจะจัดการข้อมูลไปยังเอาต์พุตเสียงต่างๆ อย่างไรก็ตาม ขอแนะนำให้ถอดหรือปิดหูฟังหรือลำโพงหากเราไม่ได้ใช้งาน
อัปเดตหรือรีเซ็ต BIOS
การอัปเดต BIOS ล่าสุดของพีซีของคุณอาจทำให้การ์ดเสียงของคุณพัง ดังนั้นคุณจะต้องทำใหม่อีกครั้งหรือเปลี่ยนกลับเป็นเวอร์ชันก่อนหน้า โดยปกติแล้วจะไม่ใช่ปัญหาทั่วไป และหากคุณไม่ได้รับเสียงจากการ์ดเสียงในตัว ให้ลืมขั้นตอนนี้ไปเสีย เพราะจะไม่จำเป็นสำหรับคุณ
ซื้อการ์ดเสียงใหม่
เป็นไปได้ว่าการ์ดเสียงที่มาพร้อมกับพีซีของคุณถูกคนจนหมดสภาพ เมนบอร์ด การบำรุงรักษาหรือการติดตั้งเอสเตอร์โดยส่วนประกอบคุณภาพต่ำ นี่คือเวลาที่จะซื้อการ์ดเสียง ไม่ว่าจะเป็นภายในหรือภายนอก เพื่อกู้คืนเสียงบนพีซีของเรา วิธีแก้ปัญหาในปัจจุบันทำให้มีปัญหาในด้านเวลาและเงินน้อยกว่าการนำคอมพิวเตอร์ไปซ่อม อย่าลืมว่าเมื่อติดตั้งแล้ว คุณต้องเชื่อมต่อหูฟังหรือลำโพงของคุณผ่านมัน
