สำหรับพวกเราที่ใช้เวลานานหลายชั่วโมงอยู่หน้าคอมพิวเตอร์ โดยไม่คำนึงถึงระบบปฏิบัติการ ความคิดในการใช้แป้นพิมพ์ลัดเพื่อปรับปรุงงานที่ซ้ำซากอาจเข้ามาในความคิดของเรา
ไม่ว่าจะเป็นการปิดแท็บ Safari การปิดแอปพลิเคชัน ดูตัวอย่างไฟล์ การทำสำเนาเนื้อหา การดีดไดรฟ์ USB หรือการค้นหาด้วย Spotlight มีการดำเนินการมากมายที่เราสามารถทำได้อย่างรวดเร็วและสะดวกโดยใช้คีย์บอร์ดของเรา ซึ่งช่วยลดการพึ่งพาเมาส์สำหรับงานประจำเหล่านี้

ในขณะที่ทั้ง macOS และ Windows เสนออาร์เรย์ของแป้นพิมพ์ลัด ความแตกต่างหลักอยู่ที่ปุ่มเฉพาะที่ใช้ในการทริกเกอร์
Apple คีย์บอร์ดมีปุ่ม Command ⌘ ซึ่งแทนที่ปุ่ม Windows ปุ่ม Alt รู้จักกันในชื่อปุ่ม Option และแสดงสัญลักษณ์ด้วย ⌥ ในขณะที่ปุ่ม Control (Ctrl) ยังคงชื่อไว้และแสดงด้วย ⌃ ปุ่ม Fn ทำงานเหมือนกับบนแล็ปท็อปทั่วไป และยังมีปุ่มนำสื่อออกด้วย
การเปลี่ยนระบบการตั้งชื่อสำหรับปุ่ม Windows แบบคลาสสิกบางปุ่มอาจสร้างความท้าทายเล็กน้อยสำหรับผู้ใช้ที่สลับระหว่างระบบปฏิบัติการบ่อยครั้งหรือคุ้นเคยกับกลไกของระบบเฉพาะมากขึ้น
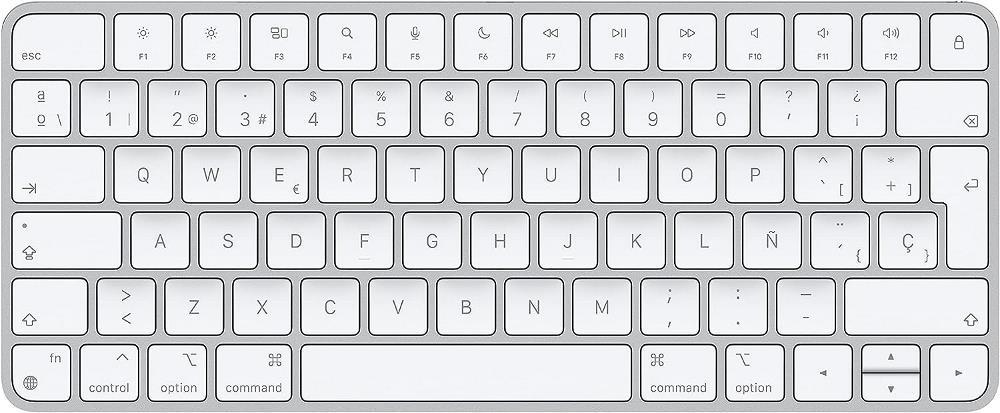
การใช้แป้นพิมพ์ลัดเพื่อประสิทธิภาพ
เหตุใดจึงต้องกังวลกับการคลิกเมาส์เพื่อจัดรูปแบบข้อความ ในเมื่อแป้นพิมพ์ลัดเสนอทางเลือกที่เร็วกว่า ทางลัดเหล่านี้ไม่เพียงแต่ช่วยให้คุณสามารถใช้การจัดรูปแบบเช่นตัวหนาหรือตัวเอียงกับข้อความเท่านั้น แต่ยังช่วยให้คุณสามารถเลือกย่อหน้าหรือเอกสารทั้งหมด คัดลอกและวางข้อความ เลิกทำการดำเนินการ ค้นหา และอื่นๆ อีกมากมาย
ต่อไปนี้เป็นทางลัดในการแก้ไขข้อความที่จำเป็น:
- Command + C: คัดลอกข้อความหรือองค์ประกอบที่เลือกไปยังคลิปบอร์ด
- Command + V: วางข้อความหรือองค์ประกอบจากคลิปบอร์ด
- Command + X: คัดลอกและลบข้อความหรือองค์ประกอบไปยังคลิปบอร์ด
- Command + Z: เลิกทำการเปลี่ยนแปลงใด ๆ
- Command + A: เลือกข้อความทั้งหมด
- Command + F: เริ่มการค้นหา
- Command + B: ใช้การจัดรูปแบบตัวหนากับข้อความที่เลือก
- Command + I: ใช้การจัดรูปแบบตัวเอียงกับข้อความที่เลือก
- Command + U: ใช้การขีดเส้นใต้กับข้อความที่เลือก
- Control + H: ลบอักขระทางด้านซ้ายของเคอร์เซอร์
- Control + D: ลบอักขระทางด้านขวาของเคอร์เซอร์
ภาพหน้าจอที่ง่ายดาย
การจับภาพหน้าจอเป็นเรื่องง่ายด้วยแป้นพิมพ์ลัด ต่อไปนี้เป็นวิธีง่ายๆ ในการถ่ายภาพหน้าจอ:
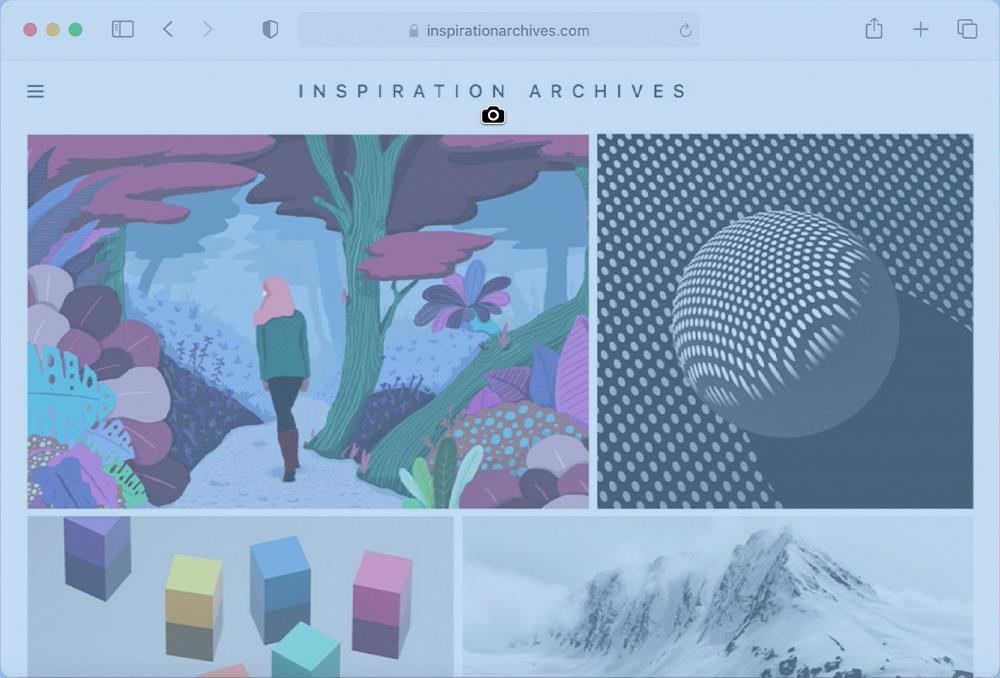
- Shift + Command + 3: จับภาพทั้งหน้าจอ
- Shift + Command + 4: เลือกและจับภาพพื้นที่หน้าจอเฉพาะ
- Shift + Command + 4 + Spacebar: สลับไปที่โหมดจับภาพเฉพาะแอปพลิเคชัน เพื่อให้คุณสามารถเลือกหน้าต่างแอปที่ต้องการได้
เพิ่มความคล่องตัวในการจัดการไฟล์
เมื่อทำงานกับไฟล์ macOS มีปุ่มลัดแป้นพิมพ์เพื่อปรับปรุงงานและลดความจำเป็นในการคลิกหลายครั้ง:
- Command + D: ทำซ้ำไฟล์หรือโฟลเดอร์ที่เลือก
- Command + E: นำไดรฟ์ภายนอกทั้งหมดที่เชื่อมต่อกับคอมพิวเตอร์ออก
- Command + F: เปิดการค้นหา Spotlight เพื่อค้นหาไฟล์
- Command + I: ดูคุณสมบัติของไฟล์หรือโฟลเดอร์ที่เลือก
- Spacebar: ดูตัวอย่างไฟล์ที่เลือก
- Command + 1: แสดงไฟล์ Finder เป็นไอคอน
- Command + 2: แสดงไฟล์ Finder ในรูปแบบรายการ
- Command + 3: แสดงไฟล์ Finder เป็นคอลัมน์
- Command + 4: แสดงไฟล์ Finder ในรูปแบบแกลเลอรี
การจัดการระบบ
การจัดการพลังงานและเซสชันของคอมพิวเตอร์ของคุณยังทำให้ง่ายขึ้นด้วยแป้นพิมพ์ลัด:
- Option + Shift + Command + Q: ออกจากระบบโดยไม่มีการยืนยัน
- Control + Command + Q: แสดงหน้าจอล็อคโดยไม่ต้องปิดเซสชัน
- Control + Media Eject Key: สั่งให้คอมพิวเตอร์เข้าสู่โหมดสลีป
- Control + Media Eject Key: เปิดกล่องโต้ตอบพร้อมตัวเลือกในการรีสตาร์ท ปิดเครื่อง หรือพักคอมพิวเตอร์
- Control + Shift + Media Eject Key: ปิดหน้าจอคอมพิวเตอร์โดยไม่มีโหมดสลีป
