ในบางครั้งเราอาจต้องการมีเนื้อหาเดียวกันของโฟลเดอร์หรือไฟล์ในสองแห่งโดยไม่มีการทำซ้ำ ตัวเลือกนี้เป็นสิ่งที่สามารถทำได้โดยกำเนิดจาก ลินุกซ์แต่มันไม่ง่ายเลยที่จะทำ Windows 10 และต้องติดตั้งส่วนขยายบางอย่างจึงจะสามารถทำได้
ด้วยการปรากฏตัวของ PowerShell มัน เป็นไปได้ที่จะดำเนินการฟังก์ชั่นและเครื่องมือใหม่ ๆ จาก Windows 10 เช่นความเป็นไปได้ของการใช้ เชลล์ HardLink ส่วนขยาย. ยูทิลิตี้นี้คือสิ่งที่จะทำให้เรามีความเป็นไปได้ในการสร้างฮาร์ดลิงก์ (ฮาร์ดลิงค์) และลิงค์สัญลักษณ์ (ยูเนี่ยน) และจุดเชื่อมต่อไดรฟ์ข้อมูล
ด้วยวิธีนี้เราสามารถนำไฟล์และวางในโฟลเดอร์ต่าง ๆ โดยไม่ต้องทำซ้ำสร้าง HardLink รวมถึงตัวเลือกอื่น ๆ
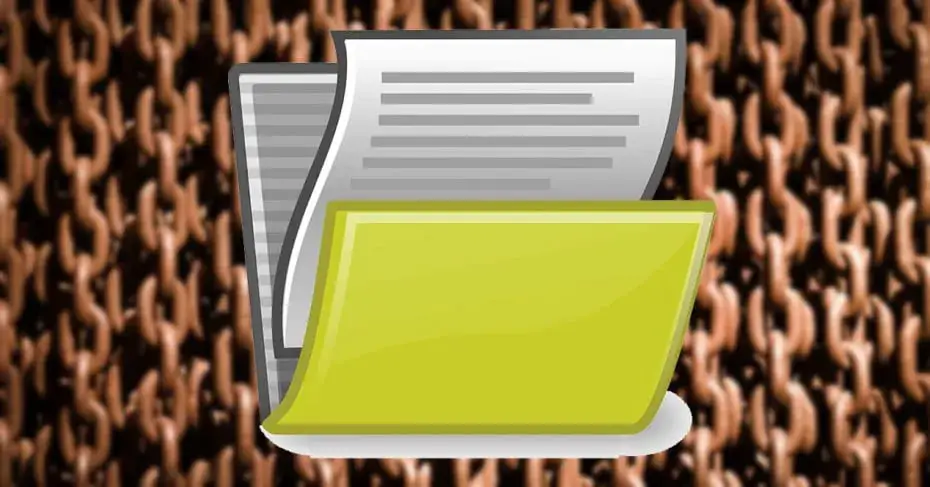
ความแตกต่างระหว่างฮาร์ดลิงก์และลิงก์สัญลักษณ์
ดังที่เราได้แสดงความคิดเห็นส่วนขยาย HardLink Shell อนุญาตให้สร้างทั้งฮาร์ดลิงก์และลิงก์สัญลักษณ์ แต่พวกเขาคืออะไรกันแน่
A การเชื่อมโยงอย่างหนัก (HardLink) นั้นเป็นลิงค์จากไฟล์ต้นฉบับ แต่จะทำหน้าที่เป็นไฟล์เดี่ยว ด้วยวิธีนี้ช่วยให้เราสามารถสร้างไฟล์หลายชุดในสถานที่ต่างกันโดยไม่ต้องใช้พื้นที่เก็บข้อมูลเนื่องจากไม่ได้ทำซ้ำ ดังนั้นไฟล์ฟิสิคัลไฟล์เดียวจึงสามารถใช้ได้ในโฟลเดอร์ต่างๆ
ลิงก์สัญลักษณ์ (ลิงก์สัญลักษณ์) เป็นไฟล์ช็อตคัตที่รับผิดชอบในการแนบไฟล์หรือโฟลเดอร์ที่อยู่ในไดเรกทอรีอื่นซึ่งช่วยให้คุณสร้างโฟลเดอร์และไฟล์เสมือน ปัญหาหลักของมันคือถ้ามีการเปลี่ยนแปลงใด ๆ กับไฟล์ร่วมใด ๆ มันก็จะสะท้อนให้เห็นในต้นฉบับ
ในทั้งสองกรณีมันเหมือนมีสองประตูที่พาเราไปที่เดียวกันด้วยความแตกต่างเล็กน้อย ในกรณีของการเชื่อมโยงอย่างหนักพวกเขาทั้งหมด อิสระ ของกันและกัน ดังนั้นเราสามารถมีไฟล์เดียวกันสองครั้ง แต่ครอบครองพื้นที่เก็บข้อมูลของหนึ่งเดียว นอกจากนี้เราจะมีความอุ่นใจว่าหากหนึ่งในสองลิงก์หายไปไม่มีอะไรเกิดขึ้นในขณะที่อีกลิงค์ยังคงอยู่
วิธีใช้ HardLink Shell Extension ใน Windows 10
ในการใช้งานฟังก์ชั่นที่มีทั้งฮาร์ดลิงก์และลิงค์สัญลักษณ์เราจะต้องติดตั้งส่วนขยาย HardLink Shell บน หน้าต่าง 10 คอมพิวเตอร์จากนี้ ลิงค์ . นอกจากนี้ยังจำเป็นต้องติดตั้งส่วนขยายของช็อคโกแลต
เลือกแหล่งลิงก์
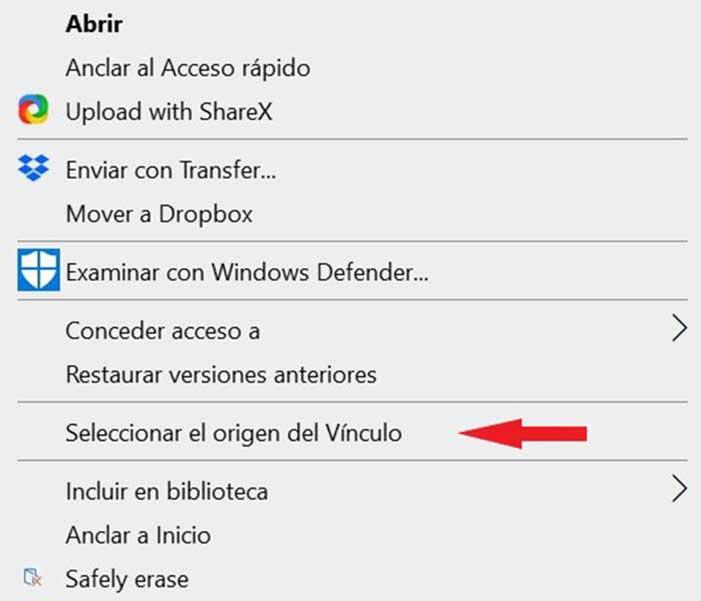
เมื่อการติดตั้งเสร็จสิ้นเมื่อเราคลิกขวาที่ไฟล์หรือโฟลเดอร์เมนูบริบทจะปรากฏขึ้น ตัวเลือกใหม่ เรียกว่า "เลือกแหล่งที่มาของลิงก์" ที่เราต้องเลือก
วางเป็น ...
เมื่อเลือกตัวเลือกนี้เราจะคลิกขวาอีกครั้งและเมนูจะแสดง“ ยกเลิกการสร้างลิงค์” พร้อมกับตัวเลือก“ วางเป็น ... ” ภายในตัวเลือกของ“ วางเป็น…” หากเราเลือกไฟล์เราสามารถสร้างฮาร์ดลิงก์และลิงก์สัญลักษณ์
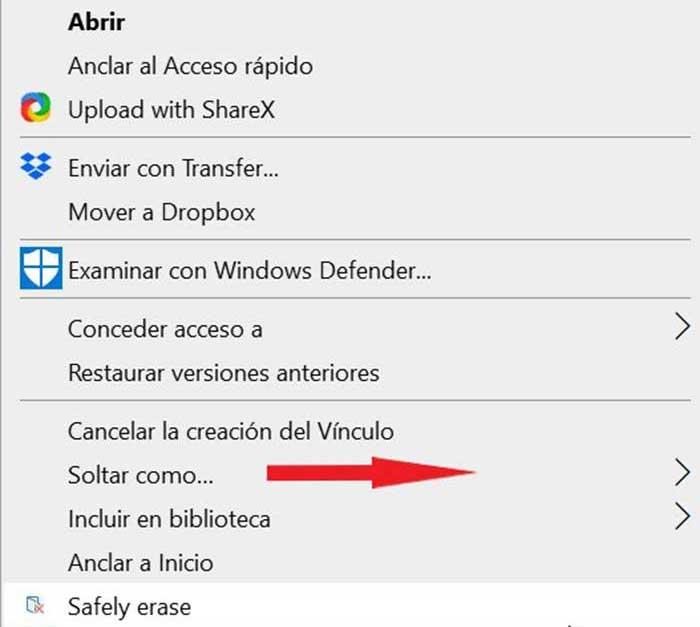
ในกรณีที่เราเลือกไฟล์เดียวหรือหลายไฟล์เราจะมีตัวเลือกอื่น ๆ เช่น "Union", "Smart Copy", "Smart Mirror", "DeLorean Copy", "Strong Link Clone" และ "Symbolic Link Clone"
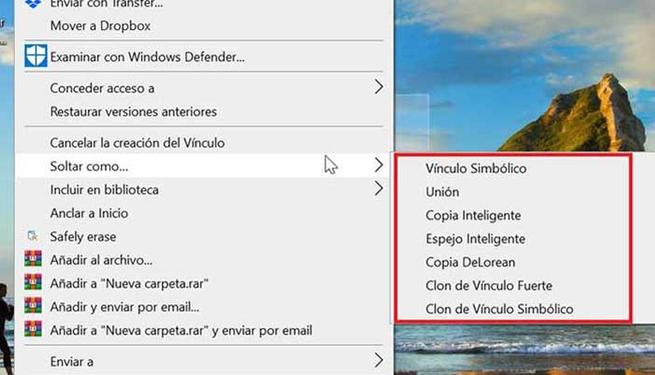
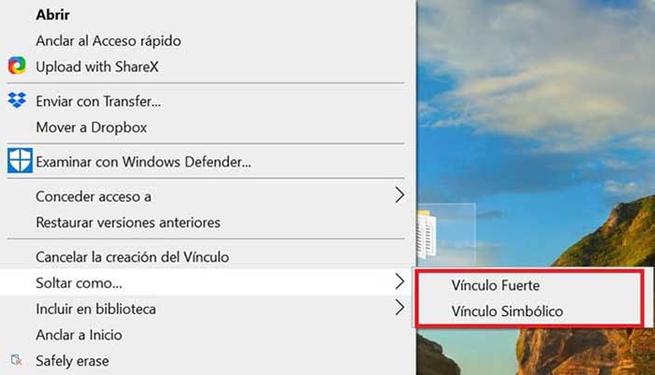
เมื่อเราสร้างลิงค์ยากเราก็ต้องทำ องค์ประกอบการลากและวาง . ด้วยวิธีง่าย ๆ นี้เราสามารถมีไฟล์และวางมันในโฟลเดอร์ต่าง ๆ แทนที่จะต้องทำซ้ำและคัดลอกมันเป็นโฟลเดอร์
