ก่อนที่การแพร่ระบาดของ COVID-19 จะเปลี่ยนการทำงาน การศึกษา และปฏิสัมพันธ์ทางสังคมของเราเป็นการชั่วคราว เว็บแคมไม่ค่อยได้ใช้ โดยเฉพาะบนแล็ปท็อปที่มีการผสานรวมเข้าด้วยกันตามค่าเริ่มต้น อย่างไรก็ตาม สถานการณ์ได้เปลี่ยนไปตั้งแต่นั้นมา โดยเว็บแคมกลายเป็นเรื่องปกติ โดยเฉพาะในหมู่เพื่อนและครอบครัว แม้ว่าพวกเขาจะเป็นส่วนหนึ่งของโลกแห่งมืออาชีพมาโดยตลอด แต่ตอนนี้พวกเราหลายคนพึ่งพาเว็บแคมสำหรับการทำงานระยะไกลและการประชุมเสมือนจริง
ไม่ว่าเว็บแคมของคุณจะติดตั้งอยู่ในคอมพิวเตอร์หรือเชื่อมต่อผ่าน USB ก็ตาม จำเป็นอย่างยิ่งที่จะต้องแน่ใจว่าเว็บแคมทำงานได้อย่างถูกต้อง โดยเฉพาะก่อนการประชุมทางวิดีโอ นี่เป็นวิธีที่ง่ายและรวดเร็วในการตรวจสอบการทำงานของเว็บแคมของคุณ

แม้ว่าคุณสามารถใช้แอปพลิเคชันวิดีโอคอลที่คุณต้องการเพื่อทดสอบเว็บแคมของคุณได้ แต่ก็มีวิธีที่เร็วกว่านั้นอีก หากต้องการดำเนินการทดสอบนี้ในไม่กี่วินาที ให้เปิดไฟล์ กล้อง ใบสมัครผ่านทาง Windows กล่องค้นหา. แอปกล้องถ่ายรูปจะเปิดขึ้นและแสดงภาพทันที พร้อมด้วยไฟ LED เพื่อยืนยันว่ากล้องกำลังทำงานอยู่
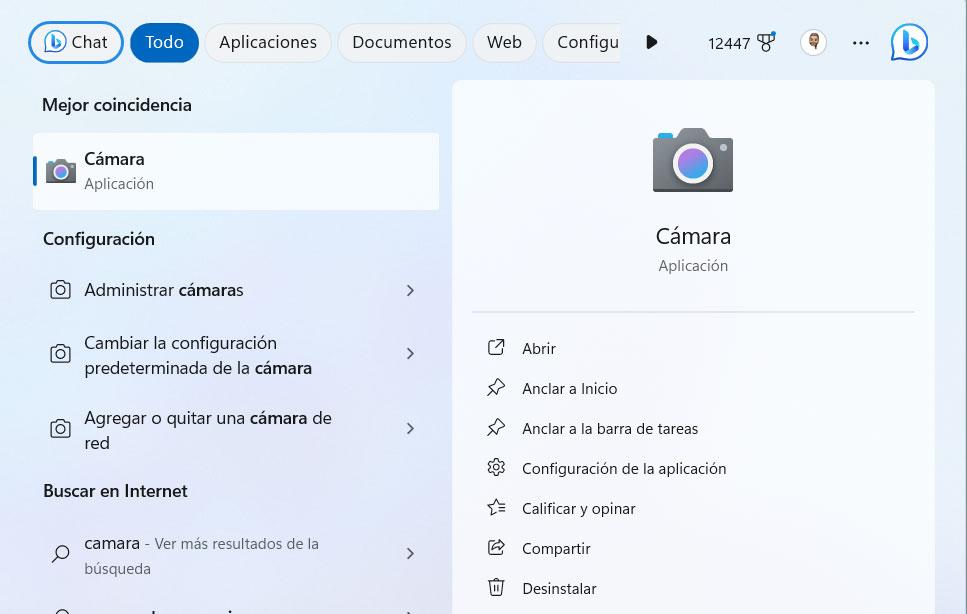
แอปกล้องถ่ายรูปจะจดจำเว็บแคมหลักของคอมพิวเตอร์ของคุณและแสดงภาพเว้นแต่ว่าคุณมีกล้องเสมือนอื่นๆ ติดตั้งอยู่ในพีซีของคุณ อย่างไรก็ตาม หากก่อนหน้านี้คุณเคยใช้แอปพลิเคชันบุคคลที่สามเพื่อปรับแต่งการตั้งค่ากล้องของคุณ แอปพลิเคชันเหล่านั้นอาจยังคงลงทะเบียนไว้ในคอมพิวเตอร์ของคุณแม้ว่าจะถอนการติดตั้งแล้วก็ตาม ซึ่งเราจะดำเนินการให้ในไม่ช้า
หากคุณพบข้อความ “ไม่พบกล้อง” แสดงว่ามีปัญหาร้ายแรงเนื่องจากระบบตรวจไม่พบกล้องของคุณ อาจเกิดจากสาเหตุหลายประการ เช่น กล้องทำงานล้มเหลวโดยสิ้นเชิง ไดรเวอร์หายไป หรือปัญหาทางเทคนิคอื่นๆ
สาเหตุทั่วไปของปัญหาเว็บแคม
- ไดรเวอร์ที่หายไป: หากไม่ได้ติดตั้งไดรเวอร์เว็บแคม Windows จะไม่รู้จักฮาร์ดแวร์ที่เชื่อมต่อ หากต้องการตรวจสอบว่าติดตั้งไดรเวอร์อย่างถูกต้องหรือไม่ ให้เข้าไปที่ Device Manager และค้นหาส่วน "อุปกรณ์อินพุตวิดีโอ" หากหายไปและมีเครื่องหมายคำถามอยู่ข้างชื่อเว็บแคมของคุณในส่วนอื่น แสดงว่า Windows ไม่รู้จักอุปกรณ์ดังกล่าว และคุณจะต้องติดตั้งไดรเวอร์ด้วยตนเอง
- การปฏิเสธการอนุญาต: เมื่อแอปพลิเคชันต้องการเข้าถึงกล้อง ไมโครโฟน หรือตำแหน่งของคุณ จะต้องขออนุญาตจากคุณผ่านข้อความบนหน้าจอ หากแอปพลิเคชันที่คุณพยายามใช้ไม่สามารถเข้าถึงกล้อง อาจเป็นไปได้ว่าคุณปฏิเสธการอนุญาตก่อนหน้านี้ เพื่อแก้ไขปัญหานี้ ให้ไปที่การตั้งค่า Windows (Win + i) คลิก “ความเป็นส่วนตัว” จากนั้นคลิก “กล้อง” ส่วนด้านขวาจะแสดงแอปทั้งหมดที่มีและไม่มีสิทธิ์เข้าถึงกล้อง หากต้องการเปลี่ยนการอนุญาต เพียงสลับสวิตช์สำหรับแอปที่เกี่ยวข้อง
- การเลือกกล้องเสมือน: หากภาพจากกล้องไม่แสดง แต่ไม่มีข้อความแสดงข้อผิดพลาดปรากฏขึ้น แสดงว่าแอปพลิเคชันอาจเลือกกล้องเสมือนที่เชื่อมโยงกับแอปที่มีฟังก์ชันเพิ่มเติมผ่านเว็บแคมของคุณ หากแอปนี้ไม่เปิดหรือถูกถอนการติดตั้ง คุณจะใช้งานไม่ได้ เพื่อแก้ไขปัญหานี้ ให้เลือกแหล่งกล้องที่เหมาะสมบนคอมพิวเตอร์ของคุณ
- บล็อกซอฟต์แวร์ความปลอดภัย: โปรแกรมป้องกันไวรัสและความปลอดภัยหลายโปรแกรมมีคุณสมบัติป้องกันเว็บแคมที่จะปิดการใช้งานและตรวจสอบกล้องของคุณเพื่อป้องกันการเปิดใช้งานระยะไกลโดยซอฟต์แวร์ที่เป็นอันตราย หากคุณไม่เห็นกล้องของคุณ ตรวจสอบให้แน่ใจว่าซอฟต์แวร์ความปลอดภัยของคุณไม่ได้ปิดกั้นกล้อง หากเป็นเช่นนั้น ให้กำหนดการตั้งค่าเพื่อให้สามารถเข้าถึงกล้องสำหรับโปรแกรมที่คุณต้องการใช้
โดยสรุป เว็บแคมกลายเป็นส่วนสำคัญในชีวิตดิจิทัลของเรา และการตรวจสอบให้แน่ใจว่าเว็บแคมทำงานอย่างถูกต้องถือเป็นสิ่งสำคัญ ขั้นตอนการแก้ไขปัญหาทั่วไปเหล่านี้สามารถช่วยให้คุณวินิจฉัยและแก้ไขปัญหาเว็บแคมได้อย่างรวดเร็ว ทำให้คุณพร้อมสำหรับการประชุมออนไลน์หรือแฮงเอาท์วิดีโอครั้งถัดไป