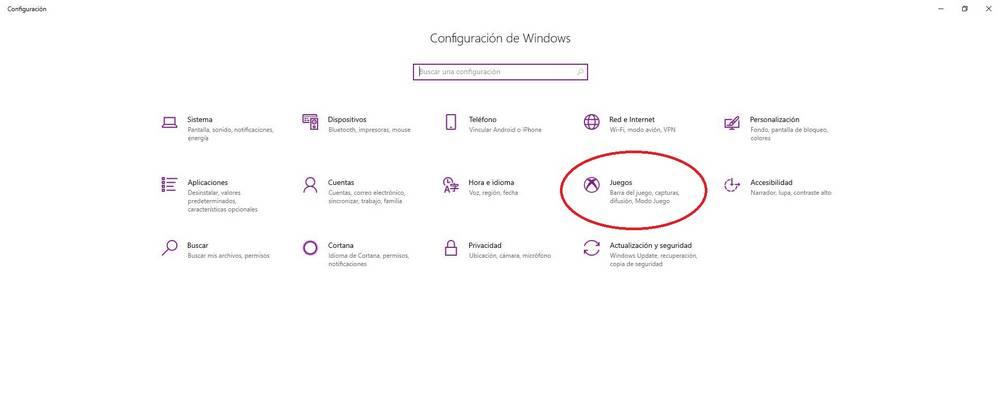โหมดเกม เป็นตัวเลือกที่รวมเอาไว้ Windows 10 ซึ่งช่วยให้เราสนุกกับเกมของเราโดยไม่ต้องกังวลเรื่องประสิทธิภาพ หรืออย่างน้อยนั่นก็คือทฤษฎีเนื่องจากในทางปฏิบัติเกิดขึ้นว่าบางฉบับไม่มีตัวเลือกนี้หรือหายไป
“ โหมดเกม” ของ Windows 10 มีวัตถุประสงค์เพื่อให้ผู้ใช้ได้รับประสบการณ์การเล่นเกมที่ดี ดังนั้นตัวเลือกนี้จะป้องกันไม่ให้ฮาร์ดแวร์คอมพิวเตอร์ถูกใช้เป็นส่วนใหญ่โดยกระบวนการอื่นที่ไม่ใช่ของตัวเกมเอง
มันเป็นตัวเลือกที่ได้รับความนิยมอย่างมากจากผู้เล่นหลายคนที่มีระบบปฏิบัติการนี้และทันทีที่มันหายไปมันจะหายไป

Windows 10 รุ่นที่ไม่มี“ โหมดเกม”
รุ่นที่พบว่าไม่มีตัวเลือกนี้ใน Windows เป็นรุ่นที่มีชื่อว่า "N" ในกรณีของยุโรปและ "KN" ในกรณีของเกาหลี หากเราติดตั้ง Windows 10 เราจะเห็นว่ามีบางรุ่นในตัวติดตั้งที่มี N เหมือนกับกรณีของ“ Windows 10 Pro N”
หากเป็นกรณีของเราเราไม่ควรกังวลว่าจะต้องติดตั้งระบบปฏิบัติการใหม่เนื่องจากเรามีทางเลือกที่ง่าย
มันก็เป็นกรณีที่ผู้ใช้ที่ไม่ได้มีรุ่น "N" ยังไม่ได้มีโหมดเกมนี้
หากเราต้องการตรวจสอบว่าเรามี Windows 10 รุ่นใดเราสามารถทำได้โดยป้อนคุณสมบัติของ เครื่อง หรือกด « Windows + R> winver »
ติดตั้ง“ โหมดเกม” บน Windows รุ่น“ N”
ไมโครซอฟท์ โปรดทราบว่าผู้ใช้บางรายที่มีรุ่น“ N” อาจต้องการใช้ Windows Game Mode ดังนั้นจึงช่วยให้เราสามารถดาวน์โหลด "Media Feature Pack" ซึ่งเราสามารถแก้ปัญหานี้ได้
ในการทำเช่นนี้เราจะทำตามขั้นตอนต่อไปนี้:
เราจะไม่ไปที่นี้ เว็บไซต์ และคลิกที่ปุ่ม "ดาวน์โหลด" เราต้องเลือกรุ่นที่เหมาะกับระบบของเราขึ้นอยู่กับว่าเป็น 32 บิตหรือ 64 บิต
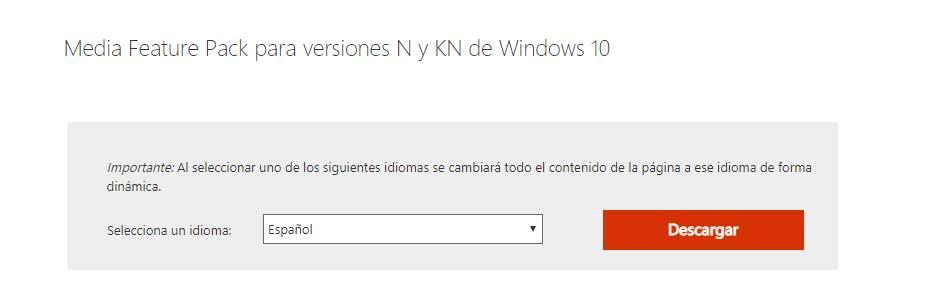
เมื่อเราดาวน์โหลดแพคนี้แล้วเราจะต้องทำตามขั้นตอนที่ระบุในตัวติดตั้งและนั่นคือมัน
เมื่อเสร็จแล้วเราจะต้องรีสตาร์ทคอมพิวเตอร์และเราสามารถตรวจสอบว่า Game Bar และ Game Mode ปรากฏบนพีซีของเราแล้ว และสิ่งเหล่านี้จะทำงานได้อย่างสมบูรณ์
เพื่อตรวจสอบว่าเราสามารถเข้าถึงการตั้งค่า Windows โดยการกด ของ Windows + ฉัน หรือเรียกใช้เกมและหน้าต่างจะปรากฏขึ้นด้านบนระบุวิธีเริ่มโหมดนี้
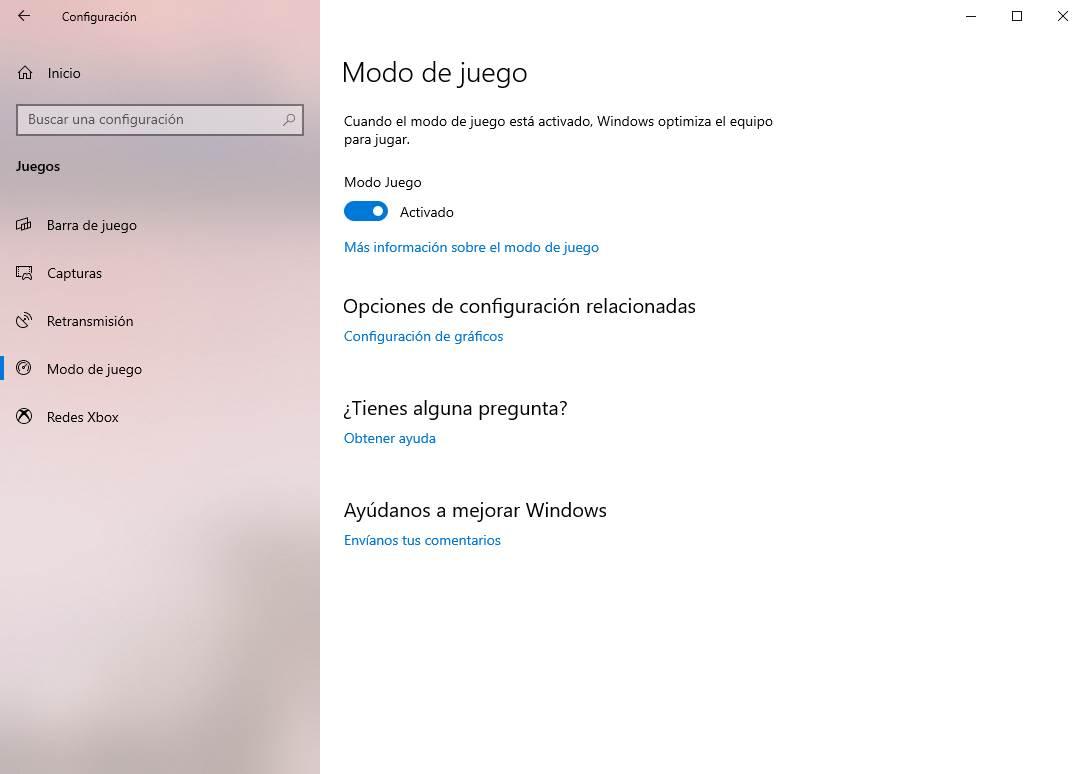
จะเกิดอะไรขึ้นหากโหมดเกมไม่ปรากฏในรุ่นมาตรฐาน
ไม่พอใจที่ในรุ่น“ N และ KN” เราไม่มีตัวเลือกนี้มันยังเป็นกรณีของผู้ใช้ Windows 10 รุ่นอื่น ๆ สำหรับผู้ใช้เหล่านั้นเรายังมีโซลูชันที่ดำเนินการผ่านตัวแก้ไขรีจิสทรีของระบบ หรือที่รู้จักในชื่อ“ Regedit”
คำแนะนำ: ก่อนที่จะสัมผัสกับรีจิสทรีของระบบขอแนะนำให้ทำการสำรองข้อมูลหรือเรียกคืนจุดคืนค่าในระบบของเรา หากคุณทำตามขั้นตอนตามที่ระบุไว้ไม่น่าจะมีปัญหา แต่ปลอดภัยกว่าขออภัย
เมื่อเสร็จสิ้นขั้นตอนก่อนหน้าเราจะทำตามขั้นตอนต่อไปนี้:
- กด: Windows + R
- เราเขียน“ regedit”
- เราจะไปที่: HKEY_CURRENT_USER> ซอฟต์แวร์> Microsoft> GameBar
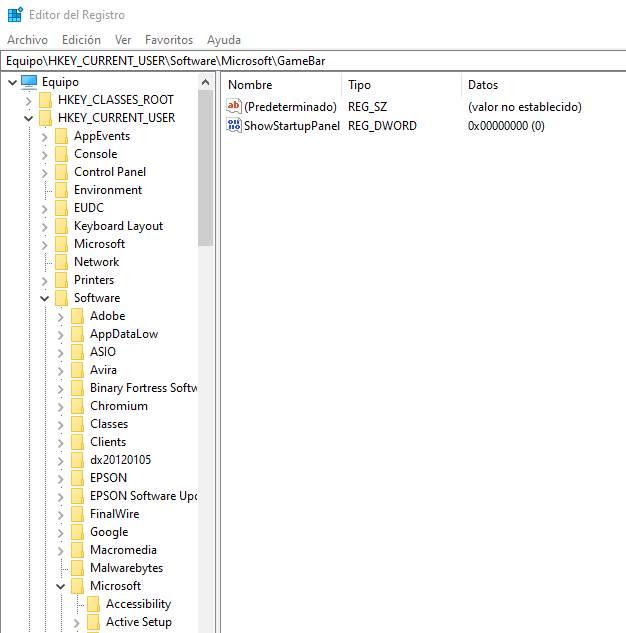
เมื่อเราอยู่ในโฟลเดอร์รีจิสทรี“ GameBar” เราจะเห็นว่าการลงทะเบียนชื่อ“AllowAutoGameMode” จะปรากฏขึ้น
หากไม่ใช่กรณีนี้เราจะสร้างการลงทะเบียนนี้โดย คลิกขวา> ใหม่> ค่า DWORD (32 บิต)> ชื่อ: AllowAutoGameMode
เมื่อเสร็จแล้วเราจะให้ค่าเป็น "1" ซึ่งจะเปิดใช้งานโหมดนี้ หากด้วยเหตุผลบางอย่างที่เราต้องการปิดการใช้งานเราจะแก้ไขค่าเป็น "0"
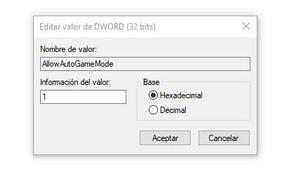
เมื่อเสร็จแล้วเราจะรีสตาร์ทคอมพิวเตอร์และตรวจสอบอีกครั้งว่าเราได้ติดตั้งโหมดเกมดังนี้:
- การกด“ Windows + I” จะต้องปรากฏตัวเลือกที่เรียกว่า“ เกม” หรือ“ เกม”
- เริ่มเกมและตรวจสอบว่าที่ด้านบนขวาจะมีกล่องอธิบายวิธีเปิดใช้งานโหมดเกม