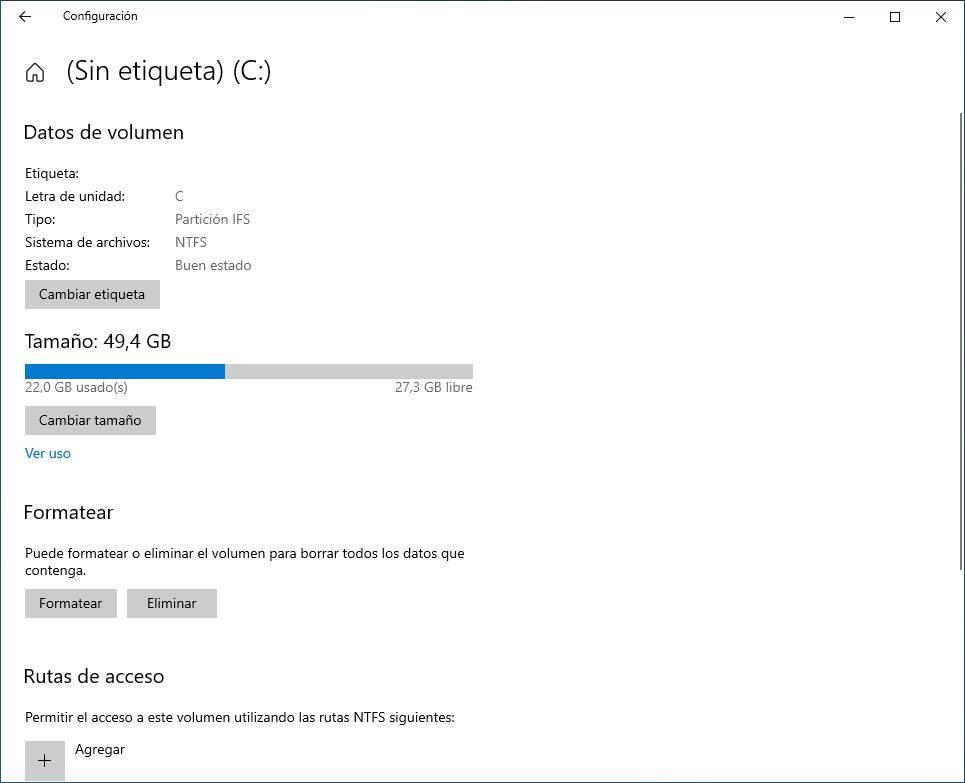ในบรรดาส่วนประกอบต่างๆที่เป็นส่วนหนึ่งของทีมของเราหน่วยจัดเก็บข้อมูลเป็นสิ่งพื้นฐาน สิ่งเหล่านี้ถูกเพิ่มลงในโปรเซสเซอร์กราฟิกหรือติดตั้ง แรม. นั่นคือเหตุผลที่ด้านล่างเราจะพูดถึงใหม่ Windows 10 ตัวจัดการดิสก์ ที่เราจะสามารถใช้ได้ในไม่ช้า
อย่างที่เราบอกว่าไดรฟ์หรือฮาร์ดไดรฟ์ที่เรามีอยู่ในคอมพิวเตอร์หรือที่เราเพิ่มเข้าไปนั้นมีความสำคัญมาก เราใช้ข้อมูลเหล่านี้เพื่อจัดเก็บข้อมูลทุกประเภทของเราเองนอกเหนือจากแอปพลิเคชันที่ติดตั้งหรือระบบปฏิบัติการเอง ในช่วงหลายปีที่ผ่านมาเช่นเดียวกับส่วนประกอบอื่น ๆ ระบบจัดเก็บข้อมูลในระดับฮาร์ดแวร์ไม่ได้หยุดการปรับปรุง

วิธีจัดการดิสก์ไดรฟ์ใน Windows 10
มีบางสิ่งที่คล้ายกันและขนานกันเกิดขึ้นกับแอปพลิเคชันและฟังก์ชันที่ช่วยให้เราจัดการและกำหนดค่าองค์ประกอบสำคัญเหล่านี้ แน่นอนว่าในแง่นี้จะเป็นอย่างอื่นได้อย่างไร หน้าต่าง 10 ไม่สามารถทิ้งไว้ข้างหลังได้ ดังนั้นในระบบเวอร์ชันปัจจุบันเราจึงพบฟังก์ชันต่างๆที่ช่วยให้เราสามารถทำงานกับสิ่งเหล่านี้ได้ในขั้นสูงไม่มากก็น้อย พวกคุณส่วนใหญ่รู้จักไฟล์ File Explorer ที่ช่วยให้เราโต้ตอบกับฮาร์ดไดรฟ์และข้อมูลที่จัดเก็บไว้
แต่นั่นไม่ใช่ทั้งหมด แต่เรายังมีในระบบซึ่งเป็นเครื่องมือที่มีประสิทธิภาพและเฉพาะเจาะจงมากขึ้นสำหรับส่วนประกอบเหล่านี้ โดยเฉพาะเราอ้างถึงการจัดการดิสก์ เราสามารถเข้าถึงสิ่งนี้ได้โดยคลิกที่ เริ่มต้น ด้วยปุ่มเมาส์ขวา ที่นี่เราต้องคลิกที่การจัดการดิสก์เพื่อให้ฟังก์ชันปรากฏบนหน้าจอ
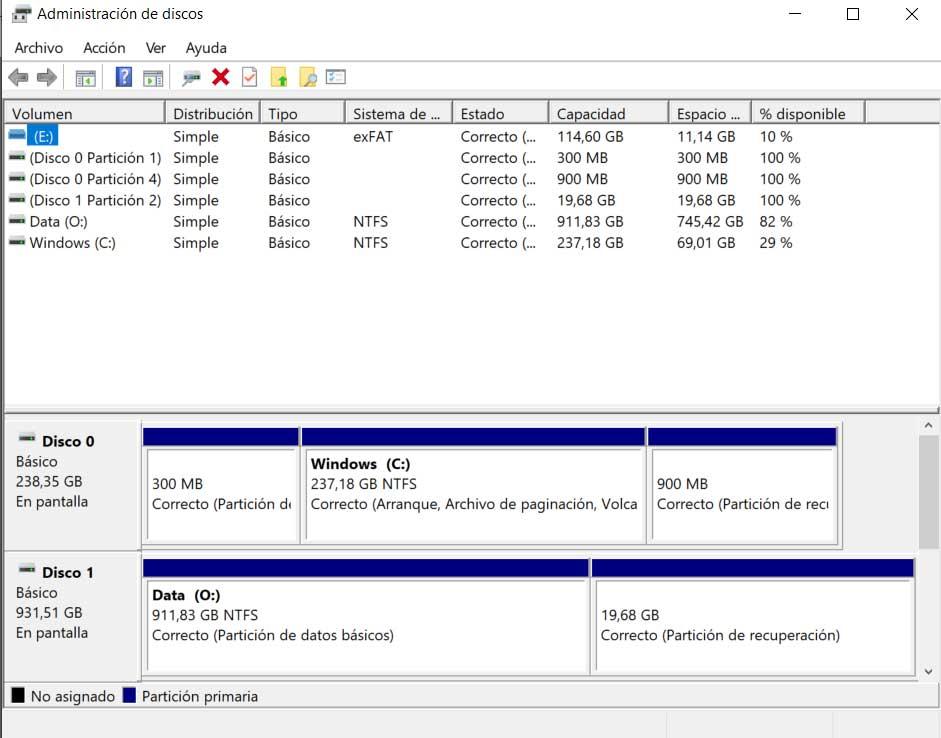
ที่นี่เราพบฟังก์ชั่นที่น่าสนใจในการดูจัดการและกำหนดค่าพาร์ติชันและดิสก์ไดรฟ์ของคอมพิวเตอร์ แต่อย่างที่เราบอกว่าซอฟต์แวร์ไม่ได้หยุดการพัฒนาสิ่งที่ส่งผลต่อฟังก์ชันการจัดการดิสก์นี้ ในความเป็นจริงฟังก์ชันการจัดการดิสก์ขั้นสูงจะมาถึงระบบปฏิบัติการเวอร์ชันสุดท้ายในไม่ช้าซึ่งมีอยู่แล้วในเวอร์ชันเบื้องต้นของ Windows . นี่คือสิ่งที่เราจะพูดถึงในรายละเอียดด้านล่าง แน่นอนสิ่งแรกที่เราจะบอกคุณคือตอนนี้พบได้ในแอปพลิเคชันการตั้งค่าที่รวบรวมฟังก์ชันต่างๆมากขึ้นเรื่อย ๆ ในการเปิดสิ่งนี้เราสามารถทำได้ผ่านไฟล์ ชนะ + ฉัน การรวมกันที่สำคัญ
วิธีเปิด Windows Disk Manager ใหม่
ในหน้าต่างใหม่ที่จะปรากฏบนหน้าจอที่เป็นของแอปพลิเคชันการตั้งค่าให้คลิกที่ไฟล์ System ตัวเลือก
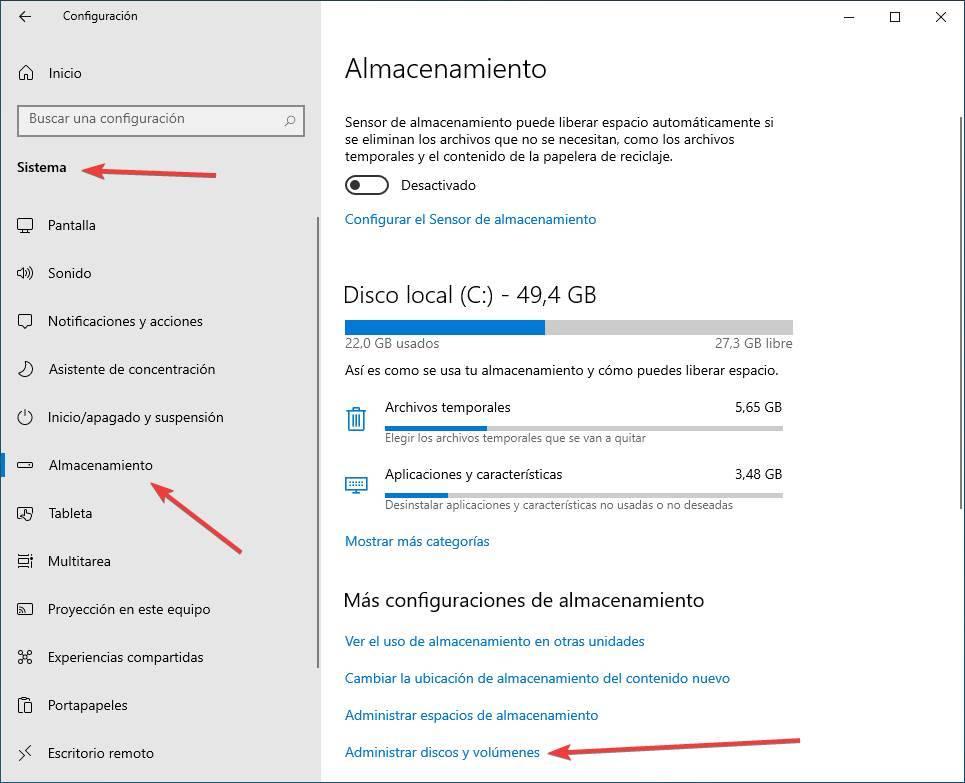
หากเราดูที่แผงด้านซ้ายของหน้าต่างนี้เราจะเห็นตัวเลือกการจัดเก็บที่เราคลิก จากนั้นการใช้หน่วยเก็บข้อมูลหลักจะปรากฏขึ้น แต่ที่นี่เราสนใจลิงก์ที่เรียกว่า จัดการดิสก์และไดรฟ์ข้อมูล .
ตอนนี้เราจะเห็นว่ามันเกิดขึ้นกับฟังก์ชั่นการจัดการดิสก์ที่กล่าวถึงข้างต้น ดังนั้นยูนิตและพาร์ติชันที่ติดตั้งในขณะนั้นในไฟล์ คอมพิวเตอร์ปรากฏที่นี่ . ในเวลาเดียวกันด้านล่างแต่ละรายการเราจะเห็นรูปแบบขนาดและสถานะ
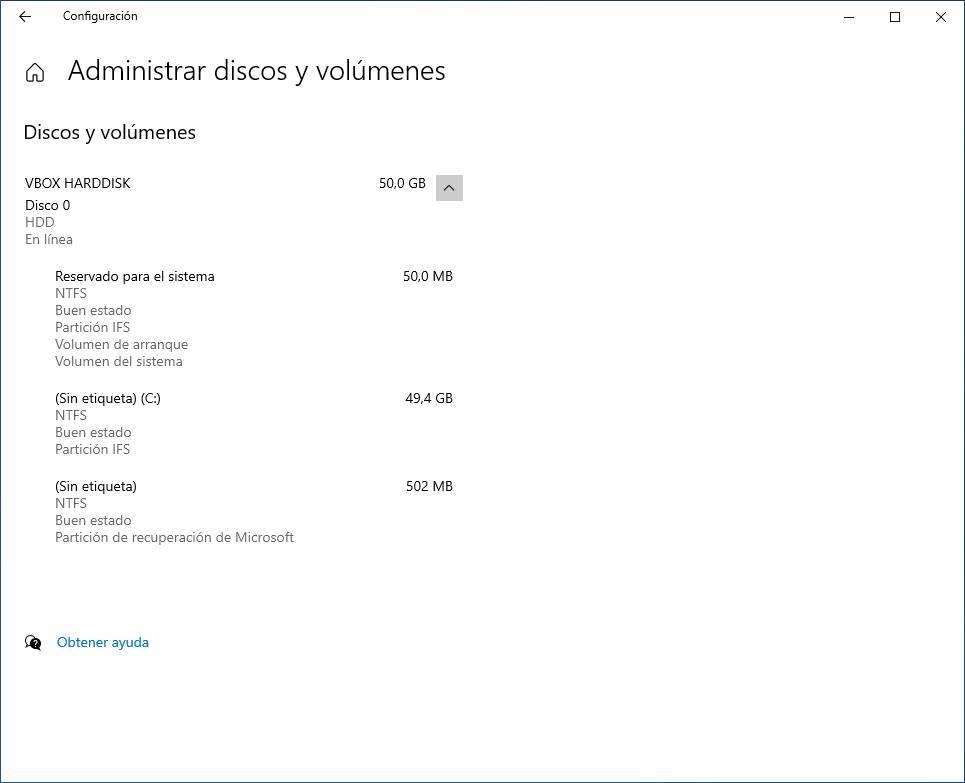
จัดการดิสก์และไดรฟ์ข้อมูลทีละรายการ
แต่แน่นอนสิ่งที่เราสนใจที่นี่คือความสามารถในการบริหารและจัดการแต่ละส่วน หน่วย เป็นรายบุคคล ดังนั้นสิ่งที่เราต้องทำคือเลือกหน่วยที่เราสนใจจะจัดการในขณะนั้นและ คลิก ด้วยเมาส์ จากนั้นสองปุ่มจะปรากฏขึ้นโดยที่เราไม่เคยเห็นมาก่อนดังนั้นเราต้องคลิกเท่านั้น อสังหาริมทรัพย์ .
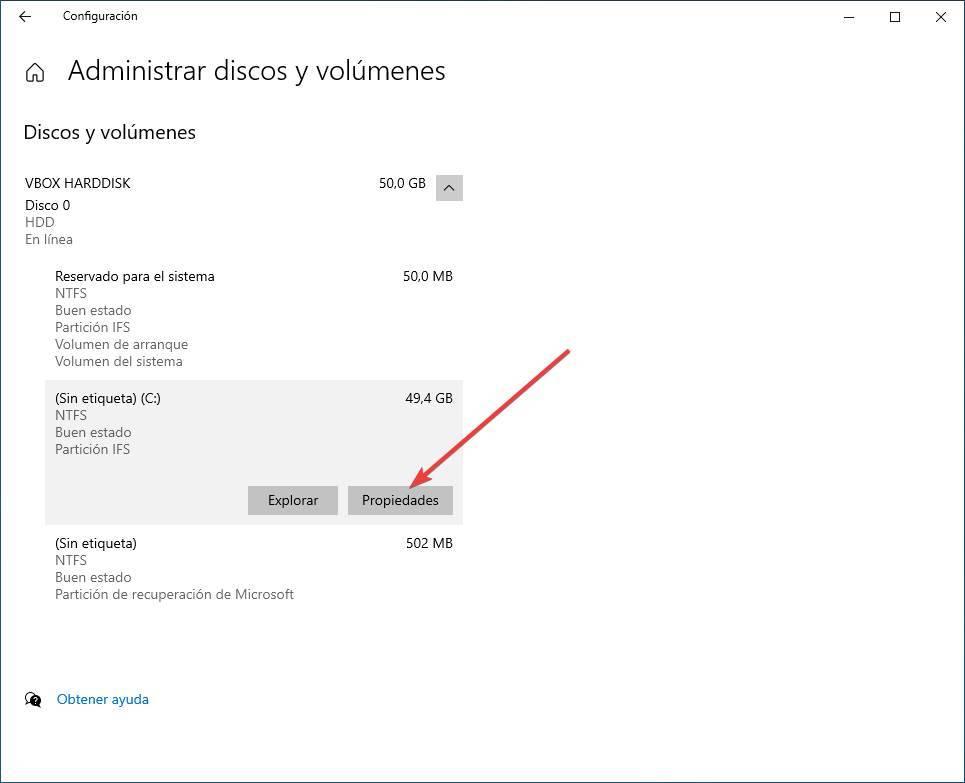
ในเวลานั้นเราจะเห็นข้อมูลโดยละเอียดเพิ่มเติมเกี่ยวกับไดรฟ์ที่เลือกไว้ก่อนหน้านี้ แต่ไม่เพียงแค่นั้น แต่ในขณะเดียวกันเรายังพบชุดปุ่มที่จะช่วยให้เรากำหนดค่าองค์ประกอบเฉพาะนั้นได้ การตั้งค่า ตามที่เราจะเห็น
เปลี่ยนฉลากของฮาร์ดไดรฟ์
ในตอนแรกเราจะเห็นว่าเรามีความเป็นไปได้ที่จะแก้ไขฉลากของดิสก์ยูนิตที่เป็นปัญหา สิ่งนี้บอกเราคือเราสามารถเปลี่ยนชื่อที่เราจะดูและระบุไดรฟ์หรือพาร์ติชันนั้นได้นับจากนั้นเป็นต้นไป สำหรับสิ่งนี้เราต้องคลิกที่ปุ่มเปลี่ยนป้ายกำกับและกำหนดชื่อใหม่
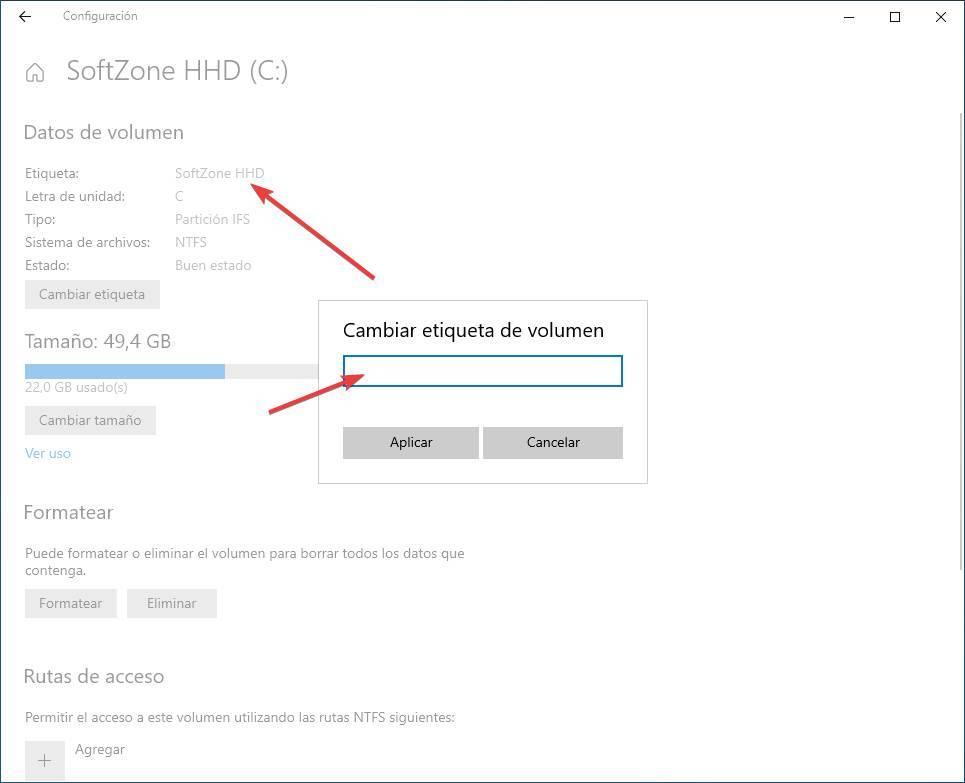
จัดการพาร์ติชันด้วย Windows 10 Disk Manager ใหม่
สิ่งที่พบได้บ่อยเมื่อเราจัดการกับส่วนประกอบที่เน้นการจัดเก็บข้อมูลประเภทนี้คือพาร์ติชัน เราสามารถสร้างและปรับขนาดได้ด้วยการสร้างและปรับขนาด จัดระเบียบ ดีกว่าเนื้อหาที่เราบันทึกไว้เมื่อเวลาผ่านไป ดังนั้นเมื่อกำหนดจำนวนพื้นที่ใหม่เราจะต้องคลิกที่ปุ่มปรับขนาดเท่านั้น
ในขณะนั้นไฟล์ ปัจจุบัน ขนาดต่ำสุดและสูงสุดจะปรากฏบนหน้าจอเพื่อให้เราสามารถระบุขนาดที่กำหนดเองบนไดรฟ์หรือพาร์ติชันนั้นได้ อย่างที่เราเห็นกระบวนการนี้ง่ายมากและจะเป็นประโยชน์อย่างมากในหลาย ๆ สถานการณ์
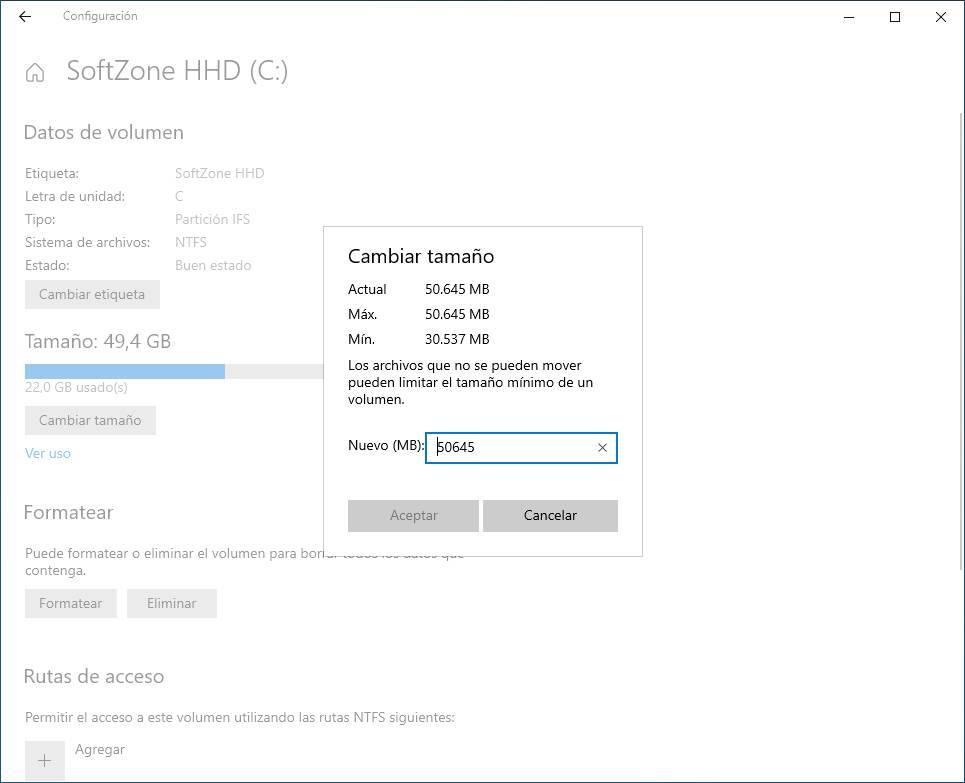
ฟอร์แมตฮาร์ดไดรฟ์ใน Windows Manager
จะเป็นอย่างอื่นได้อย่างไรนี่คือฟังก์ชั่นที่ในเวลาเดียวกันจะช่วยให้เราสามารถฟอร์แมตไดรฟ์ทั้งหมดได้โดยตรง แต่ไม่เพียงแค่นั้น แต่ในขณะเดียวกันฟังก์ชันดังกล่าวทำให้เรามีความเป็นไปได้ในการระบุระบบไฟล์ที่เราจะใช้ในหน่วยเฉพาะนี้รวมทั้งขนาดของหน่วยการจัดสรร เป็นที่น่าสังเกตว่าจากตรงนี้เราจะระบุป้ายกำกับที่เราเปลี่ยนเมื่อใดก็ตามที่เราต้องการอย่างที่เห็นก่อนหน้า
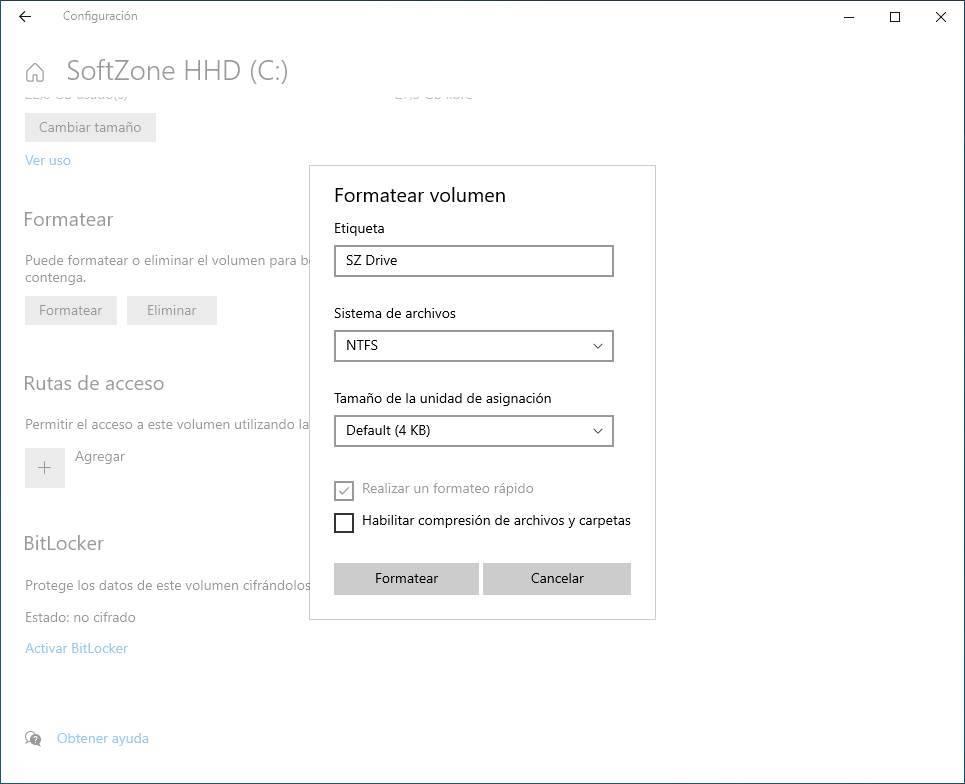
นี่เป็นกระบวนการบนดิสก์ไดรฟ์ที่มีความสำคัญและละเอียดอ่อนมากเนื่องจากเราเปิดเผยตัวเองว่าสูญเสียทุกสิ่งที่จัดเก็บไว้ ในการจบในส่วนนี้ควรสังเกตว่าฟังก์ชันนี้ช่วยให้เราสามารถเปิดใช้งานการบีบอัดไฟล์และโฟลเดอร์ได้หากเป็นไปได้เพื่อ ประหยัดพื้นที่ .
ลบโวลุ่มจากฟังก์ชั่นการจัดการ
นี่เป็นอีกวิธีหนึ่งที่มีประโยชน์มากในการจัดการพื้นที่เก็บข้อมูลหรือช่องว่างบนดิสก์ไดรฟ์บางตัว แน่นอนเช่นเดียวกับการจัดรูปแบบที่เราพูดถึงก่อนหน้านี้เราจะต้องใช้มาตรการป้องกันบางอย่างด้วยเช่นกัน และในทำนองเดียวกันหากเราไม่แน่ใจในสิ่งที่กำลังทำอยู่เราอาจสูญเสียข้อมูลและโปรแกรมสำคัญที่เราบันทึกไว้ได้
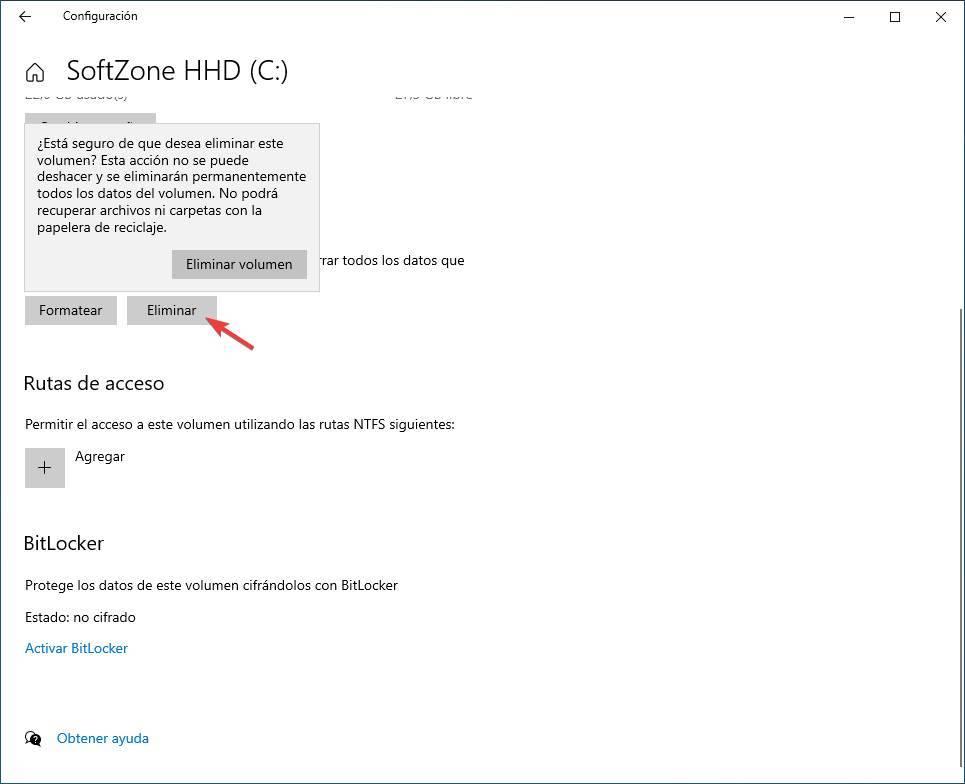
ในการทำเช่นนี้เราจะต้องคลิกที่ปุ่มลบเพื่อลบระดับเสียงที่เราเลือกไว้ในขณะนั้นเท่านั้น เป็นกระบวนการที่ง่ายและอันตรายหากเราไม่แน่ใจดังนั้น Windows 10 จึงแสดงข้อความเตือนเพื่อให้เราทราบว่าเราจะไม่สามารถกู้คืนไฟล์และโฟลเดอร์ที่สูญหายในขั้นตอนนี้ได้
พื้นที่ว่างในดิสก์
แอปพลิเคชัน Windows Configuration ได้รวมฟังก์ชันที่มีประโยชน์ไว้เป็นเวลานานซึ่งช่วยให้เราสามารถเพิ่มพื้นที่ว่างในดิสก์ได้ นี่คือสิ่งที่ถูกย้ายไปยัง Windows 10 Disk Manager ใหม่ ที่นี่เราจะเห็นแยกออกเป็นหมวดหมู่ต่างๆวิธีการกระจายไฟล์และโฟลเดอร์ทั้งหมดที่เป็นส่วนหนึ่งของไดรฟ์ที่เลือก
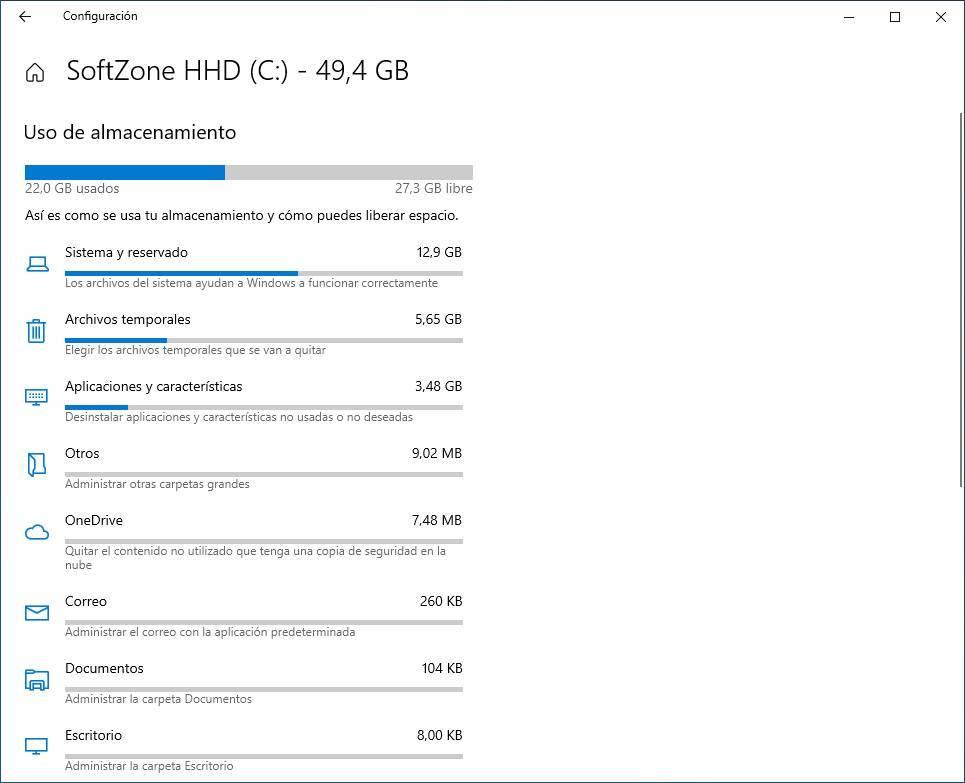
ที่นี่เราพบหมวดหมู่ต่างๆที่จะใช้เป็นตัวบ่งชี้เพื่อดูว่าเราใช้พื้นที่ดิสก์ไปกับอะไร เราจะเห็นหมวดหมู่เช่นแอปพลิเคชันเอกสารชั่วคราวจดหมาย ฯลฯ
เข้ารหัสดิสก์ไดรฟ์เพื่อเพิ่มความปลอดภัยด้วย BitLocker
ระบบปฏิบัติการเองอย่างน้อยก็ในรุ่นมืออาชีพมีคุณลักษณะการเข้ารหัสไดรฟ์และโฟลเดอร์ของตัวเอง พวกมันจะเป็นประโยชน์อย่างมากสำหรับเราเมื่อต้องปกป้องสิ่งที่เก็บไว้ในนั้นจากการสอดรู้สอดเห็น
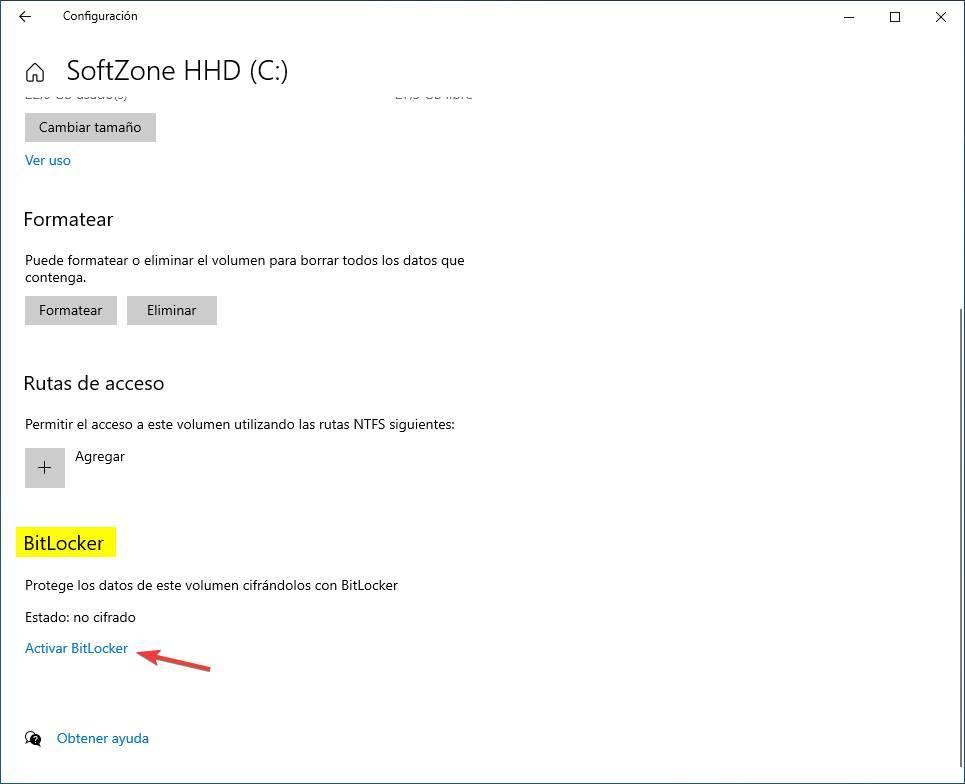
นี่คือสิ่งที่เราพบที่ด้านล่างของไฟล์ ตัวจัดการดิสก์ของ Windows 10 หน้าต่างที่เราต้องเปิดใช้งาน BitLocker เท่านั้นหากเรามีรุ่นที่เข้ากันได้ แต่แน่นอนอย่างที่เราพูด Windows 10 Home ไม่อนุญาตให้เราใช้ประโยชน์จากสิ่งเหล่านี้ทั้งหมด