ที่คุณเชื่อมต่ออยู่ อินเตอร์เน็ตไร้สาย ไม่ได้หมายความว่าคุณมีอินเทอร์เน็ต ในความเป็นจริงเป็นเรื่องปกติมากที่จะพบปัญหานี้: เราเชื่อมต่อด้วย WiFi แต่เราไม่มีอินเทอร์เน็ต Windows 10. อาจมีสาเหตุหลายประการที่ทำให้คุณไม่สามารถไปยังส่วนต่างๆได้แม้ว่าทุกอย่างจะเชื่อมต่อกันอย่างสมบูรณ์ แต่หน้าเว็บของคุณจะไม่โหลด
แม้ว่าจะยังคงมีผู้ใช้ที่เชื่อมต่อกับเราเตอร์ภายในบ้านด้วยสายเคเบิล แต่ส่วนใหญ่ใช้เทคโนโลยี WiFi เพื่อเชื่อมต่ออินเทอร์เน็ตจากคอมพิวเตอร์เพื่อความสะดวกและไม่ต้องต่อสายเคเบิลทั่วบ้าน หากคุณเป็น หน้าต่าง 10 ผู้ใช้คุณอาจมี พบปัญหาบางอย่าง ในบางช่วงเวลาเพื่อให้พีซีของคุณจดจำ WiFi ในบ้านของคุณหรือเชื่อมต่อกับมันและเราได้เห็นวิธีการแก้ปัญหาแล้ว

การเชื่อมต่อเหมือนกับการมีอินเทอร์เน็ตหรือไม่?
มี WiFi ไม่ได้หมายความว่าคุณมีอินเทอร์เน็ต . มีความแตกต่างกัน WiFi ช่วยให้เราสามารถเชื่อมต่อแบบไร้สายระหว่างอุปกรณ์และเราเตอร์เป็นการเชื่อมต่อระหว่างทั้งสองและใช้งานได้หมายความว่าการเชื่อมต่อนั้นถูกต้อง แต่การมีอุปกรณ์สองเครื่องที่เชื่อมโยงกันอย่างดีไม่ได้หมายความว่าคุณจะมีอินเทอร์เน็ต LAN ที่คุณกำลังจะเข้าถึงอาจไม่ทำงาน ...
การเชื่อมต่อ WiFi ของอุปกรณ์ของคุณกับเราเตอร์ช่วยให้คุณสามารถสร้าง Local ได้ เครือข่าย หรือ LAN พวกเขาทั้งหมดใช้การเชื่อมต่อไร้สายเพื่อสร้าง "เครือข่าย" ระหว่างอุปกรณ์และเราเตอร์ แต่เครือข่ายท้องถิ่นจะไร้ประโยชน์หากคุณไม่ได้เชื่อมต่อกับอินเทอร์เน็ตเนื่องจากมีความล้มเหลวในตัวดำเนินการเนื่องจาก ผู้ให้บริการของคุณหยุดทำงาน เนื่องจากเราเตอร์ไม่ทำงานหรือเหตุผลอื่นใด นั่นคือเหตุผลที่เรามักพบปัญหาการเชื่อมต่อ แต่ไม่มีอินเทอร์เน็ตใน Windows 10
เครื่องมือแก้ปัญหาเครือข่าย
หนึ่งในตัวเลือกที่แนะนำมากที่สุดคือให้ Windows ค้นพบสิ่งที่เกิดขึ้น และเราสามารถทำได้จากเครื่องมือแก้ปัญหาเครือข่ายที่สามารถวินิจฉัยและแก้ไขสิ่งที่เกิดขึ้นได้
- ไปที่เริ่มบนไอคอน Windows บนเดสก์ท็อปของคุณ
- เปิดส่วนการตั้งค่า
- เลือกส่วนเครือข่ายและอินเทอร์เน็ต
- ไปที่“ สถานะ” ในเมนูทางด้านซ้ายของหน้าต่าง
- ค้นหาส่วน“ การตั้งค่าเครือข่ายขั้นสูง”
- Choose “ เครื่องมือแก้ปัญหาเครือข่าย
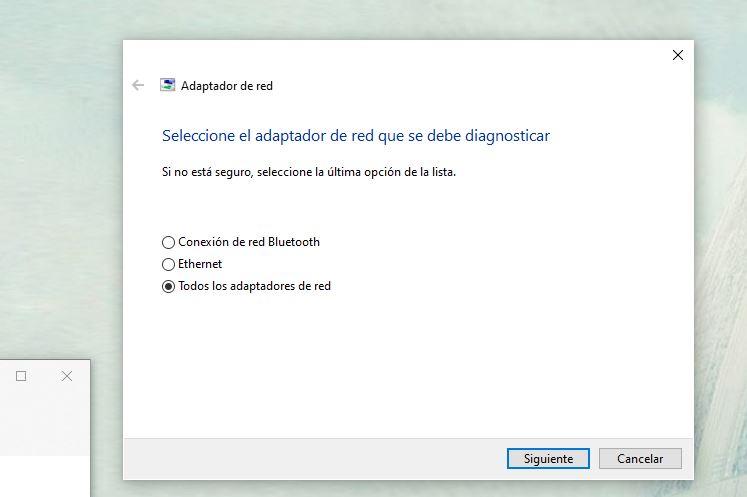
เมื่ออยู่ที่นี่หน้าต่างจะเปิดขึ้นเพื่ออธิบายว่ากำลังสแกนหาปัญหาที่อาจเกิดขึ้น คุณจะสามารถเลือกระหว่างอะแดปเตอร์เครือข่ายที่คุณต้องการ วินิจฉัยว่าคุณมีหลายตัวหรือไม่ (Bluetooth, WiFi ... ) หรือทำเครื่องหมายทั้งหมด แตะที่“ ถัดไป” และทำตามขั้นตอนที่ฉันระบุเพื่อแก้ปัญหา
การกำหนดค่าอะแดปเตอร์เครือข่าย
เราสามารถไปที่การกำหนดค่าคอมพิวเตอร์เพื่อเปลี่ยนตัวเลือกอะแดปเตอร์และตรวจสอบให้แน่ใจว่าทุกอย่างถูกทำเครื่องหมายอย่างถูกต้อง ...
- เปิดส่วนเริ่มของคอมพิวเตอร์ Windows ของคุณ
- ไปที่การตั้งค่า
- เลือกส่วน“ เครือข่ายและอินเทอร์เน็ต” แล้วแตะที่
- คุณจะเห็นสถานะของเครือข่าย
- เลื่อนและคุณจะพบ: เปลี่ยนตัวเลือกอะแดปเตอร์
- มันจะเปิดโฟลเดอร์ของการเชื่อมต่อเครือข่ายที่คุณมี
- เลือกสิ่งที่คุณต้องการ
- คลิกขวาที่มัน
- เปิด ส่วน“ คุณสมบัติ”
เมื่อเราอยู่ในคุณสมบัติเราจะเห็น“ การเชื่อมต่อนี้ใช้องค์ประกอบต่อไปนี้” และรายการที่เราจะเห็นว่ามีช่องที่ทำเครื่องหมายและไม่ได้ทำเครื่องหมาย สิ่งหนึ่งที่เราต้องทำคือตรวจสอบให้แน่ใจว่าเรามีตัวเลือกเฉพาะที่ทำเครื่องหมายไว้:
- ไคลเอนต์สำหรับเครือข่าย Microsoft
- การแชร์ไฟล์และเครื่องพิมพ์สำหรับ Microsoft Networks
- QoS packet scheduler
- ตัวตอบสนองการค้นพบโทโพโลยีเลเยอร์
- ตัวควบคุม I / O Topology Discovery Mapper
- อินเทอร์เน็ตโปรโตคอลเวอร์ชัน 4 (TCP / IpV4)
- อินเทอร์เน็ตโปรโตคอลเวอร์ชัน 6 (TCP / IPv6)
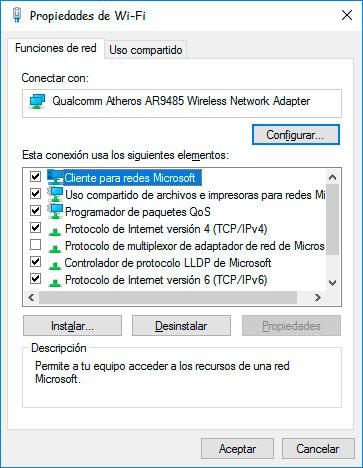
ตรวจสอบทั้งหมดนี้ หากไม่ได้ผลให้ทำตามขั้นตอนอื่น ๆ ที่เรารวบรวมไว้ที่นี่เพื่อแก้ไขปัญหาการเชื่อมต่อเพิ่มเติม
การปล่อยแคช DNS
ดังอธิบายจาก ไมโครซอฟท์หน้าความช่วยเหลือของตัวเองหนึ่งในขั้นตอนที่เราสามารถทำตามเพื่อแก้ปัญหาคือดำเนินการตามไฟล์ DNS ปล่อยแคช และซ็อกเก็ตการเชื่อมต่อรีเซ็ต เราสามารถทำได้จาก Command Prompt โดยการเขียนคำสั่งเฉพาะและเริ่มต้นใหม่ในภายหลัง สิ่งที่เราควรทำคือ:
- ข่าวประชา ของ Windows + X ปุ่มเพื่อเปิด Command Prompt
- คอนโซล CMD จะเปิดขึ้นบนคอมพิวเตอร์ของคุณ
- เขียนคำสั่งต่อไปนี้
- ตั้งค่า netsh winsock
- รีเซ็ต netsh int ip
- ipconfig / อ่านซ้ำ
- ipconfig / ต่ออายุ
- ipconfig /flushdns
- รีสตาร์ทคอมพิวเตอร์
ตรวจสอบว่า WiFi ไม่มีปัญหาอินเทอร์เน็ตได้รับการแก้ไขแล้วหรือไม่
แก้ไข DNS
DNS หรือ ระบบชื่อโดเมน ยังสามารถส่งผลต่อการเชื่อมต่อกับ WiFi แต่ไม่มีอินเทอร์เน็ต โดยค่าเริ่มต้นจะถูกกำหนด แต่เราสามารถแก้ไขได้โดยทำตามขั้นตอนง่ายๆไม่กี่ขั้นตอนและใช้ DNS อื่น
- เปิดการตั้งค่าบนคอมพิวเตอร์ Windows ของคุณ
- ไปที่ส่วนเครือข่ายและอินเทอร์เน็ต
- แตะที่“ Network and Sharing Center”
- ทางด้านซ้ายให้เลือก "เปลี่ยนการตั้งค่าอะแดปเตอร์"
- คุณจะเห็นการเชื่อมต่อต่างๆให้เลือก“ WiFi”
- คลิกขวาและเลือก " อสังหาริมทรัพย์ ” ในเมนูแบบเลื่อนลง
- มองหาตัวเลือก“ Internet Protocol เวอร์ชัน 4 (TCP / IPv4)
- ดับเบิลคลิกเพื่อเปิดคุณสมบัติ
- ที่ด้านล่างให้เลือก“ ใช้ที่อยู่เซิร์ฟเวอร์ DNS ต่อไปนี้”
เมื่อคุณเลือกตัวเลือกนี้แล้วแทนที่จะปล่อยให้มันดึงข้อมูลโดยอัตโนมัติให้ป้อนเซิร์ฟเวอร์ DNS ที่คุณต้องการและเป็นทางเลือกขึ้นอยู่กับตัวเลือกที่คุณตัดสินใจใช้ ตัวอย่างเช่นของ Google:
- 8.8.8.8
- 8.8.4.4
เมื่อคุณกรอกทั้งสองช่องแล้วให้ยืนยันด้วย Accept”
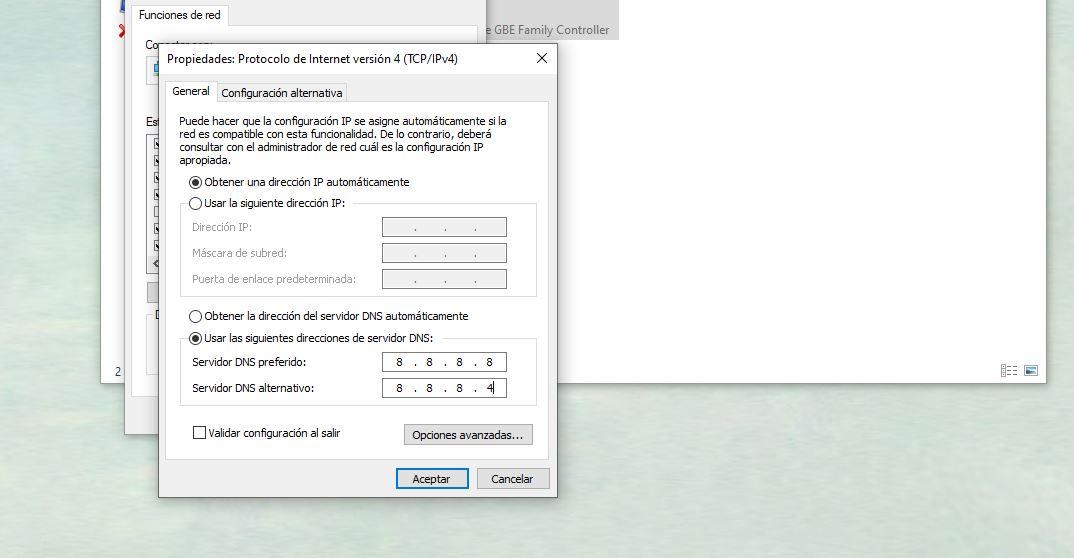
อัปเดตไดรเวอร์
ปัจจัยหนึ่งที่อาจส่งผลต่อการที่คุณไม่มีอินเทอร์เน็ตบนคอมพิวเตอร์ของคุณคือไดรเวอร์ที่ใช้ไม่ทันสมัย ในกรณีนี้คุณควรค้นหาผ่านหน้าการสนับสนุนของไดรเวอร์แต่ละตัว (คุณจะต้องไปที่คอมพิวเตอร์เครื่องอื่นหากคุณไม่มีอินเทอร์เน็ตในเครื่องของคุณ) และมองหา "ดาวน์โหลดไดรเวอร์หรือซอฟต์แวร์" มาตรา. จากที่นี่เลือกรุ่นคอมพิวเตอร์ของคุณดาวน์โหลดและติดตั้ง
คุณสามารถทำได้จากไฟล์ “ เครือข่าย อะแดปเตอร์ & rdquo; กำลังมองหาตัวควบคุม WiFi
- ไปที่เมนูเริ่ม
- พิมพ์ "Device Manager"
- หน้าต่างไดรเวอร์จะเปิดขึ้น
- ดูในเมนู "อะแดปเตอร์เครือข่าย"
- เปิดส่วนนี้
- ค้นหาอันที่ตรงกับตัวควบคุม WiFi
- คลิกขวา
- Choose “ อัปเดตไดรเวอร์”
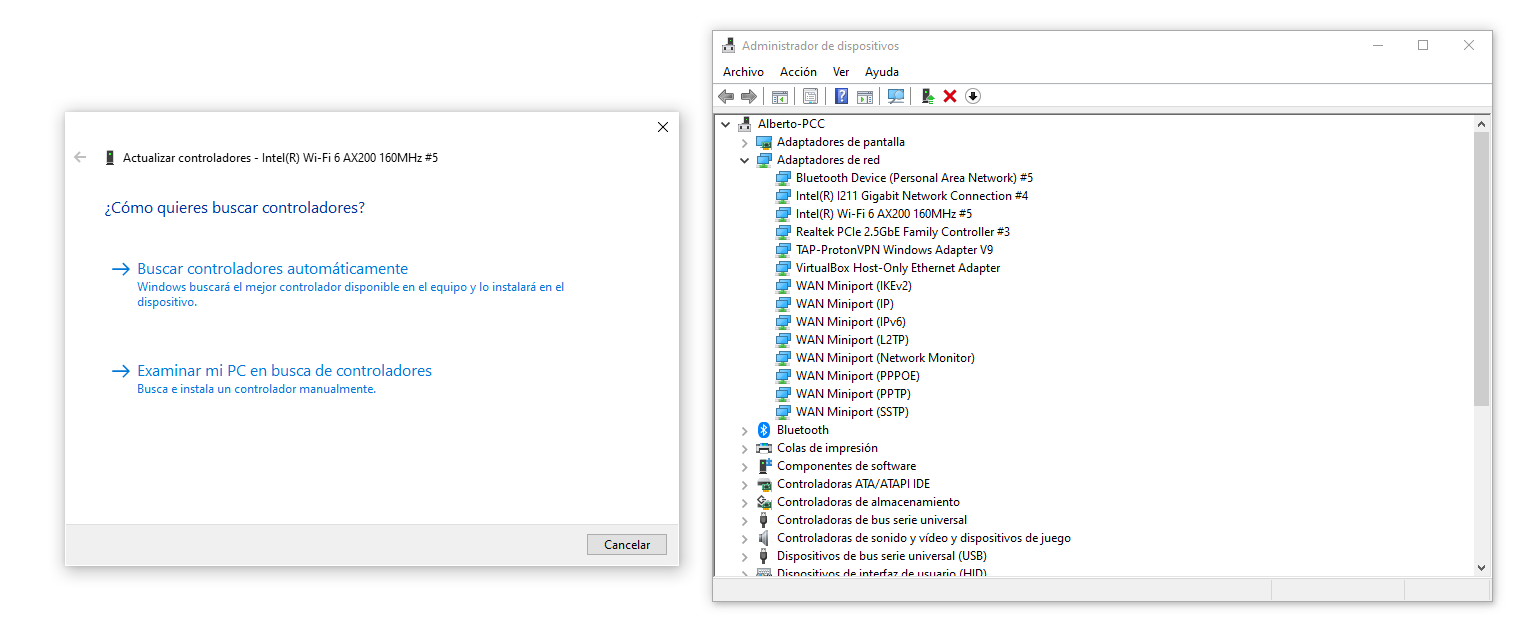
รีเซ็ตเครือข่าย
หากทั้งหมดข้างต้นไม่ได้ผลคุณสามารถรีเซ็ตเครือข่ายใน Windows 10 เพื่อลบและติดตั้งอะแดปเตอร์ทั้งหมดกลับไปที่การกำหนดค่าเริ่มต้นและปิดใช้งานซอฟต์แวร์เช่น VPN ที่อาจทำให้คุณมี WiFi แต่ไม่มีอินเทอร์เน็ต
- เปิดการตั้งค่าบนคอมพิวเตอร์ Windows ของคุณ
- ไปที่ส่วนเครือข่ายและอินเทอร์เน็ต
- ตรวจสอบให้แน่ใจว่าคุณอยู่ในส่วน "สถานะ"
- เลื่อนไปที่ด้านล่างสุดของหน้า
- หา “ รีเซ็ตเครือข่าย”
คุณจะเห็นข้อมูลทั้งหมดเกี่ยวกับกระบวนการนี้และยืนยันด้วย "รีเซ็ตทันที" คอมพิวเตอร์จะรีสตาร์ทและหลังจากนั้นสองสามวินาทีคอมพิวเตอร์จะเปิดขึ้นอีกครั้ง ตรวจสอบตอนนี้ว่าอินเทอร์เน็ตใช้งานได้หรือไม่
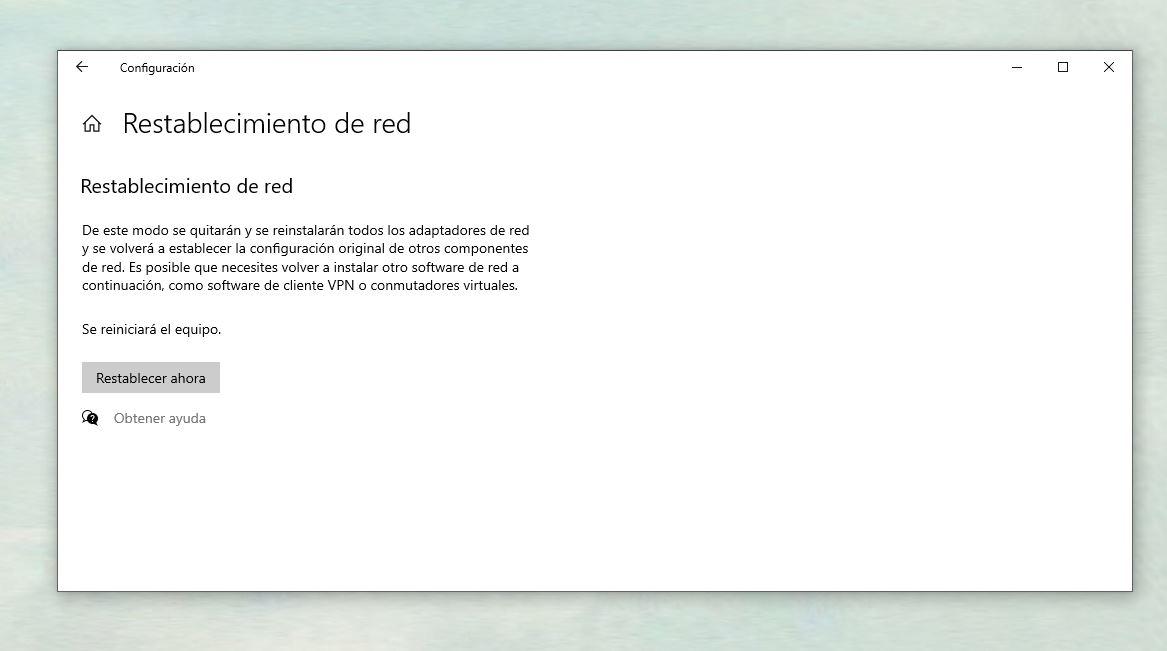
แนวทางอื่นที่ต้องพิจารณา
แม้ว่าจะไม่ใช่วิธีการแก้ปัญหาที่ซับซ้อน แต่ก็เป็นแหล่งข้อมูลที่ดีที่ใช้งานได้เมื่ออินเทอร์เน็ตของคุณทำงานได้ไม่ดี มันอาจจะชัดเจนเกินไป แต่คุณจะต้องใช้เวลาตรวจสอบสักครู่ ตรวจสอบว่าไฟทั้งหมดเปิดอยู่ (โดยเฉพาะอย่างยิ่งอินเทอร์เน็ต) ว่าสายเคเบิลทั้งหมดได้รับการเสียบอย่างถูกต้องและเราอยู่ใกล้พอ
รีสตาร์ทเราเตอร์ ปิดถอดปลั๊ก ทิ้งไว้ยี่สิบวินาทีและเปิดอีกครั้งหลังจากเวลานี้ มันจะไม่สามารถแก้ปัญหาทั้งหมดได้ แต่สามารถช่วยได้หากปัญหาอยู่ในอุปกรณ์นี้
นอกจากนี้อาจไม่ใช่ความผิดพลาดของคอมพิวเตอร์ของคุณ แต่มีความล้มเหลวในตัวดำเนินการของคุณหรือเกิดการหยุดให้บริการชั่วคราวซึ่งจะได้รับการแก้ไขหลังจากนั้นสักครู่ ในกรณีนี้คุณไม่มีทางเลือกอื่นนอกจากรอ
