ที่เก็บแอปพลิเคชัน Windows 10 Microsoft Store กำลังได้รับความไว้วางใจจากผู้ใช้และนักพัฒนา แอพพลิเคชั่นและเกมมากขึ้นเรื่อย ๆ ที่เราสามารถพบได้ในร้านนี้เกมที่เราสามารถดาวน์โหลดและใช้บนคอมพิวเตอร์หรืออุปกรณ์ใดก็ได้ที่มี Windows 10 ที่เชื่อมโยงกับบัญชี Outlook ของเรา อย่างไรก็ตามมีหลายครั้งที่ไม่รู้ว่าทำไมร้านนี้จึงให้ปัญหากับผู้ใช้จำนวนมาก และหนึ่งในปัญหาเหล่านี้คือปัญหาที่ทำให้ ปุ่มสำหรับติดตั้งแอพพลิเคชั่นและเกมจะเป็นสีเทา. และไม่ได้ผล
มีสาเหตุหลายประการที่ทำให้ Microsoft Store อาจล้มเหลวหรือ การดาวน์โหลดร้านค้าถูกบล็อก . ตั้งแต่ความล้มเหลวในการเข้ากันได้ไปจนถึงความล้มเหลวของการอัปเดตความผิดพลาดที่ไม่คาดคิดปัญหาเกี่ยวกับการอ้างอิงและแม้แต่โปรแกรมป้องกันไวรัส
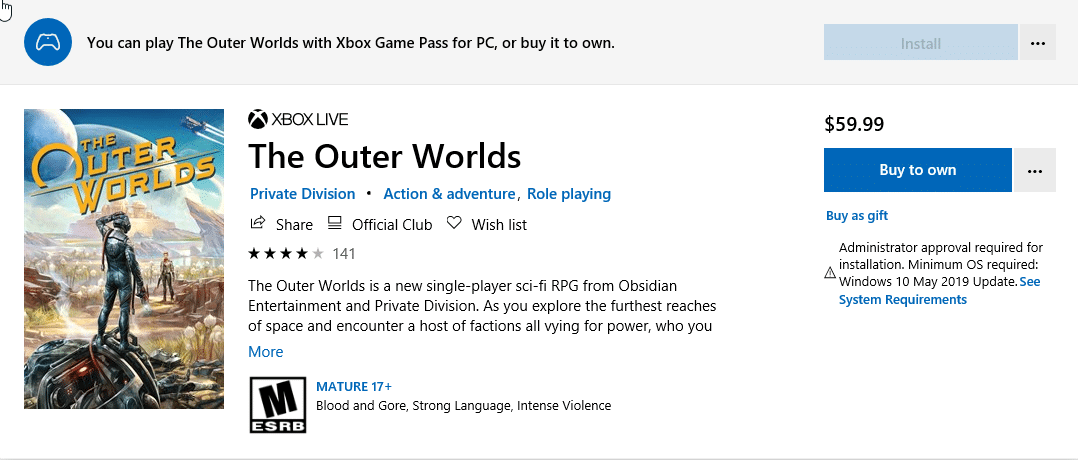
ดังนั้นในกรณีที่ได้รับผลกระทบจากข้อผิดพลาดนี้เราจะอธิบายวิธีต่างๆที่เราต้องแก้ไขปัญหานี้เพื่อให้ Microsoft Store ทำงานได้ตามปกติอีกครั้ง
วิธีแก้ไขปุ่มสีเทาของ Microsoft Store ใน Windows 10
สิ่งแรกถ้าเรายังไม่ได้ทำ รีสตาร์ทคอมพิวเตอร์. เนื่องจากการเริ่มต้น Windows 10 อย่างรวดเร็วการปิดและเปิดจึงไม่เหมือนกับการรีสตาร์ทและในระยะยาวอาจทำให้คอมพิวเตอร์ของเราทำงานได้ไม่สมบูรณ์ หากเราไม่ได้ทำการรีสตาร์ทพีซีอย่างสมบูรณ์เป็นเวลานานเราต้องเริ่มต้นด้วยการรีสตาร์ทและตรวจสอบว่าปัญหานี้ได้รับการแก้ไขแล้วหรือไม่
ในกรณีที่หลังจากรีสตาร์ทคอมพิวเตอร์ที่เก็บ Windows ยังคงไม่ทำงานสิ่งต่อไปที่เราต้องทำคือ ตรวจสอบให้แน่ใจว่าเราได้ติดตั้งการอัปเดต Windows Update ล่าสุดแล้วนอกเหนือจากการใช้ Windows เวอร์ชันล่าสุด การใช้เวอร์ชันเก่าอาจเป็นสาเหตุที่ทำให้ปุ่มนี้ใช้ไม่ได้เนื่องจากไม่สามารถใช้งานร่วมกันได้
การกำหนดค่าอื่นที่ เราต้องตรวจสอบคอมพิวเตอร์ของเราว่ามีการเชื่อมต่ออินเทอร์เน็ต เราต้องตรวจสอบให้แน่ใจว่าการเชื่อมต่อของเราทำงานได้ตามปกติและไม่มีปัญหากับการรับส่งข้อมูลหรือ DNS เราต้องตรวจสอบด้วยว่าไฟร์วอลล์ของโปรแกรมป้องกันไวรัสของเราไม่ได้ปิดกั้นกระบวนการใด ๆ จาก Microsoft Store และแน่นอนว่าเราไม่ได้เชื่อมต่อกับ VPN ที่อาจ จำกัด การดาวน์โหลดในระดับภูมิภาค
หากยังไม่สามารถใช้งานได้ตัวเลือกอื่นคือ รีเซ็ตการตั้งค่า Windows Store เป็นค่าเริ่มต้น. ในการดำเนินการนี้เราจะไปที่ส่วนการตั้งค่า> แอปพลิเคชัน> แอปพลิเคชั่นและคุณสมบัติและเราจะค้นหา Microsoft Store เพื่อเข้าสู่การกำหนดค่าขั้นสูงของแอปพลิเคชัน
เราคลิกที่ "ตัวเลือกขั้นสูง" และเราสามารถดูตัวเลือกการกำหนดค่าขั้นสูงของร้านค้า Windows เราลงไปด้านล่างและเราจะเห็นปุ่มที่ช่วยให้เราสามารถรีเซ็ตข้อมูลร้านค้าทั้งหมดเป็นค่าเริ่มต้น กดปุ่มและตกลงร้าน Windows จะติดตั้งใหม่แล้ว และทุกอย่างจะทำงานได้ตามปกติอีกครั้ง
ใช้ตัวแก้ไขปัญหาหากคุณไม่ได้รับสโตร์
หากหลังจากการตรวจสอบก่อนหน้านี้เรายังไม่ได้รับการจัดเก็บเพื่อทำงานตามปกติแล้วเราจะต้องเริ่มใช้ เครื่องมือในการแก้ Windows ปัญหาที่เกิดขึ้น.
ในการตั้งค่า> การอัปเดตและความปลอดภัย> การแก้ไขปัญหาเราสามารถค้นหาตัวแก้ไขปัญหาหลักที่ Microsoft เสนอให้เรา หนึ่งในนั้นช่วยให้เราวิเคราะห์การทำงานที่ถูกต้องของ Windows store เพื่อตรวจจับและแก้ไขปัญหาที่พบบ่อยที่สุด
หากหลังจากลองใช้การกำหนดค่าเหล่านี้แล้ว Windows 10 Store ยังทำงานไม่ถูกต้องเป็นที่ชัดเจนว่ามีปัญหากับระบบปฏิบัติการของเรา การติดตั้ง Windows ใหม่อย่างไม่ต้องสงสัยเป็นทางเลือกเดียวที่ดีที่สุดที่เราปล่อยให้ร้านค้านี้ทำงานได้ตามปกติอีกครั้ง
