ขึ้นอยู่กับลำดับความสำคัญหรือวิธีการใช้อินเทอร์เน็ตของเรา เมื่อเลือกเบราว์เซอร์ เราเลือกใช้เบราว์เซอร์ที่เหมาะสมกับความต้องการของเรามากที่สุด ตัวอย่างเช่น หากเราให้ความสำคัญกับความเป็นส่วนตัว ตัวเลือกหนึ่งที่น่าสนใจที่สุดคือ Mozilla Firefox .
แม้จะอยู่ไม่ไกลจากข้อเสนอที่ใช้มากที่สุดในโลก แต่ก็เป็นหนึ่งในโปรแกรมประเภทนี้ที่ได้รับความนิยมมากที่สุด มันอยู่กับเรามานานหลายปีและไม่หยุดเติบโตและปรับปรุงด้วยการอัปเดตที่ได้รับ
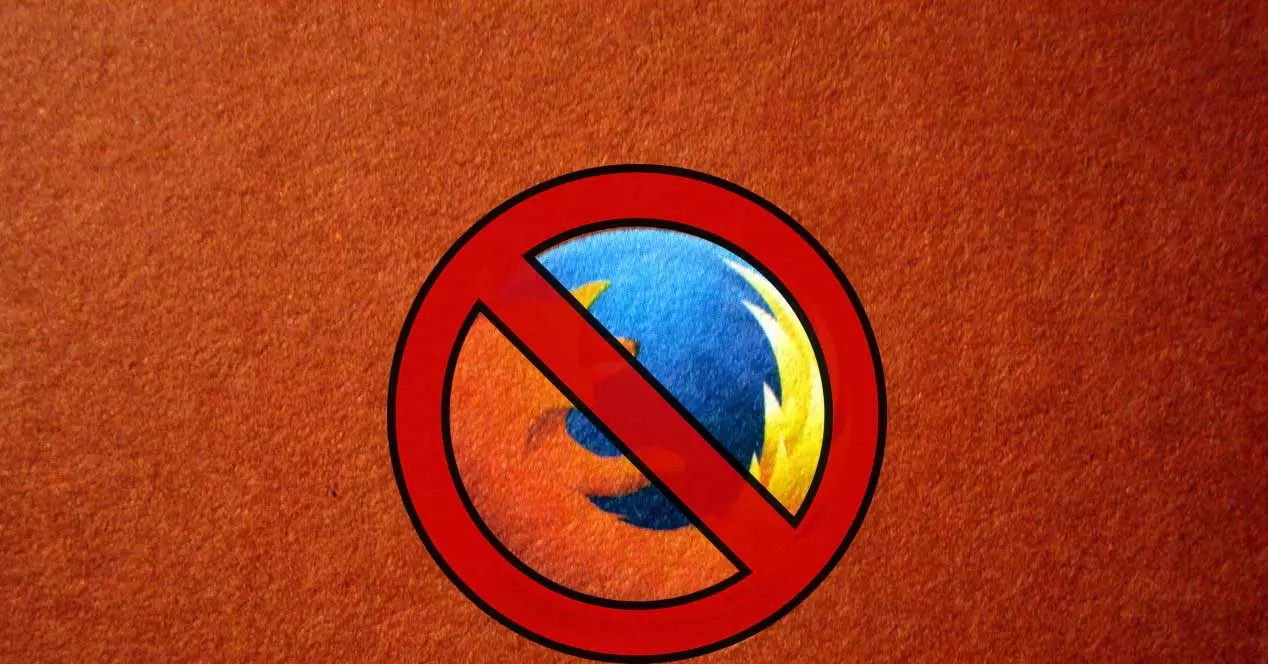
อย่างไรก็ตาม แม้จะมีความพยายามของ นักพัฒนา นี่เป็นแอปพลิเคชั่นที่สามารถแสดงความผิดปกติบางอย่างได้ในบางโอกาส อันที่จริง ด้านล่างนี้ เราต้องการเน้นที่วิธีแก้ไขข้อขัดข้องหรือการหยุดทำงานของโปรแกรมที่อาจเกิดขึ้นได้
Firefox หยุดทำงาน ค้างและฉันไม่รู้ว่าทำไม
เช่นเดียวกับโปรแกรมส่วนใหญ่ที่เราใช้ในปัจจุบันบนระบบเช่น Windows, Firefox ยังสามารถสัมผัสได้ เกิดปัญหาที่ไม่คาดคิด . ดังนั้นในกรณีที่เบราว์เซอร์ไม่ตอบสนอง เราจะต้องดำเนินการตามขั้นตอนต่างๆ เพื่อแก้ไขปัญหา แม้จะไม่ถึงการเจาะตลาด เช่น Google Chrome เราไม่สามารถลืมได้ว่าเรากำลังเผชิญกับโซลูชันซอฟต์แวร์ที่ค่อนข้างซับซ้อน
แต่นั่นไม่ได้หมายความว่าสมบูรณ์แบบ ห่างไกลจากมัน แม้ว่าความล้มเหลวอาจได้รับจากพหุคูณใด ๆ ก็ตาม ฟังก์ชั่นและคุณสมบัติ ที่มันเสนอ หากเราท่องเว็บในช่วงเวลาหนึ่งและโปรแกรมหยุดตอบสนอง สาเหตุของทั้งหมดนี้อาจมีได้หลายอย่าง ทั้งหมดนี้สามารถให้ได้โดยตัวโปรแกรมเองที่ประสบกับความล้มเหลวภายในบางประเภท
ในทำนองเดียวกัน ปัจจัยอื่นๆ ก็เข้ามามีบทบาทเช่นกัน เช่น แอพพลิเคชั่นที่เหลือที่ติดตั้งบนพีซี เนื่องจากอาจเกิดความไม่ลงรอยกันบางประการ สิ่งสำคัญคือเราต้องติดตามอย่างใกล้ชิดการมาถึงของ .บางประเภทอย่างใกล้ชิด โค้ดที่เป็นอันตราย . แต่นั่นไม่ใช่ทั้งหมด แต่อาจมีข้อผิดพลาดในไฟล์ในฐานข้อมูลภายใน ข้อผิดพลาดในไฟล์ระบบปฏิบัติการ หรือสคริปต์เว็บที่เบราว์เซอร์หยุดทำงาน
แก้ไข Mozilla Firefox ไม่ตอบสนองข้อผิดพลาด
โปรดทราบว่าเรากำลังติดต่อกับโปรแกรมประเภทหนึ่งที่เราใช้เกือบตลอดเวลาในขณะนี้ ดังนั้นปัญหากะทันหันที่อาจเกิดขึ้นกับแอปพลิเคชันประเภทนี้โดยเฉพาะอาจเป็นเรื่องน่ารำคาญอย่างมาก โดยปกติเรามีเบราว์เซอร์มากกว่าหนึ่งตัวติดตั้งอยู่บนของเรา PC แต่ตามกฎทั่วไป เราต้องการใช้กฎที่เรากำหนดไว้โดยค่าเริ่มต้น ซึ่งจะเป็นสิ่งที่เราโปรดปราน
ด้วยวิธีนี้ ยิ่งเราสามารถแก้ปัญหาที่เกี่ยวข้องกับการแครชได้เร็วเท่าไหร่ ก็ยิ่งดีเท่านั้น นี่คือสิ่งที่เราจะช่วยเหลือคุณในครั้งต่อไป
เรียกใช้โปรแกรมในโหมดการแก้ไขปัญหา
หนึ่งในโซลูชั่นที่มีประสิทธิภาพมากที่สุด และโปรแกรมที่พัฒนาโดย Mozilla ช่วยเราได้คือการใช้โหมดการแก้ไขปัญหา ในการทำเช่นนี้ สิ่งแรกที่เราทำคือคลิกที่ปุ่มของเมนูหลักของ โครงการ ซึ่งอยู่ที่มุมขวาบน ซึ่งจะแสดงด้วยเส้นแนวนอนสามเส้นเพื่อค้นหารายการวิธีใช้แบบเลื่อนลง จากนั้นคลิก โหมดการแก้ไขปัญหา .
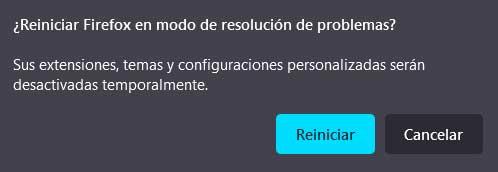
ขั้นตอนนี้เมื่อ Firefox รีสตาร์ทโดยปิดใช้งานส่วนเสริมทั้งหมด ซึ่งจะช่วยให้เราทราบว่าส่วนขยายเหล่านี้ในช่วงเวลาที่เราติดตั้งเป็นสาเหตุของการอุดตันหรือไม่ และนั่นก็คือบางครั้งสิ่งเหล่านี้อาจทำให้เกิดปัญหาบางอย่างหรือความไม่ลงรอยกันระหว่างสองคนซึ่งจะส่งผลให้โปรแกรมถูกบล็อก
บังคับปิด Firefox บน Windows
คุณจะรีสตาร์ทเบราว์เซอร์ ทุกอย่างยังคงเหมือนเดิมและหยุดตอบสนองในบางโอกาส เราจะบังคับให้เบราว์เซอร์รีสตาร์ท สิ่งที่เราต้องทำคือใช้คีย์ผสม Ctrl + Shift + Esc สิ่งนี้จะนำเราไปสู่ ที่ Task Manager ส่วนของระบบปฏิบัติการ จากนั้นเราไปที่แท็บ กระบวนการ ซึ่งเราพบรายการที่ตรงกับเบราว์เซอร์ Firefox
เราคลิกด้วยปุ่มเมาส์ขวาเพื่อให้สามารถใช้ฟังก์ชัน End task ได้ จากนั้นเราจะต้องรีสตาร์ทเบราว์เซอร์เพื่อตรวจสอบว่าปัญหาได้รับการแก้ไขหรือไม่
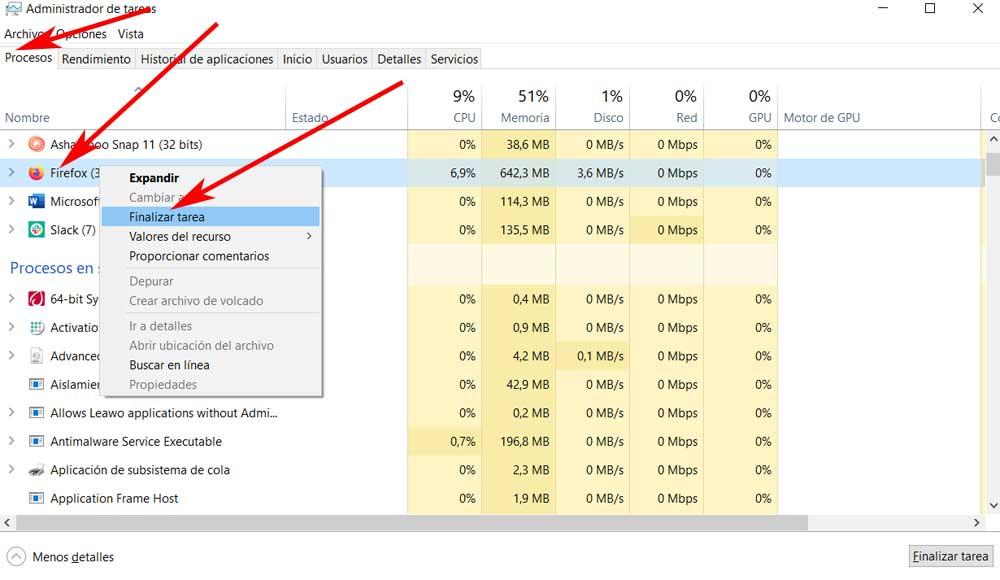
อัปเดตโปรแกรมเป็นเวอร์ชันล่าสุดอยู่เสมอ
เราได้กล่าวไปแล้วก่อนหน้านี้ว่าตามกฎทั่วไปแล้ว ผู้พัฒนาแอปพลิเคชันประเภทนี้จะปล่อยการอัปเดตสำหรับพวกเขาอย่างต่อเนื่อง สิ่งนี้เป็นอย่างอื่นไม่ได้ มันขยายไปถึง เว็บเบราว์เซอร์ . โปรดทราบว่าบางครั้งเบราว์เซอร์ที่ล้าสมัยอาจนำไปสู่ปัญหาที่อาจเกิดขึ้นได้
นี่คือสิ่งที่เราต้องการจะพูดคือ เป็นการดีกว่าที่จะตรวจสอบว่ามีการอัปเดตให้ติดตั้งหรือไม่ ยิ่งไปกว่านั้น นี่คือกระบวนการที่เราสามารถทำได้ในไม่กี่วินาทีผ่านเมนู Firefox ที่กล่าวถึงข้างต้น ที่นี่เราพบตัวเลือกที่เรียกว่า การช่วยเหลือ ที่เราต้องคลิกเข้าไปที่ About Firefox หน้าต่างจะเปิดขึ้นเพื่อแสดงว่าเบราว์เซอร์ได้รับการอัปเดตหรือไม่ มิฉะนั้นจะอัปเดตโดยอัตโนมัติ
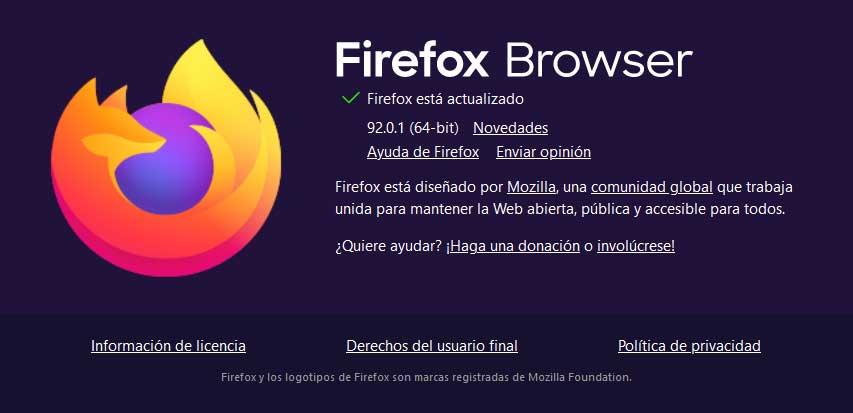
ถอนการติดตั้งส่วนขยายที่มีปัญหา
แม้ว่าที่จริงแล้วโปรแกรมเสริมหรือส่วนขยายที่เราติดตั้งในโปรแกรมประเภทนี้มีมากขึ้นเรื่อย ๆ แต่ก็แทบไม่เคยแนะนำให้ใช้องค์ประกอบเหล่านี้ในทางที่ผิด นอกเหนือจากข้อเท็จจริงที่ว่าพวกเขามักใช้ทรัพยากรระบบสูง พวกเขายังอาจนำไปสู่การบล็อกข้อผิดพลาดในเบราว์เซอร์ด้วย ซึ่งอาจเกิดจากส่วนขยายที่ผิดพลาด เป็นอันตราย หรือขัดแย้งกัน
ณ จุดนี้ และหากเราไม่พบวิธีแก้ไขปัญหาอื่น ทางที่ดีที่สุดที่เราทำได้คือลบโปรแกรมเสริมที่ติดตั้งไว้ทั้งหมด ต่อไปเราจะต้องติดตั้งทีละตัวจนกว่าเราจะพบ นามสกุล ที่เป็นสาเหตุของความล้มเหลวในโปรแกรม เมื่อเสร็จแล้ว เราไม่มีทางเลือกอื่นนอกจากต้องมองหาทางเลือกอื่นที่คล้ายคลึงกัน
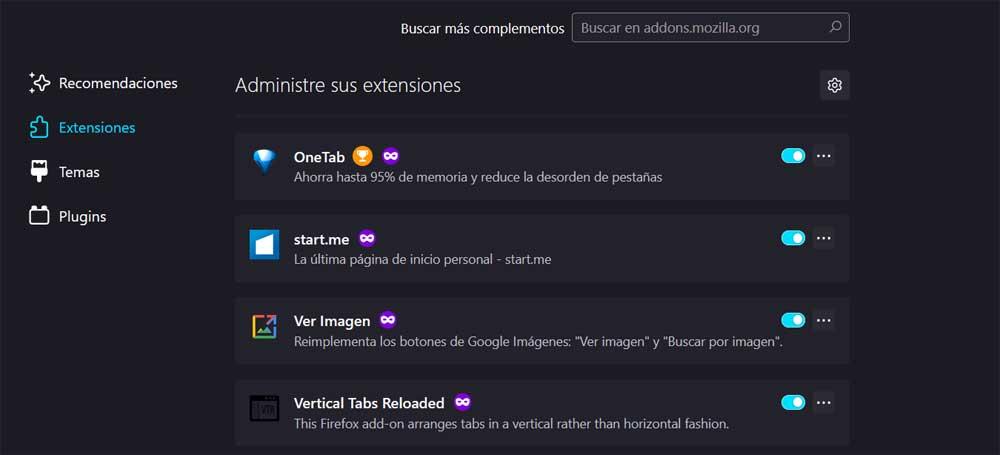
ล้างแคช คุกกี้ และข้อมูลอื่นๆ ใน Firefox
เป็นเรื่องปกติสำหรับแอปพลิเคชันประเภทนี้โดยเฉพาะในการจัดเก็บข้อมูลจำนวนมากเกี่ยวกับผู้ใช้ ทั้งหมดนี้ จุดประสงค์คือการปรับปรุงประสบการณ์เมื่อเคลื่อนที่ไปรอบๆ อินเทอร์เน็ต และไม่ต้องกรอกรหัสผ่าน ที่อยู่เว็บ เข้าถึงข้อมูลรับรอง ฯลฯ ในเวลาเดียวกัน โปรแกรมจะจัดเก็บข้อมูลบางอย่างที่เกี่ยวข้องกับเว็บไซต์ที่เราเข้าชมในช่วงเวลาหนึ่ง ซึ่งบางครั้งมีข้อมูลมากเกินไป
นั่นคือเหตุผลที่ข้อมูลทั้งหมดนั้นไม่ทำอะไรเลยอาจทำให้เกิดปัญหาขัดข้องหรือทำงานผิดพลาดได้ ต่อไป เราจะแสดงวิธีกำจัดสิ่งเหล่านี้และเริ่มต้นจากศูนย์ สิ่งแรกที่เราทำคือเข้าถึงหน้าต่างการกำหนดค่า Firefox อีกครั้งจากตัวเลือกการตั้งค่า ในหน้าต่างใหม่เราไปที่ ความเป็นส่วนตัว และ Security และคลิกปุ่มล้างข้อมูลที่เกี่ยวข้องกับส่วนคุกกี้และข้อมูลของเว็บไซต์
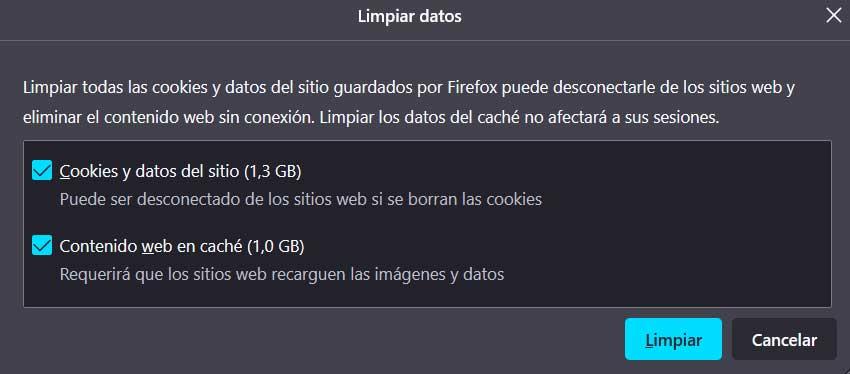
ค้นหาไวรัสและมัลแวร์
การโจมตีจากภายนอกอาจเป็นสาเหตุสำคัญของการบล็อกปัญหาในแอปพลิเคชันใดๆ นั่นคือเหตุผลที่ถ้าเราเผชิญกับความล้มเหลวนั้น Firefox ไม่ตอบสนอง เราจะทำการสแกนคอมพิวเตอร์ให้สมบูรณ์ นี่คือสิ่งที่เราสามารถดำเนินการได้จากภายใน Windows Defender เอง ซึ่งรวมอยู่ใน ไมโครซอฟท์ระบบหรือกับโซลูชันการรักษาความปลอดภัยของบริษัทอื่น
ด้วยวิธีนี้เราสามารถกำจัดความเป็นไปได้ รหัสที่เป็นอันตราย ที่ติดไวรัสคอมพิวเตอร์ของเราและมีผลกระทบต่อการทำงานของโปรแกรมบางโปรแกรม ยิ่งไปกว่านั้น ควรทำการวิเคราะห์ประเภทนี้เป็นระยะๆ หรืออย่างน้อยก็กำหนดเวลาให้สแกนพีซีโดยอัตโนมัติ
