ไมโครซอฟท์ ระบบปฏิบัติการ Windows 10 โดยค่าเริ่มต้นจะใช้ไฟล์ ค้นหาเนื้อหา ฟังก์ชัน บนคอมพิวเตอร์ . ในความเป็นจริงสิ่งนี้ได้รับการปรับปรุงอย่างมีนัยสำคัญในระบบเวอร์ชันล่าสุด
อย่างไรก็ตามบางครั้งก็ไม่สามารถหยุดการโน้มน้าวใจทุกคนได้ดังนั้นพวกเขาจึงมองหาทางเลือกอื่นของบุคคลที่สาม ที่ผ่านมาเราได้แสดงให้คุณเห็นไปบ้างแล้ว โปรแกรม ที่มุ่งเน้นไปที่งานประเภทนี้เราพูดถึงการค้นหาข้อมูลทุกประเภทที่เก็บไว้ในคอมพิวเตอร์ นั่นคือเหตุผลที่ในบรรทัดเหล่านี้เราจะพูดถึงข้อเสนออันทรงพลังที่จะช่วยคุณได้ทั้งหมดนี้
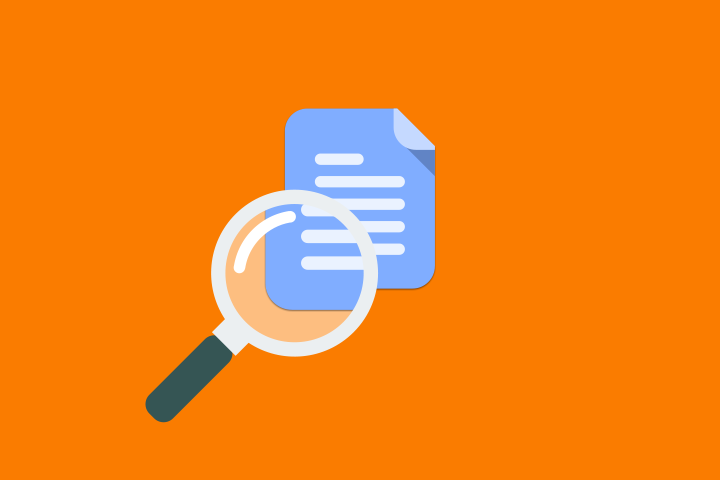
โดยเฉพาะเราอ้างถึงโปรแกรมที่เรียกว่า MasterSeeker แอปพลิเคชันฟรีที่คุณสามารถดาวน์โหลดได้จากนี้ ลิงค์ และนั่นก็น่าสนใจมาก นอกจากนี้โดยหลักการแล้วควรสังเกตว่าอย่างที่เราบอกว่าไม่เสียค่าใช้จ่ายแม้แต่ยูโรเดียวแทบจะไม่ใช้ทรัพยากรระบบและใช้พื้นที่น้อยมาก สิ่งสำคัญคือต้องรู้ว่าเมื่อเราเริ่มต้นสิ่งแรกที่โปรแกรมทำคือ แคช PC ข้อมูลสิ่งที่ใช้เวลาสองสามวินาที
ความจริงก็คือหนึ่งในจุดที่ดีที่สุดคือใช้เวลาเพียงเล็กน้อยในกระบวนการนี้ ด้วยวิธีนี้เมื่อ หน่วยพีซี ได้รับการจัดทำดัชนีเราจะเห็นอินเทอร์เฟซของโปรแกรมบนหน้าจอ สิ่งนี้ค่อนข้างง่ายและใช้งานง่ายและมีความคล้ายคลึงกับ Windows File Explorer. ในเวลาเดียวกันในส่วนบนของหน้าต่างเราจะพบแถบค้นหาซึ่งเป็นแถบที่เราใช้เพื่อดำเนินการ ในความเป็นจริงที่นี่เราป้อนข้อกำหนดหรือ คีย์เวิร์ด เพื่อค้นหาไฟล์
จะเป็นอย่างอื่นไปได้อย่างไรที่ด้านล่างคือที่ที่จะนำผลลัพธ์ที่ได้จากการค้นหานี้ไปวางไว้ ดังนั้นจึงเป็นเรื่องง่ายที่จะคาดเดาว่าการใช้งานพื้นฐานนั้นค่อนข้างง่ายสำหรับทุกคน
MasterSeeker แอปพลิเคชันสำหรับค้นหาไฟล์อย่างรวดเร็ว
ดังนั้นเพื่อให้ได้ประโยชน์สูงสุดจากการทำงานของ การตั้งอยู่ ไฟล์เราก็ต้องเขียนชื่อไฟล์ที่ต้องการ จากนั้นผลลัพธ์จะปรากฏทันทีในความเป็นจริงเราจะเห็นแบบเรียลไทม์ขณะที่เราเขียน

เราต้องเน้นย้ำว่าประสิทธิผลและความเร็วในการค้นหานั้นเป็นเรื่องที่น่าประหลาดใจเนื่องจากผลลัพธ์จะปรากฏขึ้นทันที ในการนี้เราต้องเพิ่มว่าการเปลี่ยนแปลงที่เราทำนั้นได้รับการอัปเดตในไฟล์การจัดทำดัชนีด้วย จริง เวลา. ซึ่งรวมถึงไฟล์ ไฟล์ ที่เราสร้างดาวน์โหลดแก้ไขหรือลบ
ในเวลาเดียวกันที่ด้านบนของ อินเตอร์เฟซ เราพบอีกสองช่องที่จะช่วย จำกัด การค้นหาในแง่ของไดเรกทอรีหรือขนาดของผลลัพธ์ให้แคบลง ในทำนองเดียวกันโดยคลิกที่ไอคอนลูกศรในไฟล์ ค้นหา เราสามารถระบุว่ากรณีถูกละเว้น นอกจากนี้เรายังพบช่องทำเครื่องหมายสองช่องที่สามารถเลือกหรือไม่ค้นหาได้ ไฟล์และ โฟลเดอร์.
ใช้ประโยชน์สูงสุดจากแอพค้นหานี้สำหรับ Windows
นอกจากนี้เรายังสามารถใช้ปุ่มลบและอัปเดตของคำที่เราระบุเพื่อทำการค้นหา หากเราคลิกที่ปุ่มถัดไปเราจะแสดงถึงรูปเฟือง นอกจากนี้เรายังมีความเป็นไปได้ที่จะบอกให้โปรแกรมทำงานเมื่อ Windows เริ่มต้น. นั่นเป็นประโยชน์อย่างยิ่งหากเราพิจารณาว่าเรากำลังพูดถึงแอปพลิเคชันแบบพกพาที่ไม่จำเป็นต้องติดตั้งบนพีซีด้วยซ้ำ
เพื่อให้การดำเนินการของคุณสะดวกสบายที่สุดเราสามารถจัดเรียงผลลัพธ์ตามชื่อขนาดหรือเส้นทางดิสก์ สำหรับสิ่งนี้สิ่งที่เราต้องทำคือคลิกที่ฟิลด์ที่เกี่ยวข้องเมื่อมีการดูผลลัพธ์ที่แปลแล้ว นอกจากนี้เรายังมีความเป็นไปได้ที่จะคลิกขวาที่ใด ๆ โฟลเดอร์ เพื่อดูว่ามีไฟล์อะไรอยู่คัดลอกไฟล์ชื่อไฟล์พา ธ ของฮาร์ดดิสก์หรือดูคุณสมบัติ
เนื่องจากความคิดเห็นทั้งหมดอย่างที่เราเห็นนี่เป็นเครื่องมือที่มีประโยชน์และมีประสิทธิภาพมากในการค้นหาโฟลเดอร์หรือไฟล์ใน Windows นอกจากนี้ยังดึงดูดความสนใจเป็นอย่างมากทั้งความเรียบง่าย ส่วนติดต่อผู้ใช้และความเร็วที่ใช้ดำเนินการ
