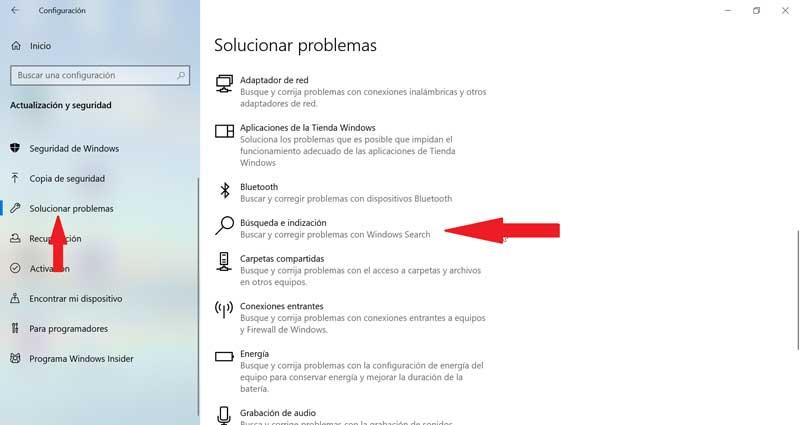หากเราใช้เป็นคอมพิวเตอร์ส่วนบุคคลเครื่องหนึ่งที่มีไฟล์ Windows ระบบปฏิบัติการเราจะใช้ File Explorer เป็นประจำเนื่องจากเป็นหนึ่งในคุณสมบัติที่ใช้มากที่สุด โดยทั่วไปแล้วการใช้งานมีประสิทธิภาพค่อนข้างเร็วทั้งในการเปิดและความเร็วที่เราเคลื่อนย้ายและดำเนินการองค์ประกอบที่เขียนขึ้น แต่เป็นไปได้ว่าในบางครั้งเราสังเกตเห็นว่า Explorer เริ่มต้นอย่างไร ทำงานช้ากว่าปกติ โดยไม่รู้วิธีแก้ไข ด้วยเหตุนี้ในวันนี้เราจะไปดูวิธีแก้ไขที่เป็นไปได้เพื่อให้ Windows Explorer กลับมาเป็นปกติ
แม้ว่า Windows File Explorer มีแนวโน้มที่จะเปิดอย่างรวดเร็วแม้ว่าจะต้องแสดงโฟลเดอร์จำนวนมาก แต่อาจมีบางครั้งที่ต้องใช้เวลานานในการเปิด เป็นกรณีที่ใช้เวลานานกว่าปกติในการเปิดหรือเราสังเกตว่าการเคลื่อนไหวระหว่างโฟลเดอร์นั้นไม่ราบรื่นอย่างที่ควรจะเป็น นี่คือสิ่งที่ทำให้เราหมดหวังโดยเฉพาะอย่างยิ่งถ้าเราใช้คอมพิวเตอร์ในการทำงานเนื่องจากแน่นอนว่าเราจะไม่ทราบต้นกำเนิดของปัญหาหรือสิ่งที่ต้องทำเพื่อแก้ไข
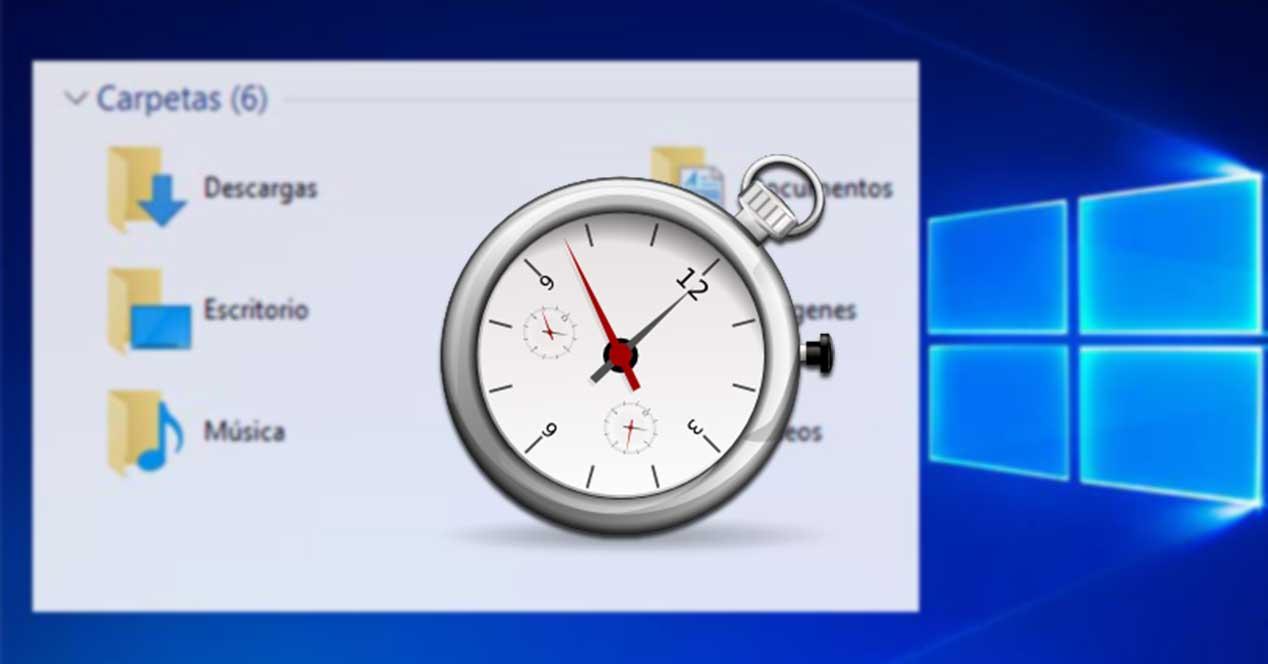
File explorer เปิดช้า: โซลูชัน
รีสตาร์ท Windows Explorer
บางครั้งปัญหาที่ดูเหมือนจะไม่มีวิธีแก้ไขให้ใช้วิธีที่ง่ายที่สุดดังนั้นหากเราสังเกตว่า File Explorer ช้าเราสามารถลอง รีสตาร์ทมัน . ด้วยวิธีนี้ทั้ง Explorer และกระบวนการทั้งหมดที่เกี่ยวข้องจะถูก“ รีเฟรช” ในการทำเช่นนี้เราจะต้องเข้าถึง“ ตัวจัดการงานของ Windows” และในแท็บ“ กระบวนการ” ที่เราค้นหา“ Explorer” คลิกขวาและเมนูแบบเลื่อนลงจะเปิดขึ้นซึ่งเราต้องเลือก "เริ่มต้นใหม่" . เมื่อรีสตาร์ทเราจะตรวจสอบว่ามันทำงานได้ตามปกติหรือไม่
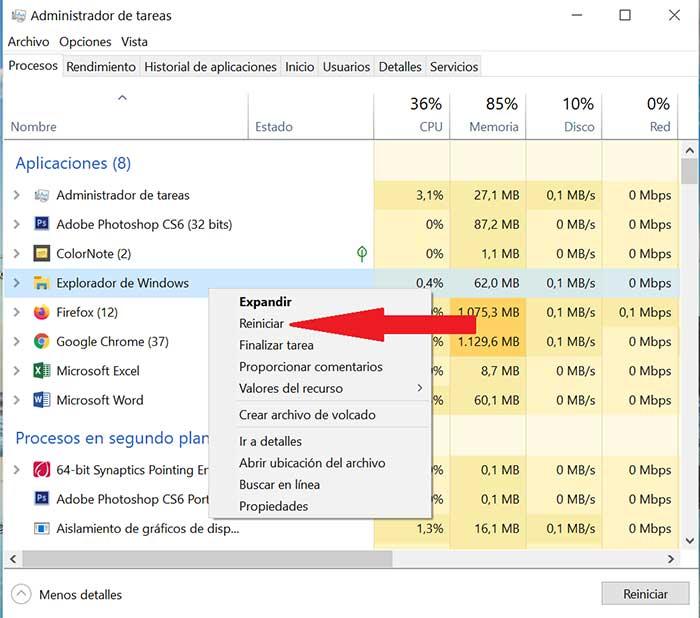
ล้างประวัติไฟล์ Explorer
Windows มีการเข้าถึงอย่างรวดเร็วเพื่อเปิดใช้ File Explorer อย่างรวดเร็วสำหรับทั้งไฟล์และโฟลเดอร์ที่เราใช้ล่าสุดและยังมี ประวัติ ที่บันทึกข้อมูลทั้งหมด ข้อมูลจำนวนมากในประวัติศาสตร์สามารถมีผลกระทบด้านลบต่อเบราว์เซอร์ที่ทำให้เกิดการชะลอตัวที่ไม่พึงประสงค์ดังนั้นเราสามารถเลือกที่จะปิดการใช้งานฟังก์ชั่นนี้
ในการดำเนินการนี้จาก Windows Explorer คลิกที่แท็บ "มุมมอง" แล้วคลิก "ตัวเลือก" ที่นี่ในแท็บ "ทั่วไป" เราย้ายไปที่ด้านล่างสุดไปที่ "ความเป็นส่วนตัว” ซึ่งเราจะกดปุ่ม“ ลบ” นี้จะดูแล ล้างทั้งหมด เบราว์เซอร์ ประวัติ ซึ่งจะช่วยทำให้ราบรื่นขึ้นเมื่อเราเริ่มใหม่อีกครั้ง
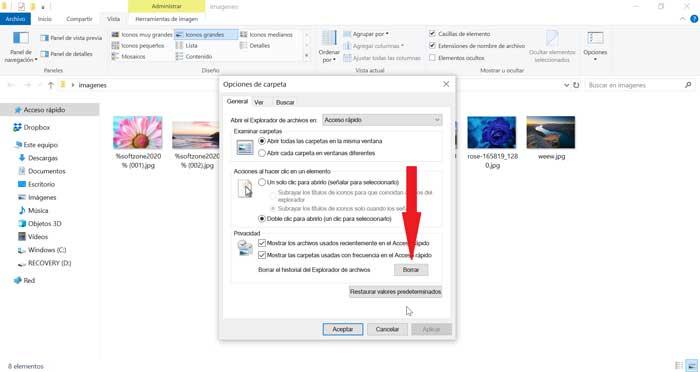
แคชรูปย่อขนาดเล็ก
เป็นไปได้ว่าเมื่อเปิด โฟลเดอร์ที่มีไฟล์จำนวนมาก เราสังเกตเห็นว่ากระบวนการโหลดภาพขนาดย่อช้าเกินไปดังนั้นจึงเป็นไปได้ว่ามันมีข้อผิดพลาดดังนั้นเราจึงต้องดำเนินการต่อไป สร้างใหม่
ในการทำเช่นนี้เราเปิด File Explorer และคลิกขวาที่“ C drive” ใน Windows เลือกตัวเลือก“ Properties” ตอนนี้ในแท็บ "ทั่วไป" เราต้องเลือก "เพิ่มพื้นที่ว่าง" เราตรวจสอบให้แน่ใจว่า มีการเลือกกล่องรูปขนาดย่อ และคลิก“ ตกลง”
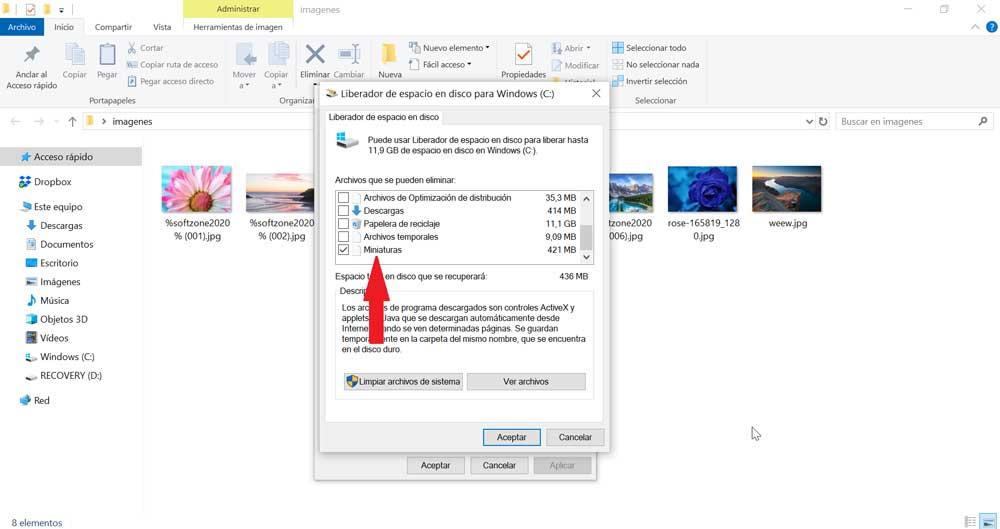
รีเซ็ตตัวเลือกโฟลเดอร์
ถ้าเราเลือกที่จะ รีเซ็ตตัวเลือกโฟลเดอร์ เราควรทราบว่าสิ่งนี้จะทำให้การออกแบบโฟลเดอร์ที่เราได้กำหนดค่าไว้ก่อนหน้านี้ได้รับการกู้คืนแม้ว่าจะเป็นตัวเลือกที่ดีในการเพิ่มความเร็วในการเปิดและการไหลของ Windows Explorer
ในการรีเซ็ตตัวเลือกโฟลเดอร์ต่อไปเราต้องเปิด“ Explorer” และเลือกแท็บ“ มุมมอง” ที่นี่เราคลิกที่ "ตัวเลือก" และหน้าต่างใหม่จะปรากฏขึ้น ตอนนี้เราคลิกที่แท็บ "มุมมอง" จากนั้นคลิกที่ปุ่ม "รีเซ็ตโฟลเดอร์"
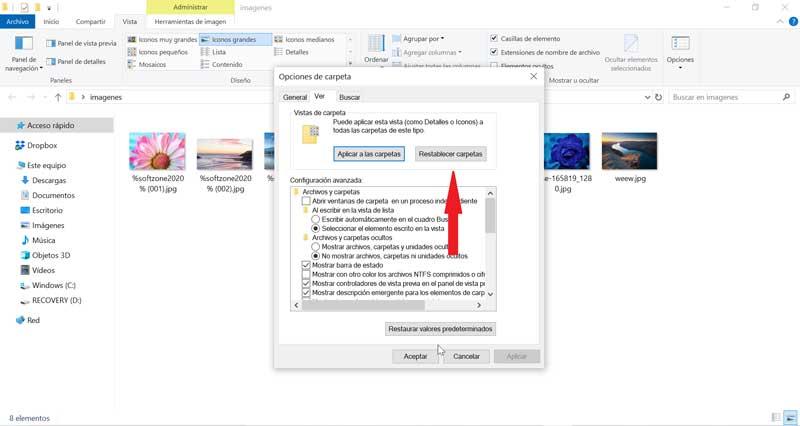
การเพิ่มประสิทธิภาพโฟลเดอร์ใน Windows 10
Windows 10 มีฟังก์ชั่นที่อนุญาตการเข้าถึงและ การค้นหาโฟลเดอร์ให้สมบูรณ์เท่าที่จะทำได้ ซึ่งอาจเป็นปัญหาในกรณีที่เรามีโฟลเดอร์ขนาดใหญ่เนื่องจากอาจส่งผลเสียต่อประสิทธิภาพการทำงานของ File Explorer ทำให้การทำงานช้าลง
ดังนั้นเราสามารถลองปิดการใช้งานฟังก์ชั่นนี้ ในการทำเช่นนี้เราจะต้องคลิกขวาที่โฟลเดอร์ที่เราต้องการแก้ไขและเลือกตัวเลือก“ คุณสมบัติ” หน้าต่างใหม่จะปรากฏขึ้นซึ่งเราจะคลิกที่ปุ่ม "ปรับแต่ง" ที่นี่ในตัวเลือก“ เพิ่มประสิทธิภาพโฟลเดอร์นี้สำหรับ ... ” เราต้องเลือก“ องค์ประกอบทั่วไป” เราต้องตรวจสอบด้วย กล่อง “ ใช้แม่แบบนี้กับโฟลเดอร์ย่อยทั้งหมดด้วย” คลิกที่ใช้และในที่สุดก็ตกลง
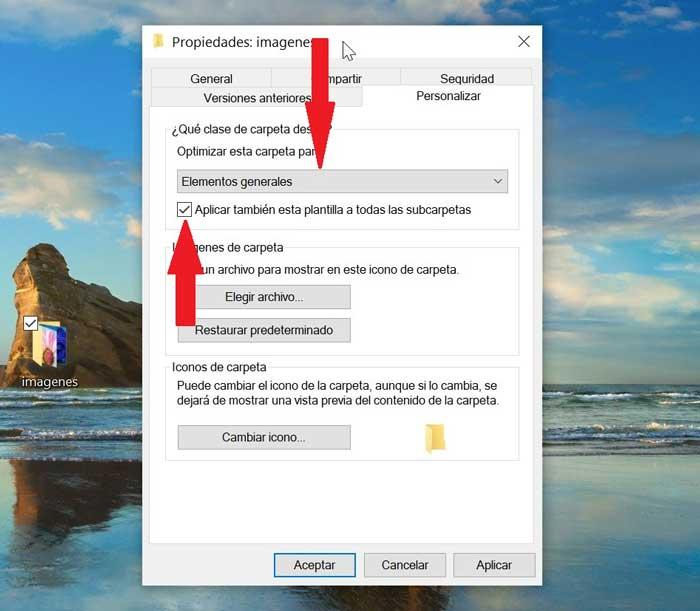
เรียกใช้ SFC
ฟังก์ชั่นของ SFC (System File Checker) สามารถพบได้ใน Windows 10 และใช้ในการ ตรวจสอบสถานะของไฟล์ระบบเพื่อหาข้อผิดพลาด อนุญาตให้ทำการแก้ไข วิธีนี้จะช่วยแก้ไขปัญหาการชะลอตัวของ File Explorer ดังนั้นลองด้วยตนเอง
ในการเรียกใช้ SFC เราจะต้องเปิด“ พรอมต์คำสั่ง” ด้วยสิทธิ์ของผู้ดูแลระบบและดำเนินการ sfc / scannow คำสั่ง แอปพลิเคชันจะใช้เวลาสองสามนาทีและเมื่อเสร็จแล้วมันจะให้ผลลัพธ์ที่เราได้รับและวิธีการแก้ไขข้อผิดพลาดที่อาจเกิดขึ้น
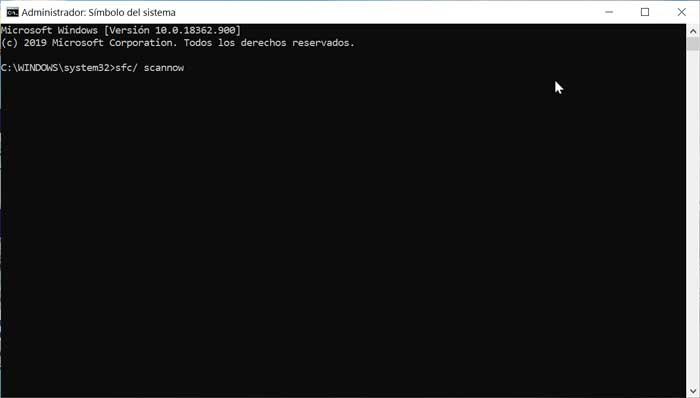
เครื่องมือแก้ปัญหา Windows
การใช้เครื่องมือแก้ปัญหา Windows 10 สามารถช่วยเราด้วย File Explorer ปัญหาความคล่องแคล่ว . ในการทำเช่นนี้เราจะไปที่การกำหนดค่าโดยการกดแป้นพิมพ์ลัด Windows + I ที่นี่เราเลือก“ อัพเดตและความปลอดภัย” จากนั้นแท็บ“ แก้ปัญหา” สุดท้ายเราดำเนินการตัวเลือก“ ค้นหาและจัดทำดัชนี”