เป็นไปได้มากว่าในครั้งแรกที่หลายท่านต้องเผชิญกับโปรแกรมสเปรดชีตอย่าง Excel อินเทอร์เฟซดูสับสน ที่นี่เราพบชุดของแถวและคอลัมน์ที่ประกอบด้วยเซลล์อิสระจำนวนมากที่จะใช้งานได้
หากเราคุ้นเคยกับโปรแกรมสำนักงานประเภทอื่น เช่น Word หรือ PowerPoint ความจริงก็คือรูปลักษณ์ของ Excel นั้นน่าประทับใจ อย่างไรก็ตาม เมื่อเราเริ่มใช้งานและเมื่อเวลาผ่านไป เราจะรู้ว่าเซลล์เหล่านี้เป็นวิธีที่ดีที่สุดในการทำงานที่นี่ หากเราพิจารณาว่าในแอปพลิเคชันประเภทนี้ การใช้งานทั่วไปมากที่สุดคือการทำงานกับข้อมูลตัวเลข การใช้ เซลล์ เหมาะสมที่สุด

สิ่งเหล่านี้ถือได้ว่าเป็นองค์ประกอบที่เราสามารถกำหนดค่าได้อย่างอิสระและปรับแต่งได้อย่างเต็มที่ ด้วยวิธีนี้ เราสามารถทำงานกับข้อมูลแต่ละอย่างที่เราแนะนำในโปรแกรมในลักษณะที่เป็นรายบุคคลและเป็นส่วนตัว นอกจากนี้ เราต้องจำไว้ว่าเราสามารถปรับขนาดเซลล์เหล่านี้ ปรับเปลี่ยนประเภท รูปแบบ ลักษณะที่ปรากฏ ฯลฯ ดังนั้นและอย่างที่เราพูด เซลล์เหล่านี้จึงสมบูรณ์แบบสำหรับ ทำงานกับตัวเลข .
จากนั้นเราต้องคำนึงถึงหน้าที่ที่แต่ละ โปรแกรมสเปรดชีต เสนอ เริ่มจากพื้นฐานที่ว่าทางออกที่สมบูรณ์ที่สุดในเรื่องนี้คือ ไมโครซอฟท์โปรแกรม Excel ของ เหนือสิ่งอื่นใดต้องขอบคุณตัวเลือกและคุณสมบัติที่ปรับแต่งได้ทั้งหมดที่ช่วยให้เราปรับเปลี่ยนการทำงานของโปรแกรมได้ ต่อไปเราจะพูดถึงวิธีที่ง่ายที่สุดในการ ส่งผ่านข้อมูลจากคอลัมน์หนึ่งไปยังอีกแถวหนึ่ง , และในทางกลับกัน.
ส่งผ่านข้อมูลจากแถวหนึ่งไปยังอีกคอลัมน์หนึ่งใน Excel
เราเคยแสดงความคิดเห็นมาก่อนแล้วว่า ปกติแล้วในโปรแกรมนี้ เราจะป้อนข้อมูลและสร้างสเปรดชีตของเราเองตาม แถวและคอลัมน์ . ในเซลล์ที่สอดคล้องกับพวกมัน เราแนะนำตัวเลขทั้งหมดที่เราจะใช้งาน เราก็ใช้บาง สถานที่ในสเปรดชีต เพื่อสร้างสูตรหรือกราฟ รวมถึงเนื้อหาอื่นๆ
แต่แน่นอนว่าในบางครั้งเราพบปัญหาว่าการออกแบบจะเข้าใจได้มากขึ้น โดยการแลกเปลี่ยนข้อมูลของแถวและวางเป็นคอลัมน์ หรือในทางกลับกัน ณ จุดนี้ บางทีสิ่งที่คุณหลายคนทำคือการป้อนข้อมูลทั้งหมดด้วยมืออีกครั้งตามเวลาที่กำหนด แต่ต่อไปเราจะพูดถึงฟังก์ชันที่น่าสนใจและมีประโยชน์ในสถานการณ์เหล่านี้ และนั่นคือ Excel ช่วยให้เราสามารถส่งข้อมูลทั้งหมดจากคอลัมน์หนึ่งไปยังอีกแถวหนึ่งได้โดยอัตโนมัติ หรือในทางกลับกัน
เพื่อให้บรรลุสิ่งนี้ สิ่งแรกที่เราต้องทำคือ ทำเครื่องหมายทุกเซลล์ สอดคล้องกับแถวหรือคอลัมน์ที่เราต้องการแปลง ต่อไป เรากดคีย์ผสม Ctrl + C เพื่อคัดลอกเนื้อหาทั้งหมดนั้น ตอนนี้เราอยู่ที่จุดเริ่มต้นที่เราต้องการ แถวหรือคอลัมน์ใหม่ ที่เราจะสร้างด้วยเซลล์ที่ทำเครื่องหมายไว้เพื่อเริ่มต้น
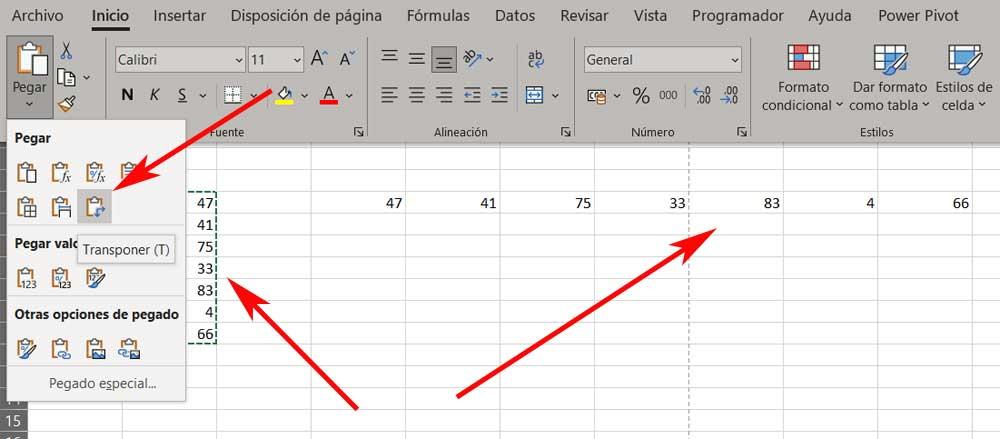
ในขณะนั้นเราอยู่ใน เมนูเริ่มของ Excel ตัวเลือกที่เราเปิดรายการแบบหล่นลงที่สอดคล้องกับวาง ตรงนี้เราจะไปเจอปุ่มที่เขียนว่า ไขว้ ซึ่งเป็นสิ่งที่เราสนใจในกรณีนี้ โดยคลิกที่มันเราจะดูว่า a . เป็นอย่างไร แถวหรือคอลัมน์ใหม่จะถูกสร้างขึ้นโดยอัตโนมัติโดยขัดกับรูปแบบเดิม . ตอนนี้ เราสามารถดำเนินการออกแบบและทำงานกับสเปรดชีตของเราที่ปรับให้เข้ากับการออกแบบที่เราต้องการได้แล้ว
