ไม่ว่าประเภทของงานที่เราดำเนินการในโปรแกรมเช่น Excel ในกรณีส่วนใหญ่จะมีความสำคัญมากกว่าที่จะเป็นไปได้ ไม่ว่าจะเป็นที่บ้านหรือระดับธุรกิจ สเปรดชีตเหล่านี้ที่อิงตามข้อมูลตัวเลขจะได้รับการดูแลด้วยความระมัดระวัง ตัวอย่างเช่น เราสามารถใช้ we ฟังก์ชันตรวจสอบข้อมูล ที่โปรแกรมนำเสนอแก่เรา
สิ่งแรกที่ควรคำนึงถึงในเรื่องนี้คือ เรากำลังพูดถึงแอปพลิเคชั่นที่ทรงพลังซึ่งใช้ในทุกสภาพแวดล้อม ด้วยวิธีนี้จะมีประโยชน์อย่างมากสำหรับเราทั้งคู่สำหรับ การบัญชีภายในประเทศ และสำหรับบัญชีทั่วโลกของบริษัทขนาดใหญ่ ทุกอย่างจะขึ้นอยู่กับว่าเราต้องการเจาะลึกเข้าไปในโปรแกรมมากแค่ไหน

คุณรู้อยู่แล้วว่า Excel เป็นส่วนหนึ่งของ ไมโครซอฟท์ชุดสำนักงานยอดนิยมของ Office ดังนั้นจึงไม่ใช่ซอฟต์แวร์ฟรี แต่ด้วยทุกสิ่งและด้วยสิ่งนี้ พลังและฟังก์ชันการทำงานของมันจึงไม่ต้องสงสัย อันที่จริงแล้ว สิ่งที่ Excel สามารถมอบให้เราได้นั้นขึ้นอยู่กับว่าเราต้องการเจาะลึกถึงฟังก์ชันทั้งหมดมากน้อยเพียงใด ซึ่งมีมากมาย แต่แน่นอน สำหรับทั้งหมดนี้ สิ่งแรกที่เราต้องทำคือป้อนข้อมูลดังกล่าวและที่เราจะใช้งานที่นี่ สำหรับงานนี้ ซึ่งไม่ค่อยน่าพอใจนัก โปรแกรมจะนำเสนออินเทอร์เฟซแบบเซลล์ที่ช่วยให้งานง่ายขึ้น
ฟังก์ชันตรวจสอบข้อมูล Excel คืออะไร
เมื่อเราป้อนข้อมูลในรูปแบบตัวเลขในโปรแกรม เราจะวางข้อมูลเหล่านั้นในลักษณะที่เราจะได้ดำเนินการกับข้อมูลเหล่านั้น สำหรับสิ่งนี้ ดังที่เราได้แสดงความคิดเห็นไว้หลายครั้ง เซลล์หลายพันเซลล์ที่ตัวโปรแกรมเองเสนอให้เราในนั้น อินเทอร์เฟซช่วยเรา . ในทางกลับกัน เรายังใช้ประโยชน์จากองค์ประกอบต่างๆ ที่นำเสนอในที่นี้ด้วย
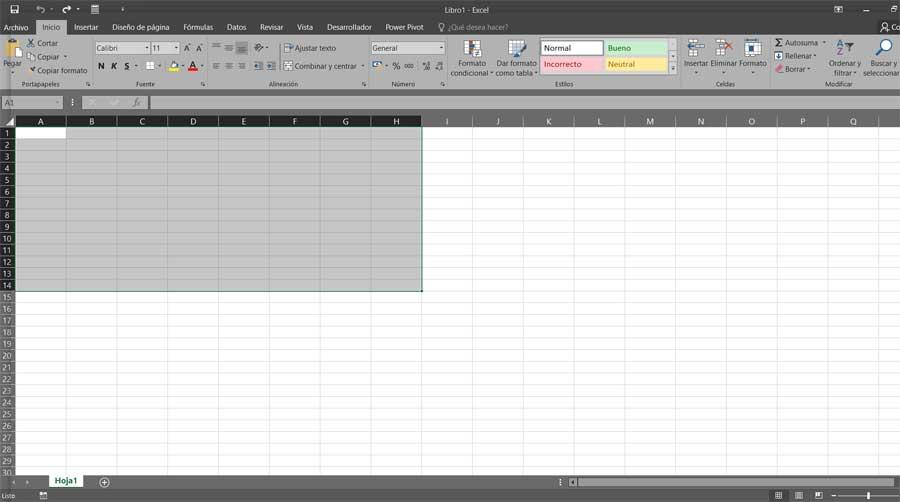
ในกลุ่มเหล่านี้เราสามารถเพิ่มองค์ประกอบเพิ่มเติมเช่น สูตร , ภาพ, ตัวแปร , กราฟ, ข้อความ ฯลฯ แต่เหนือสิ่งอื่นใด สิ่งที่แนะนำมากที่สุดคือเรามีการควบคุมบางอย่าง ขอแนะนำให้เราดำเนินการควบคุมข้อมูลนี้เมื่อสเปรดชีตเติบโตขึ้น ถ้าเราเก็บทุกอย่างไว้เป็นครั้งสุดท้าย โครงการก็จะกลายเป็นความโกลาหลได้
ดังนั้น เมื่อมีการโฮสต์ตัวแปรข้อมูลหลายตัวในโปรเจ็กต์ กริดชั่วคราวและเชิงพื้นที่ของตัวแปรเหล่านั้นจะต้องเหมือนกัน เป็นต้น ทั้งหมดนี้ผู้ใช้ต้องควบคุมข้อมูลที่บุคคลอื่นป้อนในโครงการส่วนตัวของตนเอง และก็คือในสเปรดชีตโดยเฉพาะในระดับธุรกิจ มีหลายกรณี คน ที่เข้าร่วม นั่นคือเมื่อคุณจำเป็นต้องจุ่มลงในคุณลักษณะการตรวจสอบข้อมูล
สิ่งนี้ทำให้เราสามารถควบคุมการเปลี่ยนแปลงที่ผู้อื่นทำกับแผ่นงานหรือโครงการของเราในทางใดทางหนึ่ง มันจะเป็นอย่างอื่นได้อย่างไร, Microsoft Excel เอง ทำให้งานนี้ง่ายขึ้น เพราะมันทำให้เราง่ายขึ้นมาก
วิธีใช้การตรวจสอบข้อมูลสำหรับเซลล์
เพื่อให้เรามีแนวคิดที่เป็นรูปธรรมมากขึ้นเกี่ยวกับสิ่งที่เรากำลังพูดถึง สมมติว่าฟังก์ชันตรวจสอบข้อมูลใน Excel ช่วยให้ผู้ใช้สามารถควบคุมสิ่งที่สามารถป้อนลงในเซลล์ได้ ในเวลาเดียวกัน ฟังก์ชันนี้มีหน้าที่จัดเตรียมรายการที่กำหนดไว้ล่วงหน้าของรายการที่ยอมรับได้ เพื่อขจัดข้อผิดพลาดหรือข้อผิดพลาดที่อาจเกิดขึ้นจากผู้อื่นที่ป้อนข้อมูลด้วย ทั้งหมดนี้ถูกนำไปใช้โดยกฎที่เราเองต้องกำหนดก่อนที่ผู้อื่นจะเข้าร่วมใน โครงการ . อาจกล่าวได้ในเวลาเดียวกันว่าเมื่อกำหนดฟังก์ชันการตรวจสอบความถูกต้องของข้อมูลเอง เราต้องดำเนินการหลายขั้นตอน นี่คือสิ่งที่เราจะพูดถึงต่อไป
ใส่รายละเอียดของการตรวจสอบข้อมูล data
ณ จุดนี้ ควรกล่าวไว้ว่าการใช้ฟังก์ชันตรวจสอบความถูกต้องของข้อมูลที่พบบ่อยที่สุดอย่างหนึ่งคือการสร้างa รายการแบบหล่นลง . ดังนั้นสิ่งแรกที่เราต้องทำในเรื่องนี้คือการป้อนรายละเอียดของการตรวจสอบข้อมูล ทั้งหมดนี้ที่เราบอกคุณ สิ่งแรกที่เราจะทำคือเปิดโปรแกรมดังกล่าว และเริ่มสเปรดชีตที่เราจะทำงาน
จากนั้นด้วยเมาส์เราจะต้องเลือกเซลล์ที่คุณต้องการ จำกัด นั่นคือเซลล์ที่คนอื่นจะป้อนข้อมูลของตัวเอง เมื่อเราต้องคลิกที่ส่วนข้อมูลที่อยู่ในเมนูที่ด้านบนของอินเทอร์เฟซ
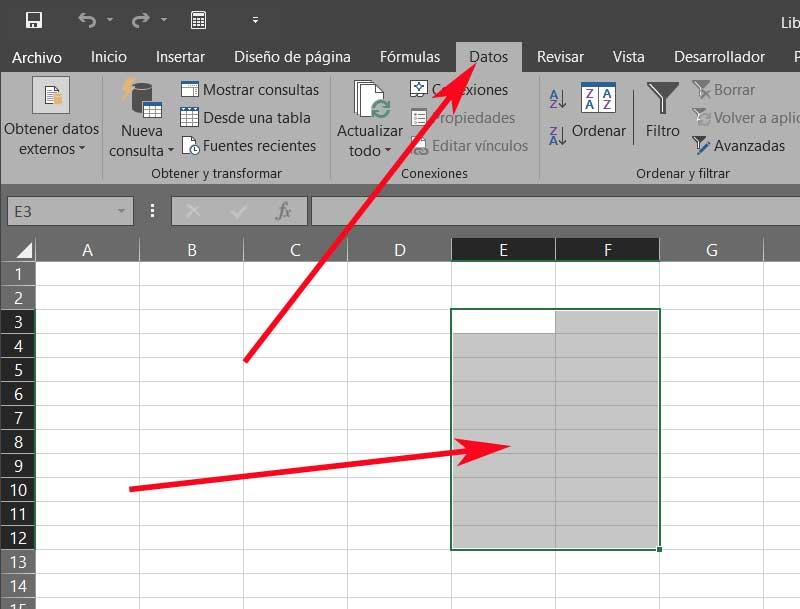
เมื่อมาถึงจุดนี้แล้วก็ต้องหาส่วนที่เรียกว่า เครื่องมือข้อมูล ที่ซึ่งการเข้าถึงโดยตรงที่เราสนใจในกรณีนี้ตั้งอยู่ นี่คือปุ่มที่เรียกว่า Data Validation ซึ่งเราคลิก
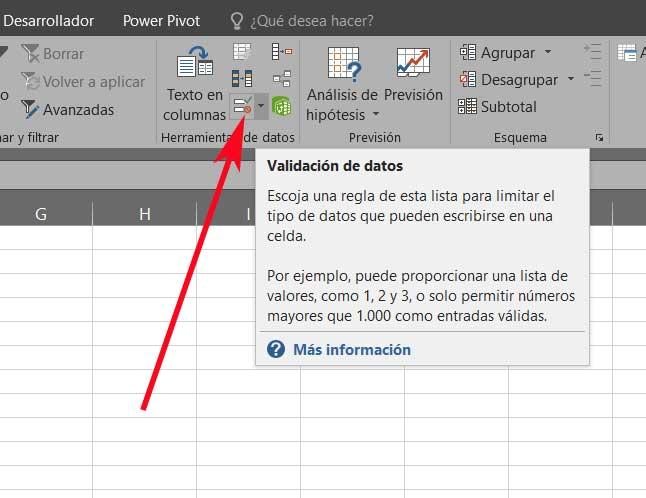
ในขณะนั้นไฟล์ การตรวจสอบข้อมูล หน้าต่างจะเปิดขึ้นซึ่งเราพบการควบคุมหลายอย่าง ตัวอย่างเช่น จากส่วนอนุญาต เราสามารถตรวจสอบให้แน่ใจว่าได้เพิ่มเฉพาะตัวเลขหรือความยาวของข้อความ ในกรณีนี้ เราจะเลือกใช้ตัวเลือก เวลา เพื่อให้ผู้ใช้รายอื่นป้อนชั่วโมงที่ตั้งค่าไว้ให้ทำงานและเมื่อเสร็จสิ้น ที่นี่เราแค่ต้องระบุเวลาเริ่มต้นและเวลาสิ้นสุด
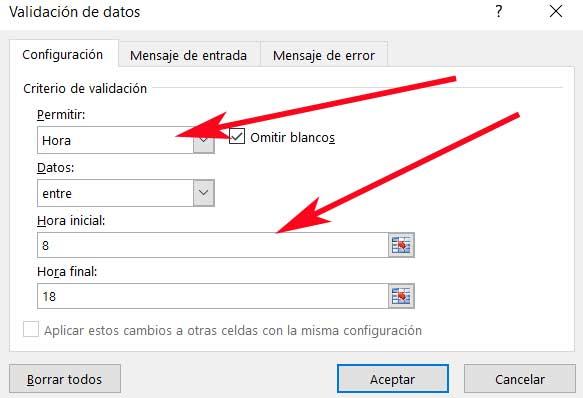
ปรับแต่งข้อความอินพุตและการแจ้งเตือน
เมื่อเราระบุประเภทของข้อมูลที่สามารถป้อนลงในเซลล์ที่เลือกได้แล้ว ให้ไปที่แท็บข้อความป้อน ที่นี่ อย่างที่คุณจินตนาการได้ เรามีความสามารถในการปรับแต่งข้อความอินพุตที่เราต้องการให้ปรากฏเมื่อป้อนอย่างอื่นนอกเหนือจากที่ระบุไว้
เราสามารถระบุทั้งชื่อเรื่องของข้อความเตือนและเนื้อหาได้ เมื่อเราปรับแต่งส่วนนี้แล้ว ให้ไปที่ ข้อความผิดพลาด แท็บที่เราดำเนินการตามขั้นตอนเดิม เรายังมีความเป็นไปได้ที่จะเก็บค่าเริ่มต้นไว้ที่นี่
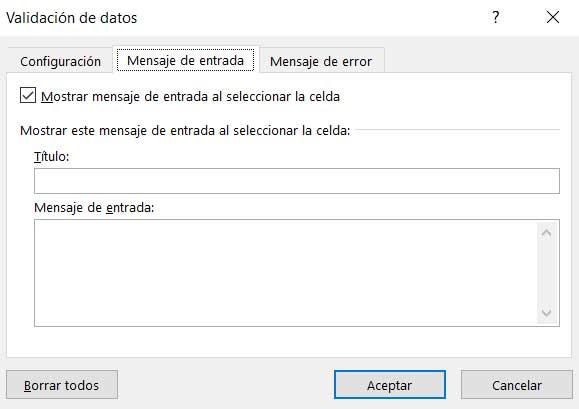
เมื่อต้องการเสร็จสิ้นทั้งหมดนี้ ให้คลิกที่ปุ่มยอมรับ จากนี้ไป เมื่อเลือกเซลล์ใดเซลล์หนึ่งที่ทำเครื่องหมายไว้ก่อนหน้า ผู้ใช้จะเห็นข้อความเตือนรายการซึ่งพวกเขาสามารถป้อนเวลามาถึงและออกเดินทางในกรณีของเรา แต่ถ้าเวลาที่ป้อนอยู่นอกช่วง ข้อความแสดงข้อผิดพลาดที่ระบุจะปรากฏขึ้น
