คอมพิวเตอร์ของเราสามารถเป็นสิ่งที่สำคัญที่สุดในการทำงานหรือการพักผ่อนได้อย่างสมบูรณ์แบบดังนั้นความล้มเหลวใด ๆ ที่ทำให้เราสามารถทำลายได้มาก ความล้มเหลวที่อาจปรากฏขึ้นเมื่อพยายามเริ่มคอมพิวเตอร์คือหน้าจอสีน้ำเงินที่ปรากฏขึ้นพร้อมกับ ข้อผิดพลาด 0xc0000221 ใน Windows 10 . สิ่งนี้ทำให้ระบบหยุดการพยายามซ่อมแซมอัตโนมัติอย่างต่อเนื่อง
โดยปกติเมื่อเกิดเหตุการณ์นี้ข้อความจะปรากฏบนหน้าจอสีน้ำเงินที่ระบุ:
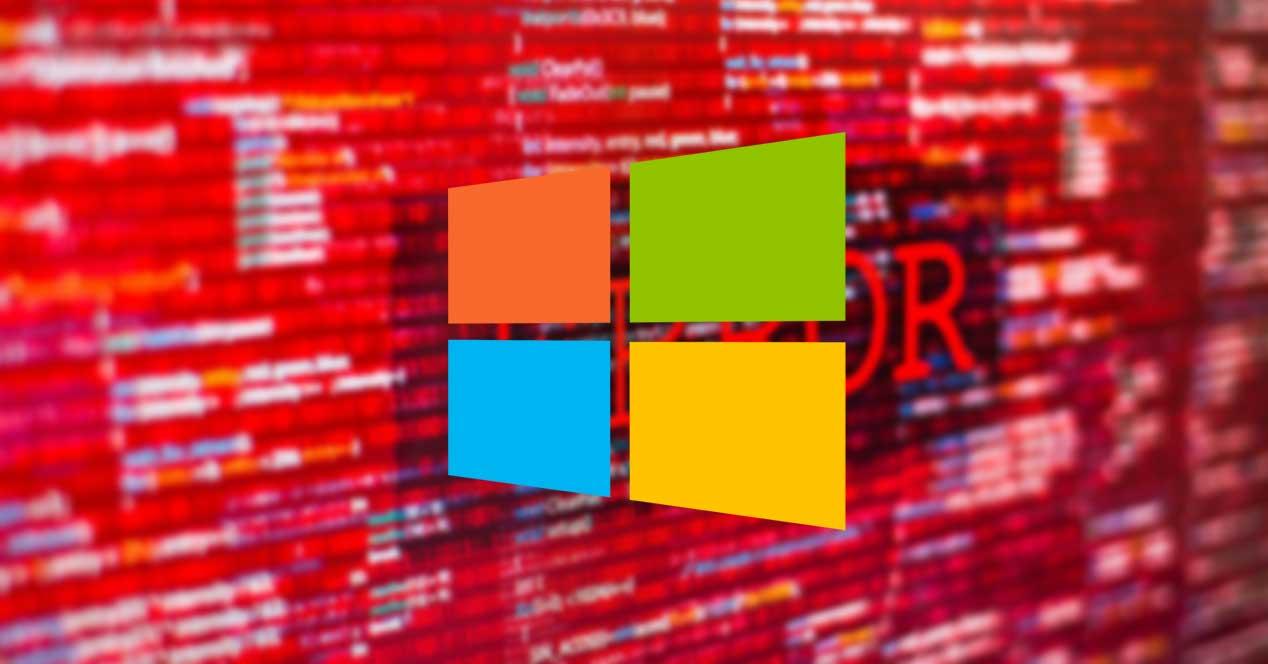
“ พีซีของคุณต้องได้รับการซ่อมแซม
ไม่สามารถโหลดระบบปฏิบัติการได้เนื่องจากเคอร์เนลหายไปหรือมีข้อผิดพลาด
ไฟล์: WINDOWS system32 ntoskrnl.exe รหัสข้อผิดพลาด: 0xc0000221 ”
สาเหตุที่เป็นไปได้ของข้อผิดพลาด 0xc0000221 ใน Windows 10
การปรากฏตัวของข้อผิดพลาดนี้เมื่อเริ่มคอมพิวเตอร์ของเราอาจเกิดจากปัจจัยต่าง ๆ เช่น:
- ความล้มเหลวที่เกิดจากปัญหาบุคคลที่สาม
- การอัปเดต Windows ที่ล้มเหลวหรือไวรัสเสียหายหรือลบไฟล์ Ntoskrnl.exe
- การตั้งค่า Boot.ini ไม่ถูกต้อง
- โวลุ่มการบูตเสียหาย อาจเป็นเพราะไฟดับฮาร์ดไดรฟ์เสียหายหรือเกิดความเสียหายทางกายภาพบางประเภท
- ความเสียหายของไฟล์ระบบ สิ่งนี้ป้องกันไม่ให้ Windows เข้าถึงระบบไฟล์ของพาร์ติชันหลักของคุณ
- ปัญหาฮาร์ดแวร์ที่สร้างโดยโมดูล RAM ที่แทรกใหม่
การแก้ปัญหาที่เป็นไปได้
เรามาดูวิธีแก้ไขที่เป็นไปได้ที่เราสามารถลองแก้ไขข้อผิดพลาด 0xc0000221 ใน Windows 10
- บูตเข้าสู่ Safe Mode
- ดำเนินการสแกน SFC, CHKDSK และ DISM ตามลำดับ
- ตรวจสอบ RAM สำหรับปัญหา
- ทำการติดตั้งซ่อมแซมของระบบปฏิบัติการ Windows 10
บูตเข้าสู่ Safe Mode และถอนการติดตั้งแอปล่าสุด
ลองบู๊ตเครื่องคอมพิวเตอร์ Safe Mode เพื่อให้แน่ใจว่าปัญหาไม่ได้เกิดจากซอฟต์แวร์บุคคลที่สามใด ๆ เมื่อทำการบูทในโหมดนี้คอมพิวเตอร์ของเราจะเริ่มต้นในทางที่ จำกัด พร้อมกับพื้นฐานเพื่อให้สามารถบู๊ตต่อไปได้ เมื่อ Safe Mode เริ่มทำงานแล้วปัญหาอาจเกิดจากโปรแกรมที่เราเพิ่งติดตั้งดังนั้นเราจะต้องถอนการติดตั้งซอฟต์แวร์ล่าสุดที่เราติดตั้งแล้วเริ่มระบบของคอมพิวเตอร์ใหม่
การสแกนไฟล์ที่เสียหายด้วย SFC
ตอนนี้เรากำลังจะสแกนไฟล์ที่ถูกต้องที่เป็นไปได้สำหรับสิ่งนี้เราจะใช้เครื่องมือที่ Windows เรียก SFC (ตัวตรวจสอบไฟล์ระบบ)
ในการทำเช่นนี้เราจะต้องเริ่มในเซฟโหมดและเข้าถึง“ พรอมต์คำสั่ง” ในการทำเช่นนี้จากเครื่องมือค้นหา Cortana ที่เราเขียนพร้อมรับคำสั่งคลิกขวาและเลือก“ Run as Administrator” เมื่อแผงสีดำปรากฏขึ้นเราจะเขียน sfc / scannow เมื่อกระบวนการเสร็จสิ้นเราจะรีสตาร์ทคอมพิวเตอร์
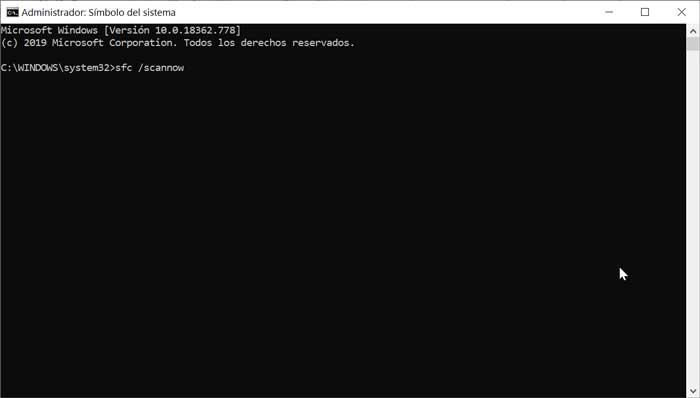
เรียกใช้ CHKDSK Utility
หากเรายังเห็นข้อผิดพลาดเมื่อเริ่มต้นอาจเป็นเพราะฮาร์ดดิสก์ล้มเหลว ในการตรวจสอบเราจะใช้ CHKDSK Utility . เครื่องมือนี้ใช้สำหรับตรวจสอบความสมบูรณ์ของฮาร์ดไดรฟ์และการซ่อมแซมข้อผิดพลาดในระบบไฟล์
ในการเรียกใช้เราจะพิมพ์ Command Prompt อีกครั้งในเบราว์เซอร์ของ Cortana และลงชื่อเข้าใช้ในฐานะผู้ดูแลระบบ ตอนนี้เราจะเขียน chkdsk / f / C: (ถ้าบูตไดรฟ์ของเราไม่ได้อยู่ใน C: คุณต้องแทนที่มันด้วยไดรฟ์ที่เกี่ยวข้อง D:, E:, ฯลฯ ) เมื่อเสร็จแล้วเราจะรีสตาร์ทคอมพิวเตอร์และตรวจสอบว่าสามารถบูตได้อย่างถูกต้อง
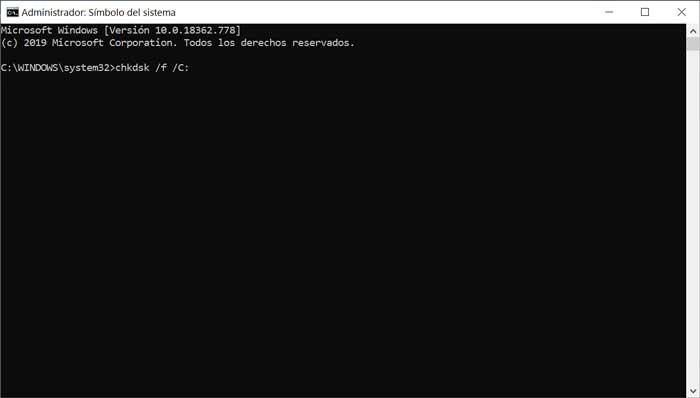
เรียกใช้ DSIM
ในกรณีที่เกิดข้อผิดพลาด ยังคงมีอยู่ เราจะใช้ ดีซิม เครื่องมือที่ใช้ในการซ่อมแซมอิมเมจ Windows หรือแก้ไขสื่อการติดตั้ง Windows ดูแลตรวจสอบไฟล์ที่มีข้อบกพร่องและเปลี่ยนเป็นไฟล์ใหม่
ในกรณีนี้เราจะเริ่ม Command Prompt อีกครั้งในฐานะผู้ดูแลระบบและเขียน dism / online / cleanup-image / restorehealth แล้วกด Enter
ก่อนดำเนินการเราจะต้องคำนึงถึงว่าเรามีการเชื่อมต่ออินเทอร์เน็ต กระบวนการอาจค่อนข้างยาวดังนั้นเราจึงไม่ควรขัดจังหวะ เมื่อเสร็จแล้วเราจะดำเนินการรีสตาร์ทคอมพิวเตอร์เพื่อตรวจสอบว่าข้อผิดพลาดยังคงปรากฏขึ้น
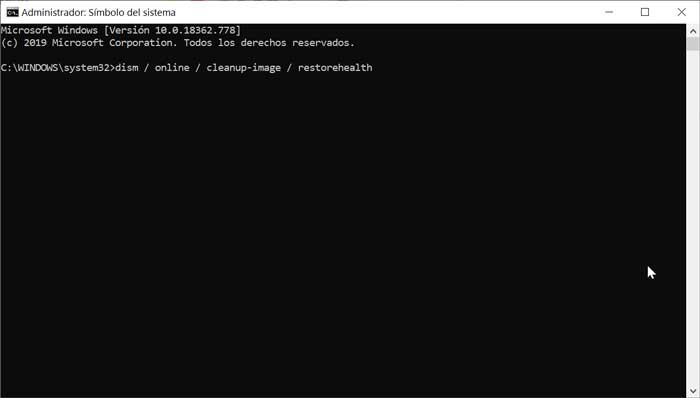
ตรวจสอบ RAM
หากทั้งหมดข้างต้นไม่ได้ผลอาจเป็นปัญหาที่เกี่ยวข้องกับ แรม. ในการตรวจสอบเราจะใช้ " หน้าต่างวินิจฉัยหน่วยความจำ เครื่องมือ” ซึ่งจะรับผิดชอบการทดสอบ RAM ทั้งหมดและค้นหาข้อบกพร่องและภาคที่มีข้อบกพร่อง
ในการทำเช่นนี้ในกล่องค้นหาของ Cortana เขียนการวินิจฉัยหน่วยความจำของ Windows หน้าต่างข้อความจะปรากฏขึ้นและเราจะเลือกตัวเลือก“ รีสตาร์ทตอนนี้และตรวจสอบว่ามีปัญหา (แนะนำ)” เมื่อการทดสอบหน่วยความจำผ่าน 100% ระบบจะรีบูตโดยอัตโนมัติ
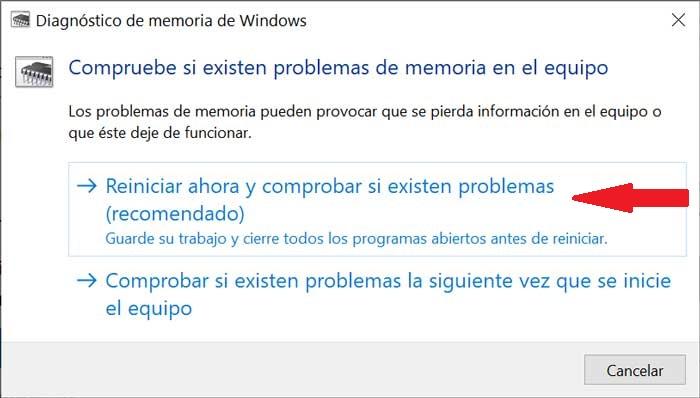
ทำการติดตั้งซ่อมแซมของระบบปฏิบัติการ Windows 10
หากข้อผิดพลาด 0xc0000221 ยังคงปรากฏขึ้นเมื่อเริ่มต้นคอมพิวเตอร์ตัวเลือกที่ดีที่สุดคือการติดตั้ง Windows 10 อีกครั้งจัดการเพื่อซ่อมแซมปัญหาการติดตั้งใด ๆ และส่วนประกอบของระบบปฏิบัติการที่อาจเสียหาย
