การเชื่อมต่อเดสก์ท็อประยะไกลถูกนำมาใช้อย่างแพร่หลายในแอพพลิเคชั่นเชิงปฏิบัติต่างๆ ที่เกี่ยวข้องกับการเดินทางจากที่หนึ่งไปยังอีกที่หนึ่ง แทนที่จะไปสำนักงานที่อยู่ห่างออกไปหลายไมล์ คุณสามารถเชื่อมต่อกับอุปกรณ์ที่อยู่ในสำนักงานได้โดยตรงผ่านการตั้งค่าระยะไกล สิ่งนี้เกิดขึ้นได้ด้วยบริการเดสก์ท็อประยะไกล ซึ่งช่วยให้เข้าถึงตัวเลือกดังกล่าวได้อย่างง่ายดายด้วยการตั้งค่าระดับสูง
ในขณะที่ค้นหาบริการที่ดีที่สุด คุณต้องแน่ใจว่าบริการนั้นมีประสิทธิภาพ การเชื่อมต่อระยะไกลลำดับสูงสุด เพื่อจุดประสงค์นี้ Avica Remote Desktop มอบโซลูชั่นที่สอดคล้องกันในการเข้าถึงสมาร์ทโฟนและคอมพิวเตอร์จากระยะไกล ในบทความนี้ เราจะเรียนรู้เคล็ดลับสำคัญทั้งหมดที่จำเป็นในการดำเนินการเชื่อมต่อระยะไกลด้วยความช่วยเหลือของ Avica

ส่วนที่ 1 Avica Remote Desktop: ประตูสู่การเข้าถึงระยะไกลที่ราบรื่น
ดังที่เราได้กล่าวไปแล้ว Avica กำลังแสดงความสามารถของตนในฐานะเครื่องมือเดสก์ท็อประยะไกลขนาดใหญ่ตัวต่อไป เนื่องจากคุณสมบัติของมันคือการเสริมคุณภาพ นี้ บริการเดสก์ท็อประยะไกลนำเสนอหนึ่งในระบบที่ปลอดภัย ปลอดภัย และเรียบง่ายที่สุดสำหรับการเชื่อมต่อระยะไกลกับคอมพิวเตอร์เครื่องอื่น ต่อจากนี้ อินเทอร์เฟซที่ครอบคลุมทำให้ผู้ใช้สามารถดำเนินการขั้นตอนระยะไกลได้อย่างง่ายดาย
จากการได้รับผลลัพธ์วิดีโอคุณภาพสูงและการแสดงผลที่มีความละเอียดสูง Avica ไม่ได้ทำให้ผู้ใช้รู้สึกว่าถูกจำกัดโดยการเข้าถึงจากระยะไกล ช่วยให้มั่นใจได้ถึงประสิทธิภาพและความคิดสร้างสรรค์ตามลำดับสูงสุดสำหรับผู้ใช้
ส่วนที่ 2 Avica Uncovered: การตรวจสอบและการวิเคราะห์โดยละเอียด
การสนทนาข้างต้นได้นำเสนอให้ผู้อ่านทราบว่า Avica Remote Desktop คืออะไร และให้บริการการเชื่อมต่อระยะไกลที่ชัดเจนแก่ผู้ใช้อย่างไร อย่างไรก็ตาม หากคุณกำลังตั้งตารอที่จะเปลี่ยนบริการระยะไกลหลักของคุณ ต่อไปนี้คือคุณสมบัติสำคัญบางประการที่คุณควรทราบ:
ความปลอดภัย 2.1
Avica รองรับโปรโตคอลความปลอดภัยการเข้ารหัสแบบ end-to-end AES 256 พร้อมประสิทธิภาพที่เป็นที่ยอมรับในอุตสาหกรรม นอกจากนี้ Avica ยังปกป้องความเป็นส่วนตัวของผู้ใช้ในระหว่างการเข้าถึงระยะไกล โดยหลีกเลี่ยงการละเมิดความปลอดภัยทุกประเภท นอกจากนี้ยังช่วยให้พวกเขาเปลี่ยนหน้าจอระยะไกลเป็นสีดำในระหว่างเซสชันระยะไกลเพื่อรักษาความปลอดภัยข้อมูลส่วนตัวของผู้ใช้
2.2 ความเข้ากันได้และประสิทธิภาพ
เหตุผลสำคัญประการหนึ่งที่ทำให้ Avica Remote Desktop เป็นที่ต้องการจากบริการเดสก์ท็อประยะไกลอันดับต้น ๆ ก็เนื่องมาจากความเข้ากันได้ แพลตฟอร์มที่เป็นเอกลักษณ์นี้ให้บริการทั่วถึง Windows, Mac, iOSและ Android อุปกรณ์
คุณสามารถขยายประสบการณ์การเชื่อมต่อระยะไกลของคุณผ่านแพลตฟอร์มเว็บโดยไม่ต้องมีขั้นตอนการติดตั้งใดๆ เมื่อพูดถึงประสิทธิภาพ คุณจะพบตัวเลือกคุณภาพและความละเอียดเฉพาะเพื่อให้แน่ใจว่าผลลัพธ์มีคุณภาพสูง
2.3 การออกแบบ UI ที่ใช้งานง่าย
คุณสมบัติก้าวหน้าอีกประการหนึ่งที่ Avica นำเสนอให้กับผู้ใช้นั้นเกี่ยวข้องกับการดำเนินงานที่เรียบง่ายทั่วทั้งแพลตฟอร์ม ไม่ว่าจะเกี่ยวข้องกับการเชื่อมต่อจากคอมพิวเตอร์หรืออุปกรณ์อื่น Avica ทำให้แน่ใจว่าการเชื่อมต่อและการใช้งานนั้นไม่ท้าทายสำหรับผู้ใช้ในการทำความเข้าใจ
2.4 แผนและราคา
Avica เข้าใจความต้องการของผู้ใช้และธุรกิจขนาดเล็ก ดังนั้นจึงเสนอแผนระดับพรีเมียมในราคาที่คุ้มค่าเพื่อให้ทุกคนสามารถซื้อได้ นอกจากนี้ ยังช่วยให้ผู้ใช้ทดลองใช้ฟีเจอร์พรีเมียมทั้งหมดได้ในช่วงทดลองใช้ฟรี 7 วันก่อนซื้อการสมัครสมาชิกแบบชำระเงิน
| แพ็กเกจ | ราคา |
| ฟรี | $0 (รวมการทดลองใช้ Pro 7 วัน) |
| มือโปร | รายเดือน: $5.00รายปี: $50.00 |
| Enterprise | แผนกำหนดเอง |
2.5 การสนับสนุนและบริการหลังการขาย
แม้ว่า Avica Remote Desktop จะให้การตั้งค่าที่สมบูรณ์สำหรับการเชื่อมต่อระยะไกล แต่ยังรองรับผู้ใช้ที่มีทีมไอทีและทีมสนับสนุนหลังการขายอีกด้วย ผู้ใช้ที่ประสบปัญหาในการใช้ Avica สามารถติดต่อทีมสนับสนุนและรับความช่วยเหลือผ่านการแชทออนไลน์ อีเมลและข้อความของไซต์ สิ่งนี้ช่วยให้ผู้ใช้มั่นใจได้ว่าเดสก์ท็อประยะไกลที่เหมาะสมและราบรื่น การเชื่อมต่อข้าม Avica
ส่วนที่ 3 คู่มือสำหรับผู้เริ่มต้นสู่ Avica: ทุกสิ่งที่คุณต้องรู้
การใช้ซอฟต์แวร์เดสก์ท็อประยะไกล Avica ไม่ใช่เรื่องท้าทายเนื่องจากมีอินเทอร์เฟซที่ใช้งานง่ายและน่าดึงดูด ต่อไปนี้เป็นคำแนะนำทีละขั้นตอนที่ตรงไปตรงมาสำหรับการใช้ซอฟต์แวร์เดสก์ท็อประยะไกลที่เป็นนวัตกรรมใหม่นี้เพื่อสร้างการเชื่อมต่อระยะไกล:
ขั้นตอนที่ 1 เปิดใช้งานคุณสมบัติการเข้าถึงระยะไกล
หลังจากติดตั้ง Avica เวอร์ชันล่าสุดบนโฮสต์และอุปกรณ์ในเครื่องแล้ว ให้สร้างบัญชีของคุณ หากต้องการอนุญาตให้อุปกรณ์ท้องถิ่นเชื่อมต่อกับอุปกรณ์ระยะไกลของคุณ ให้เปิดใช้งานคุณสมบัติ "อนุญาตการเข้าถึงอุปกรณ์นี้จากระยะไกลผ่านข้อมูลประจำตัวของคุณ" บนอุปกรณ์ระยะไกล
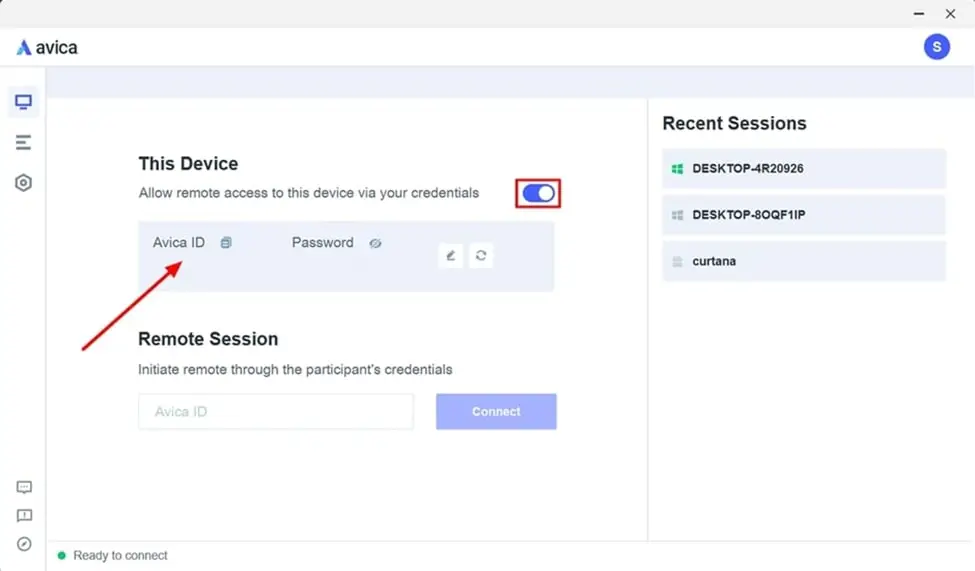
ขั้นตอนที่ 2 สร้างเซสชันพีซีการควบคุมระยะไกลสำเร็จ
บนอุปกรณ์ท้องถิ่นของคุณ ให้ป้อน Avica ID ของอุปกรณ์ระยะไกลของคุณในส่วน "เซสชันระยะไกล" และคลิกปุ่ม "เชื่อมต่อ" ดำเนินการยืนยันการเชื่อมต่อระยะไกลโดยระบุรหัสผ่านอุปกรณ์โฮสต์ และการเชื่อมต่อระยะไกลของคุณจะถูกสร้างขึ้นภายในไม่กี่วินาที
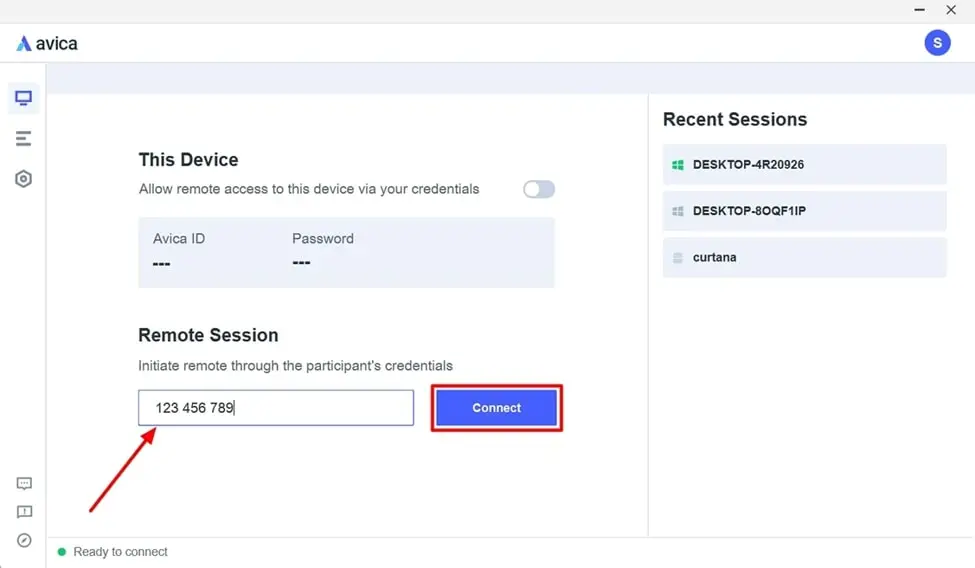
สรุป
ในตอนท้ายของบทความนี้ คุณได้เรียนรู้คำแนะนำที่สำคัญทั้งหมดสำหรับ Avica Remote Desktop แล้ว บทความนี้นำเสนอทุกสิ่งตั้งแต่การทำความเข้าใจโปรโตคอลความปลอดภัยไปจนถึงการหาวิธีสร้างการเชื่อมต่อระยะไกลกับอุปกรณ์อื่นๆ
