ควบคุมโดยผู้ปกครอง เป็นเครื่องมือพื้นฐานอย่างหนึ่งในสมัยที่เด็กๆ ใช้คอมพิวเตอร์และโทรศัพท์มือถือได้อย่างคล่องแคล่วกว่ารุ่นเก่า แต่เราต้องปกป้องพวกเขาหรือควบคุมการใช้งานของพวกเขา ดังนั้น ในย่อหน้าถัดไป คุณสามารถดูวิธีเปิดใช้งานการควบคุมโดยผู้ปกครองใน Windows 11 หรือ Windows 10 เรามีตัวเลือกอะไรบ้างหรือเราต้องกำหนดค่าก่อนหน้านี้เพื่อดูแลครอบครัวของเราอย่างไร
การควบคุมโดยผู้ปกครองทำงานผ่าน ไมโครซอฟท์ ดังนั้นก่อนอื่น เราจะต้องสร้างบัญชีและกำหนดค่าครอบครัวของเราเพื่อให้สามารถควบคุมทุกสิ่งที่เราต้องการได้ในภายหลัง: เปิดใช้งานตัวกรองสำหรับเด็ก บล็อกเว็บไซต์อันตราย ฯลฯ
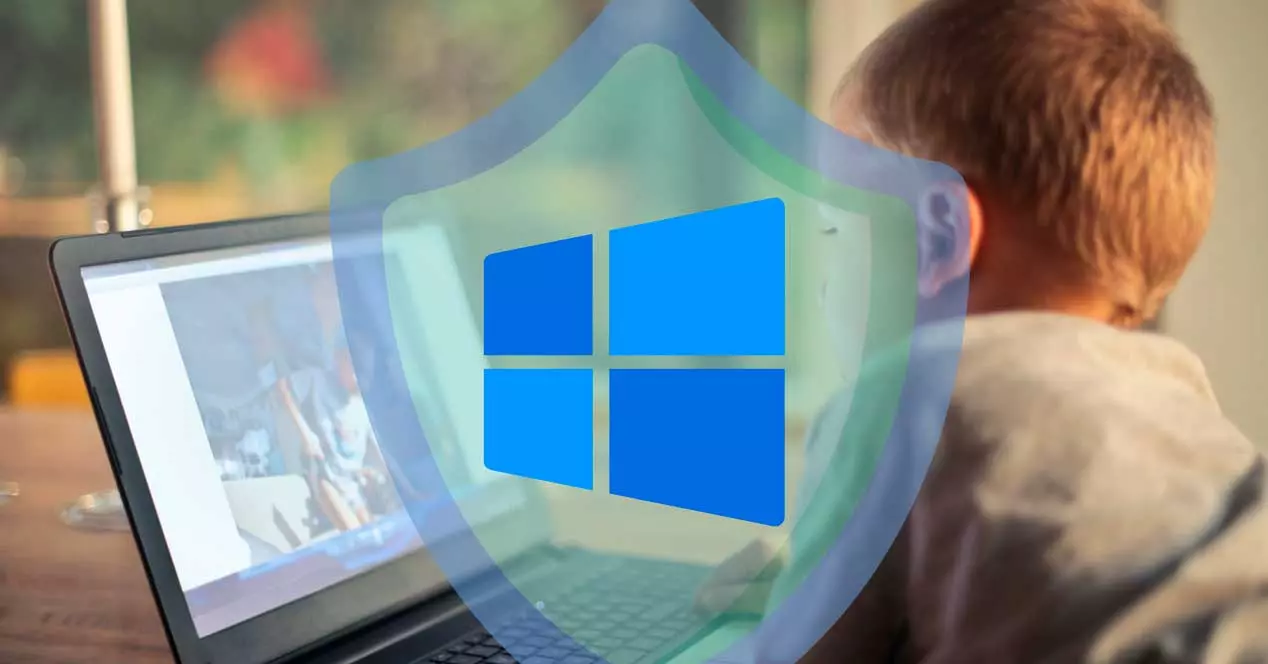
วิธีกำหนดค่า
ดังที่เราได้อธิบายไปแล้ว สิ่งแรกที่ต้องทำคือสร้างโปรไฟล์ผู้ใช้สำหรับเด็กชายหรือเด็กหญิงแต่ละคนที่เราต้องการจัดการจากการควบคุมโดยผู้ปกครองของ Windows
สร้างครอบครัว
สิ่งแรกที่เราต้องทำเพื่อให้สามารถมีการควบคุมโดยผู้ปกครองใน Windows คือการสร้างครอบครัว กลุ่มครอบครัวใน Microsoft เราไปที่เว็บไซต์ของ Microsoft แล้วแตะที่ “สร้างกลุ่มครอบครัว” เราเข้าสู่ระบบด้วย Microsoft . ของเรา อีเมล และเพิ่มรหัสผ่านเพื่อเข้าถึงการตั้งค่า เมื่อมาที่นี่เราจะเห็น ความปลอดภัยของครอบครัว หน้าจอและเราสามารถเพิ่มสมาชิกที่แตกต่างกัน แตะที่ “+” เพื่อเพิ่มสมาชิกให้กับครอบครัว โปรดทราบว่าคุณ ต้องมีอีเมล์ หากไม่เป็นเช่นนั้น เราจะสร้างมันขึ้นมาใหม่ตั้งแต่ต้นเพื่อให้เราสามารถจัดการสิ่งที่มันทำบนคอมพิวเตอร์ได้
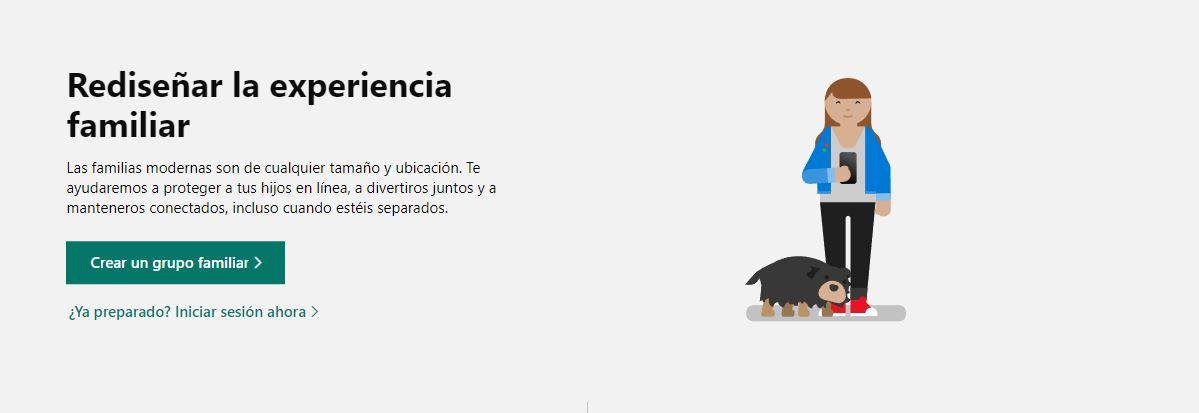
เราจะต้อง เลือกอีเมลและรหัสผ่าน กรอกข้อมูลการเกิดและชื่อ แล้วเราจะมีบัญชีที่พร้อมสำหรับจัดการการอนุญาตและการควบคุมทั้งหมดของคุณ
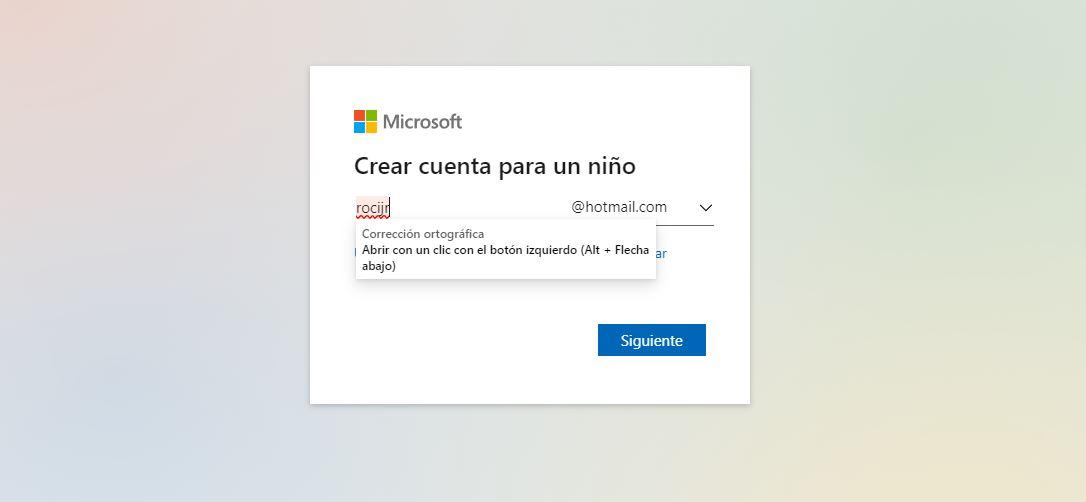
เมื่อเราสร้างบัญชีของคุณแล้ว เราจะต้อง เลือกชุดของสิทธิ์ ก่อนเพิ่มในกลุ่มครอบครัว และนี่เป็นหนึ่งในส่วนที่น่าสนใจที่สุด เมื่อสร้างบัญชีแล้วเราจะต้องเลือก:
- จำกัดอายุแอปและเกม
- รายงานกิจกรรม
- ตัวกรองเว็บและการค้นหา
- ขอซื้อ
เมื่อคุณตรวจสอบตัวเลือกแล้ว (ขอแนะนำให้ตรวจสอบทุกอย่าง) แสดงว่าคุณยืนยัน คุณจะกลับสู่หน้าจอหลัก ซึ่งคุณจะเห็นบัญชีของสมาชิกในครอบครัวใหม่ในส่วน "ครอบครัวของคุณ" ดังที่คุณเห็นในภาพด้านล่าง
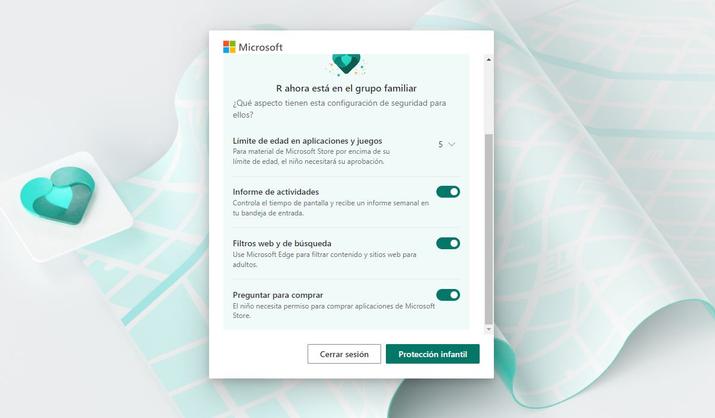
เพิ่มโปรไฟล์ใน Windows
ตอนนี้เราจะต้องเพิ่มโปรไฟล์ลงในคอมพิวเตอร์ของเรา เราจำเป็นต้องเชื่อมต่ออุปกรณ์ Windows 10 (หรือ an Xbox คอนโซล) ไปยังบัญชีใหม่นั้นหรือ โปรไฟล์ลูกเพื่อจัดการทุกอย่าง ตามที่อธิบายไว้จากเว็บไซต์ Microsoft Family Safety การดำเนินการนี้จะช่วยให้เราสามารถกำหนดเวลาหรือดูว่าแอปพลิเคชันหรือโปรแกรมใดที่คุณใช้อยู่
ขั้นตอนในการเพิ่มโปรไฟล์ใน Microsoft นั้นง่ายมาก:
- เราเปิดการกำหนดค่า Windows
- ไปที่ส่วน "บัญชี" ในเมนูการกำหนดค่า
- เราดูในเมนูทางด้านซ้ายของหน้าจอ
- เราเลือก "ครอบครัวและผู้ใช้รายอื่น"
- เราตรวจสอบให้แน่ใจว่าอีเมลของเราถูกเพิ่มใน "ครอบครัวของคุณ"
นอกจากนี้คุณจะเห็นว่ามันบอกว่า ” SON ” ใต้อีเมลที่คุณเพิ่งสร้างขึ้น
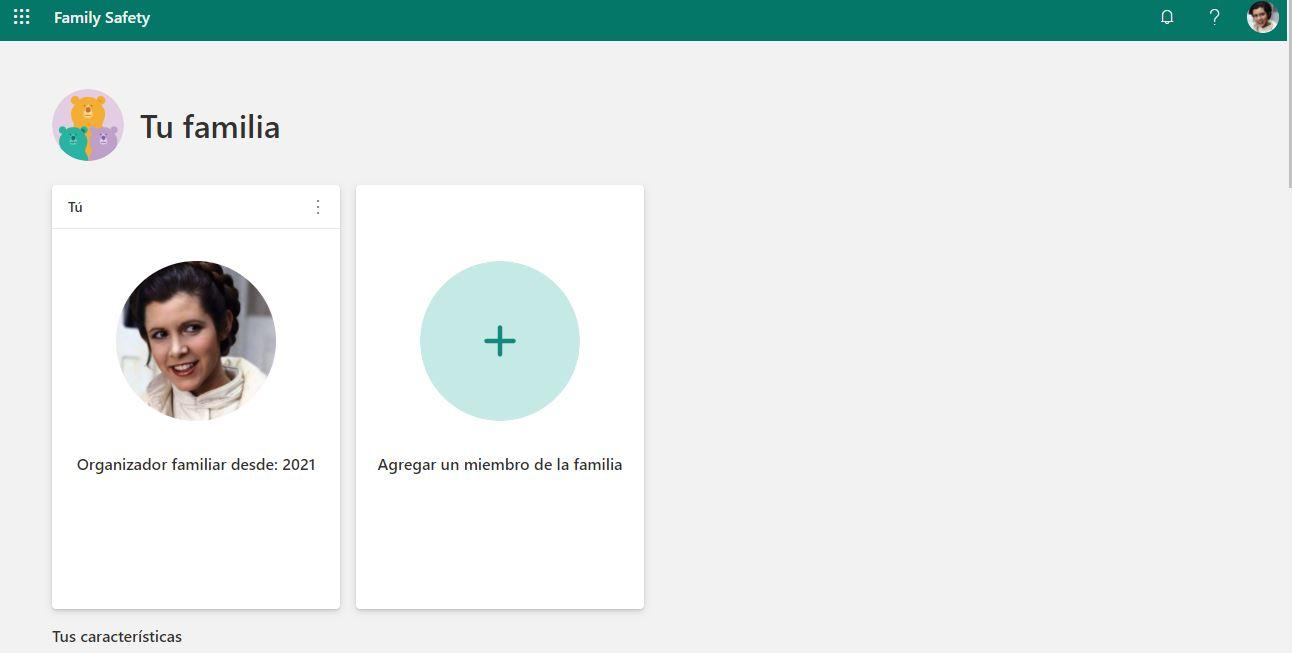
การใช้การควบคุมโดยผู้ปกครอง
เมื่อเรากำหนดค่าการอนุญาตและการควบคุมแล้ว เราก็สามารถจัดการทุกอย่างที่ Microsoft Family Safety เสนอให้เราได้ คุณต้องจำไว้ว่านี่คือการกำหนดค่าครอบครัวออนไลน์และไม่ใช่จากการกำหนดค่า แต่เราไปถึงที่นั่นได้โดยทำตามเส้นทางนี้: การกำหนดค่า> บัญชี> ครอบครัวและผู้ใช้อื่น> จัดการการตั้งค่าครอบครัวออนไลน์ เมื่อมาถึงตรงนี้ เราสามารถไปยังส่วนหรือลักษณะต่างๆ ได้
ตั้งเวลา จำกัด
เราสามารถกำหนดเวลาจำกัดเพื่อให้เด็กที่ใช้คอมพิวเตอร์ไม่ใช้เวลามากเกินไปโดยไม่ได้รับอนุญาตจากเรา เราสามารถเลือกได้ว่าสมาชิกในครอบครัวแต่ละคนจะสามารถใช้อุปกรณ์ที่เชื่อมต่อได้นานแค่ไหน โทรศัพท์มือถือที่เชื่อมโยงทั้งสองเครื่อง เช่น Windows หรือ Xbox ที่เชื่อมโยงกับบัญชีเดียวกันนั้น และเราสามารถระบุขีดจำกัดได้มากเท่าที่ต้องการหรือตามที่เหมาะสมกับเราตามผู้ใช้เฉพาะราย นอกจากนี้ เราสามารถปรับเปลี่ยนได้มากเท่าที่เราต้องการ นั่นคือบางทีคุณอาจไม่ต้องการขีดจำกัดเดียวกันในเดือนกุมภาพันธ์เหมือนวันหยุดในช่วงเดือนสิงหาคม
- เราเปิดเว็บไซต์ Microsoft Family Safety
- เราเลือกผู้ใช้ที่มีข้อ จำกัด ที่เราต้องการแก้ไข
- เราสัมผัสเพื่อเปิดโปรไฟล์ของคุณ
- เราเลือก "เวลาหน้าจอ" ในเมนูด้านซ้าย
- เราทำเครื่องหมายปุ่ม “ใช้ตารางเวลาบนอุปกรณ์ทั้งหมด”
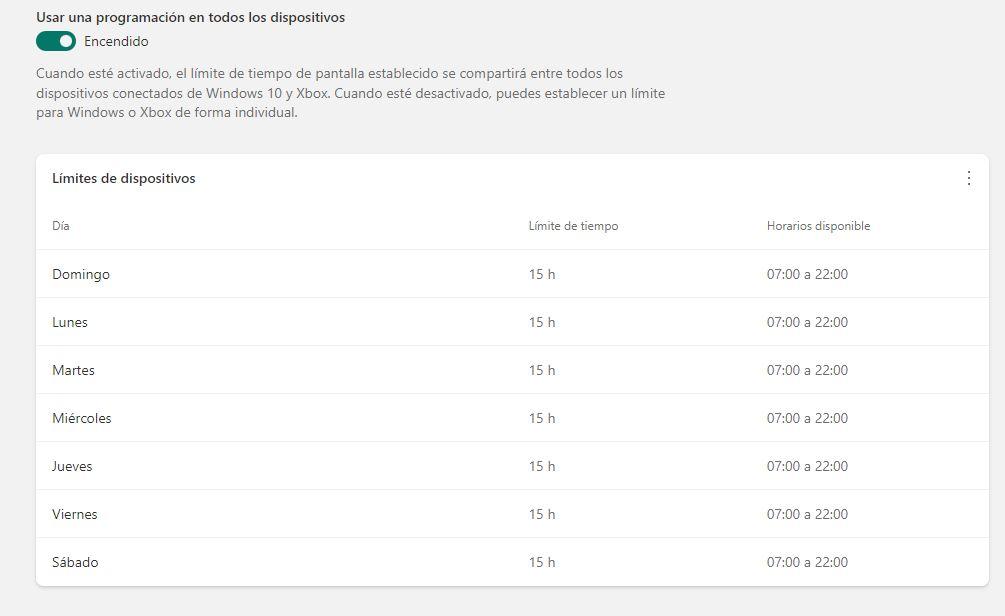
นี้จะช่วยให้เรามีขีด จำกัด ระหว่างทั้งหมด นั่นคือตามที่อธิบายจากเว็บ: “เมื่อเปิดใช้งาน การจำกัดเวลาหน้าจอที่กำหนดไว้จะถูกแชร์ระหว่างอุปกรณ์ Windows 10 และ Xbox ที่เชื่อมต่อทั้งหมด เมื่อปิดใช้งาน คุณสามารถกำหนดขีดจำกัดสำหรับ Windows หรือ Xbox ทีละรายการ ”
เมื่อเปิดใช้งาน เราตั้งค่า จำกัดเวลาและตารางเวลาในแต่ละวัน คุณสามารถเลือกการจำกัดเวลาได้ตั้งแต่วันจันทร์ถึงวันอาทิตย์ โดยจะใช้งานได้ทั้งหมดกี่ชั่วโมงแต่ยังในช่วงเวลาใดอีกด้วย คุณอาจต้องการปล่อยให้มันสวมใส่สี่ชั่วโมงต่อวัน แต่เฉพาะตั้งแต่ 4 น. ถึง 8 น. เป็นต้น ซึ่งจะทำให้มั่นใจได้ว่า คุณไม่สามารถใช้ในเวลากลางคืนหรือในช่วงเวลาเรียนได้
บล็อกเนื้อหา
ทำตามขั้นตอนก่อนหน้านี้ เราสามารถเพิ่มตัวกรองเนื้อหาได้ กระบวนการนี้เหมือนกัน: เราเปิดเว็บไซต์การควบคุมโดยผู้ปกครองของ Windows 10 หรือ Windows 11 เลือกผู้ใช้ เปิดโปรไฟล์ ไปที่เมนูด้านซ้ายและเลือกส่วนที่เราสนใจ ในกรณีนี้ ตัวกรองเนื้อหา
เราสามารถเห็นกิจกรรมที่ดำเนินการโดยเด็กชายหรือเด็กหญิงเป็นเวลาหลายวัน ใน "กิจกรรม" เราสามารถเลือกช่วงวันที่หรือวันที่ที่แน่นอนได้ และเราสามารถเห็นการค้นหาหรือเว็บไซต์ที่เยี่ยมชมจากบัญชี Microsoft นั้น ๆ นอกจากนี้ ในส่วนถัดไป คุณสามารถกรองหรือเลือกไซต์ที่อนุญาตหรือไซต์ที่ถูกบล็อกได้
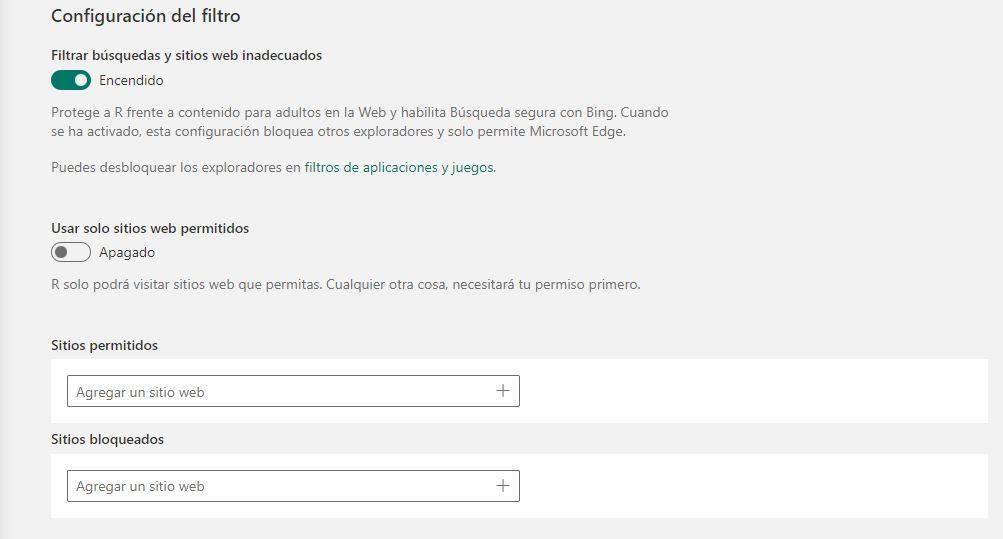
คุณสามารถเปิดใช้งานตัวกรองอัตโนมัติ : “ปกป้อง R จากเนื้อหาสำหรับผู้ใหญ่บนเว็บและเปิดใช้งานการค้นหาปลอดภัย กับบิง. เมื่อเปิดใช้งาน การตั้งค่านี้จะบล็อกเบราว์เซอร์อื่นและอนุญาตเฉพาะ Microsoft ขอบ. ” วิธีนี้จะบล็อกเนื้อหาสำหรับผู้ใหญ่ทุกประเภทโดยอัตโนมัติโดยไม่ต้องตั้งค่าการควบคุมโดยผู้ปกครองด้วยตนเองเพื่อเลือกว่าจะเข้าชมอะไรหรือไม่ แต่เรายังสามารถเลือกที่จะเพิ่มไซต์ที่อนุญาตหรือบล็อกได้ด้วยตนเอง คุณสามารถเลือกได้ว่าจะมีเพียงชุดของไซต์ที่อนุญาต … ตัวอย่างเช่น คุณสามารถป้อนเครื่องมือค้นหาสำหรับเด็ก หรือหน้าของเกมหรือการ์ตูน (เช่น YouTube เด็ก ๆ ) แต่คุณไม่สามารถท่องอินเทอร์เน็ตได้อย่างอิสระ
นอกจากนี้ เราจะพบแท็บที่ระบุ "แอปพลิเคชันและเกม" ที่ด้านบน และที่จะช่วยให้เราเลือกแอปพลิเคชันที่อนุญาตและแอปพลิเคชันที่ถูกบล็อกได้ เราสามารถเลือกอายุของเด็กเพื่อให้ตัวกรองทำงานได้อย่างถูกต้อง แต่เรายังสามารถปรับเปลี่ยนตามแต่ละส่วนได้ด้วยตนเอง
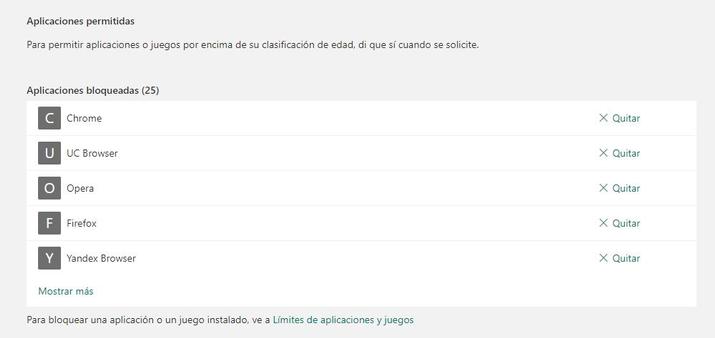
รายจ่าย
เราสามารถปิดกั้นรายจ่ายเพื่อให้ลูก ไม่ได้ซื้ออะไรโดยไม่ได้รับอนุญาตจากเรา แต่เรายังสามารถเติมเงินเข้าบัญชี Microsoft ได้ กรณีเป็นวัยรุ่น ตัวอย่างเช่น เราสามารถเพิ่มเครดิตผ่านบัตรของขวัญได้ หากเราต้องการอนุญาตให้คุณซื้อบางอย่างบน Xbox หรือเกมคอมพิวเตอร์ จากส่วนนี้ เราสามารถจัดการตัวเลือกต่างๆ ได้: อนุญาตหรือปิดกั้นการใช้เงินหรือบัตรของขวัญ เพิ่มตัวกรองอายุเพื่อซื้อสินค้า เปิดใช้งานการแจ้งเตือนค่าใช้จ่าย หรือดูกิจกรรม
ครั้งแรก จะทำให้เราสามารถเปิดใช้งานตัวกรองได้ แต่ยังเพิ่มยอดเงินที่เราต้องการให้คุณใช้ นอกจากนี้ เราสามารถเปิดใช้งานการแจ้งเตือนค่าใช้จ่าย: คุณจะได้รับการแจ้งเตือนในการซื้อแต่ละครั้งที่ผู้ใช้รายย่อยทำในบัญชีนี้ สุดท้าย ที่ด้านล่างสุด เราจะพบกิจกรรมการใช้จ่าย: คุณใช้ยอดคงเหลือไปทำอะไรใน 90 วันที่ผ่านมาและเมื่อไหร่
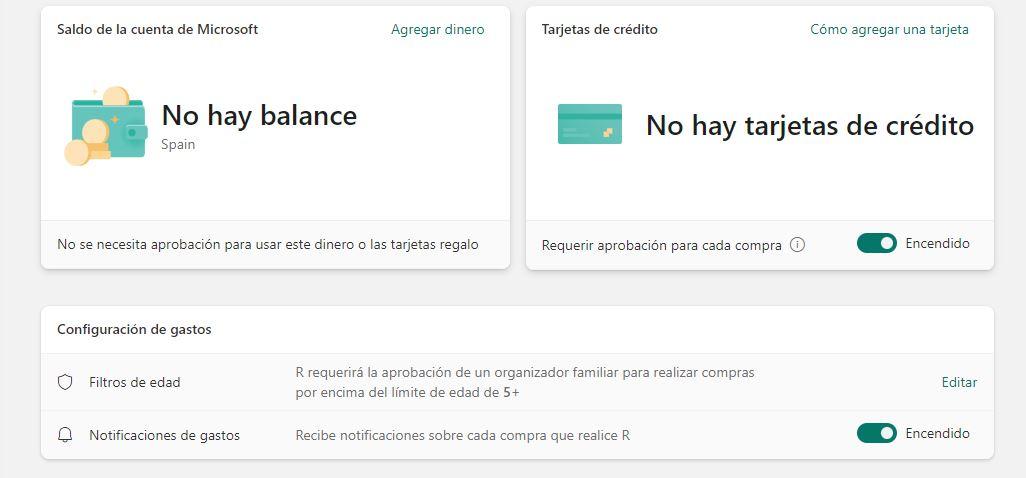
ตำแหน่งทางภูมิศาสตร์
ส่วนนี้จะให้บริการเราเฉพาะในกรณีที่บัญชีหรือโปรไฟล์ของเด็ก เชื่อมต่อกับสมาร์ทโฟนหรืออุปกรณ์อื่นๆ ที่เข้ากันได้ ด้วยระบบปฏิบัติการนี้ ทำให้เราสามารถแบ่งปันตำแหน่งของสมาชิกทุกคนในครอบครัวได้ตลอดเวลา แน่นอน เราต้องติดตั้งแอปพลิเคชัน Microsoft Family Safety บน Android or iOS: กรอกอีเมลของคุณบนเว็บไซต์ที่เกี่ยวข้องและรับลิงค์ดาวน์โหลดสำหรับแอพ ต้องขอบคุณแอปนี้ที่ทำให้เราสามารถค้นหาเด็กหรือวัยรุ่น และบันทึกไซต์ที่เข้าชมบ่อยได้ เช่น โรงเรียน บ้านญาติ ฯลฯ
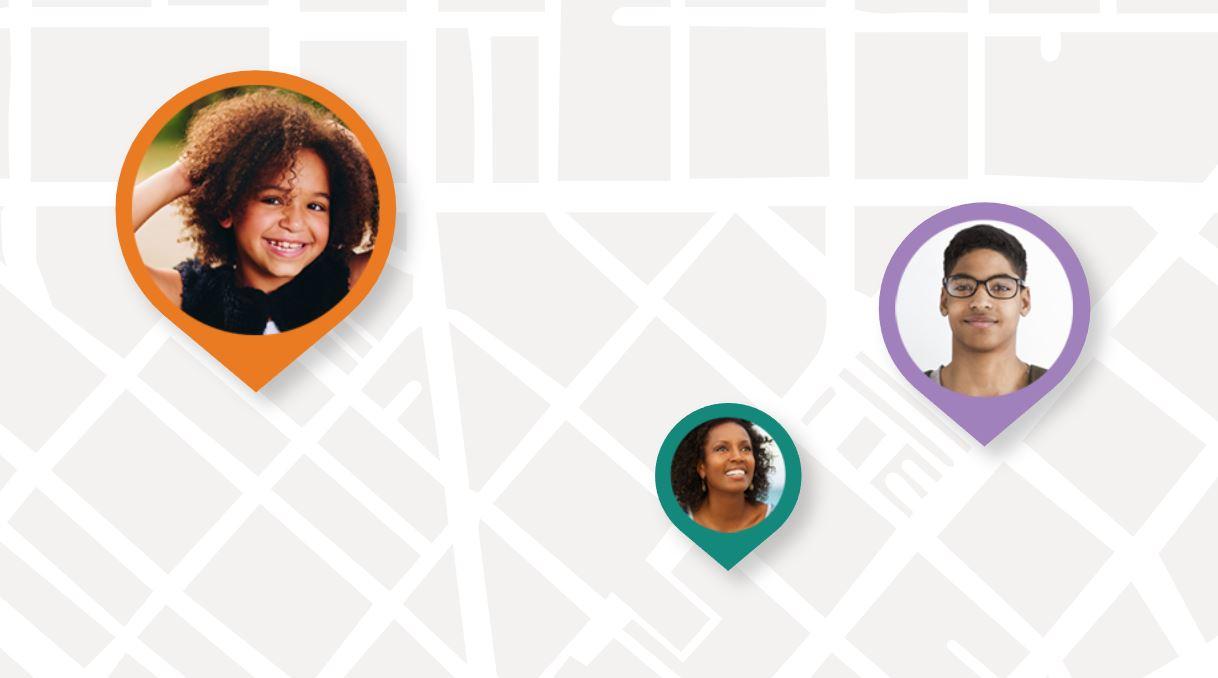
แน่นอน คุณต้องจำไว้ว่าต้องเปิดใช้งานตำแหน่งตลอดเวลา และเราได้ให้สิทธิ์ที่สอดคล้องกับแอปเพื่อค้นหาเรา ตามที่อธิบายจาก Microsoft: “เพลิดเพลินไปกับความอุ่นใจเมื่อเห็น ที่ตั้งของสมาชิกในครอบครัวของคุณ ทุกที่ทุกเวลาในแอปพลิเคชัน Microsoft Family Safety บันทึกสถานที่และรับการแจ้งเตือนตำแหน่งเมื่อสมาชิกในครอบครัวออกจากหรือมาถึงสถานที่ เช่น โรงเรียน บ้านเพื่อน หรือสถานที่อื่นๆ ที่บันทึกไว้
