เมาส์เป็นองค์ประกอบที่ขาดไม่ได้จริง ๆ ที่เราใช้เมื่อเคลื่อนที่ไปมา Windows และดำเนินการทุกประเภท มันถูกใช้ในคอมพิวเตอร์ทุกประเภท ไม่ว่าจะเป็นเดสก์ท็อปหรือพกพา แม้ว่ารุ่นหลังจะมีทัชแพดในตัว แต่ความจริงก็คือพวกเขามักจะไม่ถึงระดับของความสามารถในการจัดการที่เมาส์มีให้ อย่างไรก็ตาม เมื่อใช้งาน อาจมีบางครั้งที่เราพบว่ามันทำงานช้ากว่าปกติ โดยมีความล่าช้าเล็กน้อยระหว่างเวลาที่เราดำเนินการกับการดำเนินการ
การนั่งอยู่หน้าคอมพิวเตอร์เริ่มจัดการและตรวจสอบว่าเมาส์ไม่ตอบสนองต่อเราทันทีอย่างที่ควรจะเป็น เป็นสิ่งที่น่ารำคาญเป็นพิเศษ และถึงแม้มันอาจจะเกิดจากปัญหาฮาร์ดแวร์ก็เป็นเรื่องปกติที่โดยหลักแล้ว ปัญหาที่เกี่ยวข้องกับซอฟต์แวร์ที่ทำให้ระบบไม่อนุญาตให้เคลื่อนที่ของเมาส์หรือทำโดยมีเวลาแฝงที่แน่นอน

เมาส์แล็กคืออะไรและเกิดจากอะไร
เมื่อเราพูดถึงความล่าช้าเมื่อใช้เมาส์ เรากำลังพูดถึงสิ่งนั้น ความล่าช้า ที่เกิดขึ้นกับการเคลื่อนที่ของพอยน์เตอร์ที่ไม่ได้ทำการซิงโครไนซ์กับการเคลื่อนไหวของมือของเรา นอกจากนี้ยังเกิดขึ้นที่การคลิกด้วยปุ่มขวาหรือซ้ายช้าลงหรือตัวชี้ค้างและเราไม่สามารถขยับได้ เราสามารถพบปัญหาต่างๆ ที่เกิดจากความล่าช้า เช่น:
- ปัญหาระหว่างการดำเนินการของวิดีโอเกมที่สามารถทำลายเกมใด ๆ
- เราพบปัญหาในการผลิตของเราหากตัวชี้ทำงานไม่ราบรื่น ดังนั้นการทำงานประจำวันของเราให้เสร็จสิ้นจะกลายเป็นเรื่องยุ่งยาก
- ปัญหาเกี่ยวกับการล็อกเมาส์เมื่อไม่ตอบสนองต่อข้อความแจ้งของเรา
- ปุ่มไม่ตอบสนองดังนั้นเมาส์ของเราจึงสูญเสียประสิทธิภาพ
ควรสังเกตว่าปัญหาเหล่านี้อาจเกิดขึ้นได้ทั้งในการใช้เมาส์แบบมีสายและไร้สาย ปัญหาเหล่านี้อาจมีต้นตอมาจากสาเหตุต่างๆ เช่น ไดรเวอร์ของเมาส์เอง Windows Fast Startup หรือตัวจัดการพลังงาน ในทำนองเดียวกัน แบตเตอรี่หรือพอร์ตเชื่อมต่ออาจเป็นสาเหตุของปัญหาที่น่ารำคาญนี้ได้เช่นกัน
แก้ไขปัญหาเวลาแฝงของเมาส์
ต่อไป เราจะดูชุดของมาตรการที่เราสามารถทำได้บนคอมพิวเตอร์ที่ใช้ Windows 10 ในกรณีที่เรามีปัญหาเวลาแฝงหรือความล่าช้ากับเมาส์แบบมีสายหรือไร้สาย
ตรวจสอบแบตเตอรี่และพอร์ตเชื่อมต่อ
ในกรณีที่เรามีเมาส์ไร้สาย สิ่งแรกที่เราทำคือ ตรวจสอบสถานะของแบตเตอรี่หรือแบตเตอรี่ . ในกรณีที่อุปกรณ์เหล่านี้สึกหรอหรือมีประจุไฟต่ำ เป็นไปได้ว่าอุปกรณ์ดังกล่าวอาจส่งผลกระทบกับการชะลอตัวหรือการอุดตันระหว่างการใช้งาน ดังนั้นเราต้องพลิกเมาส์ เลื่อนฝาครอบ และเปลี่ยนแบตเตอรี่เพื่อดูว่าเป็นสาเหตุของปัญหาหรือไม่
หากเราใช้เมาส์แบบไร้สาย ปัญหาอาจมาจากพอร์ตการเชื่อมต่อ . คอมพิวเตอร์โดยทั่วไปมีพอร์ต USB 2.0 และ USB 3.0 ดังนั้นเมาส์อาจไม่รองรับความเร็วของพอร์ต ดังนั้น เราต้องค้นหาพอร์ต USB และเมื่อเรารู้ว่าพอร์ต USB 2.0 คืออะไร เราจะเชื่อมต่อและรีสตาร์ทพีซี
ตรวจสอบไดรเวอร์เมาส์ของคุณ
โดยปกติ Windows มีหน้าที่ติดตั้งไดรเวอร์ทั่วไปสำหรับเมาส์ของเรา สิ่งเหล่านี้อาจไม่ได้รับการอัปเดตบ่อยครั้ง ดังนั้นจึงอาจสร้างปัญหาให้เราได้ตลอดเวลา ดังนั้น เราต้องตรวจสอบว่ามีการอัพเดทใหม่หรือไม่ และในกรณีนั้นให้ทำการติดตั้ง
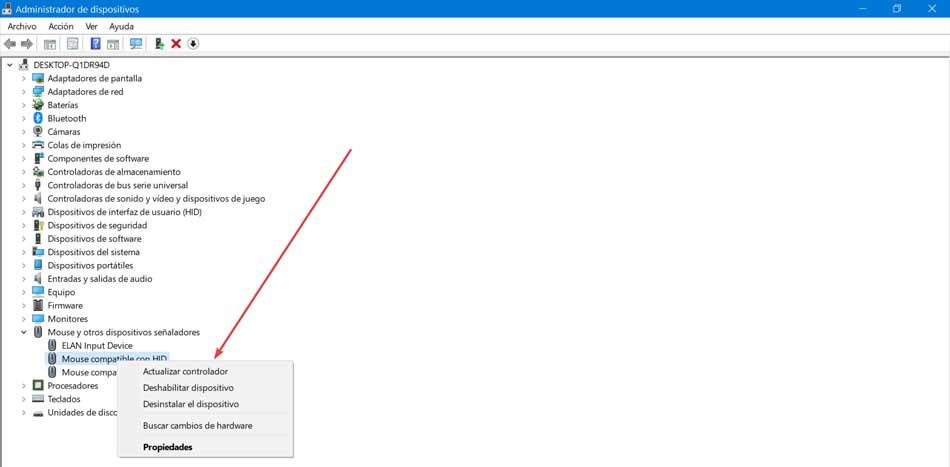
ในการดำเนินการนี้ ให้กด Windows + X แล้วเลือกตัวเลือก "ตัวจัดการอุปกรณ์" เมื่อหน้าต่างปรากฏขึ้น ให้ไปที่ส่วน "เมาส์และอุปกรณ์ชี้ตำแหน่งอื่นๆ" เราปรับใช้และคลิกด้วยปุ่มเมาส์ขวาและเลือก” อัปเดตไดรเวอร์ ” ภายในตัวเลือกเมนูบริบท เมื่อ Windows ติดตั้งไดรเวอร์ที่แนะนำแล้ว เราจะรีสตาร์ทคอมพิวเตอร์เพื่อดูว่าปัญหาได้รับการแก้ไขแล้วหรือไม่
ปิดใช้งานการเลื่อนผ่านหน้าต่างที่ไม่ได้ใช้งาน
Windows มีฟังก์ชันที่ช่วยให้เราสามารถย้ายไปรอบๆ หน้าต่างที่ไม่ได้ใช้งานเมื่อเราวางตัวชี้เมาส์ไว้เหนือหน้าต่างเหล่านั้น ฟังก์ชันนี้อาจทำให้เกิดปัญหากับเมาส์ได้ ดังนั้นเราจึงสามารถลองปิดการใช้งานได้
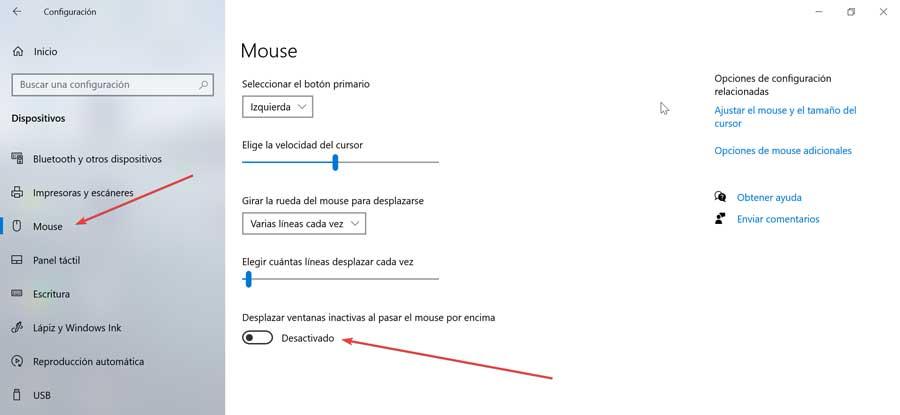
ในการดำเนินการนี้ เราจะกดแป้นพิมพ์ลัด “Windows + I” เพื่อเข้าถึงเมนูการตั้งค่า ที่นี่เราคลิกที่ "อุปกรณ์" และในคอลัมน์ด้านซ้ายเราเลือกส่วน "เมาส์" ตอนนี้เราควรเห็นตัวเลือกที่เรียกว่า "ย้ายหน้าต่างที่ไม่ใช้งาน" ดังนั้นเราจะคลิกที่ปุ่มเพื่อปิดใช้งาน หลังจากนั้นเราจะเริ่มระบบใหม่และตรวจสอบว่าปัญหายังคงมีอยู่หรือไม่
สิ้นสุดกระบวนการ Realtek Audio
ตัวเลือกอื่นที่อาจแก้ไขปัญหาความล่าช้าของเมาส์คือการปิดใช้งาน Realtek เสียง กระบวนการ. ในการดำเนินการนี้ เราคลิกขวาที่ทาสก์บาร์แล้วเลือกตัวจัดการงาน เราแน่ใจว่าจะพบตัวเองในแท็บ "กระบวนการ" และไปที่ส่วน "กระบวนการเบื้องหลัง"
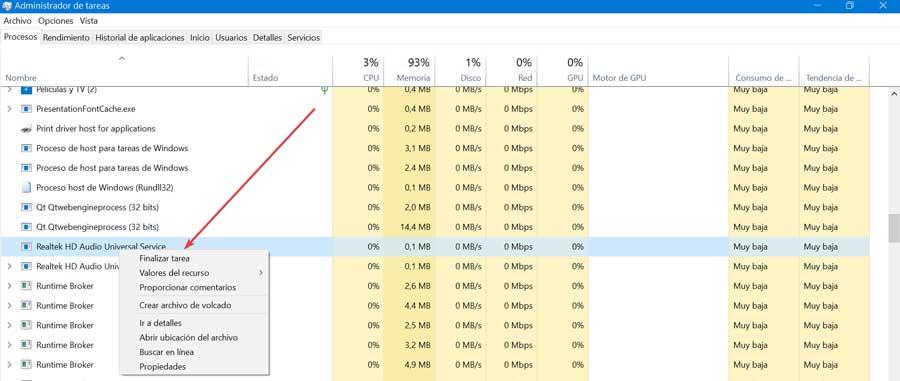
ที่นี่เราต้องมองหาตัวเลือก "Realtek HD Audio" และคลิกด้วยปุ่มเมาส์ขวา เราคลิกที่ตัวเลือก "สิ้นสุดงาน" และตรวจสอบว่าปัญหาได้รับการแก้ไขแล้วหรือไม่
ปิดการใช้งาน Windows Quick Start
Fast Startup หรือ Quick Start เป็นฟังก์ชันของ Windows 10 ที่ออกแบบมาเป็นพิเศษเพื่อเริ่มพีซีได้เร็วกว่าปกติ สิ่งนี้มีแฮนดิแคปและระบบไม่ได้ปิดอย่างถูกต้องซึ่งอาจทำให้เกิดปัญหากับเมาส์ได้ ดังนั้นเราจึงสามารถลองปิดการใช้งานคุณสมบัตินี้ได้
ในการดำเนินการนี้ เราต้องเขียนแผงควบคุมในช่องค้นหาของเมนูเริ่ม และเลือกจากรายการ เมื่อปรากฏขึ้นเราต้องจัดระเบียบด้วยไอคอนขนาดเล็กและเลือก "ตัวเลือกพลังงาน"
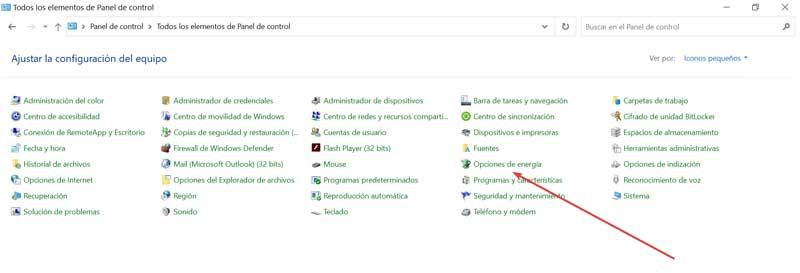
ในส่วนด้านซ้ายเราเลือก "กำหนดพฤติกรรมของปุ่มเริ่มต้น / จ่ายเงิน" จากนั้นใน "เปลี่ยนการกำหนดค่าที่ไม่พร้อมใช้งานในปัจจุบัน" เราเลื่อนไปที่ด้านล่างและยกเลิกการเลือกช่อง "เปิดใช้งานการเริ่มต้นอย่างรวดเร็วและรีสตาร์ทคอมพิวเตอร์"

เปลี่ยนตัวเลือกตัวจัดการพลังงาน
นอกจากนี้เรายังสามารถลองเปลี่ยนตัวเลือกการจัดการพลังงานของเมาส์เพื่อไม่ให้ Windows 10 ปิดการทำงานเพื่อประหยัดพลังงาน บางครั้งอาจทำงานไม่ถูกต้องเมื่อคุณปิดและเปิดใหม่อีกครั้ง ปรากฏว่าล่าช้า
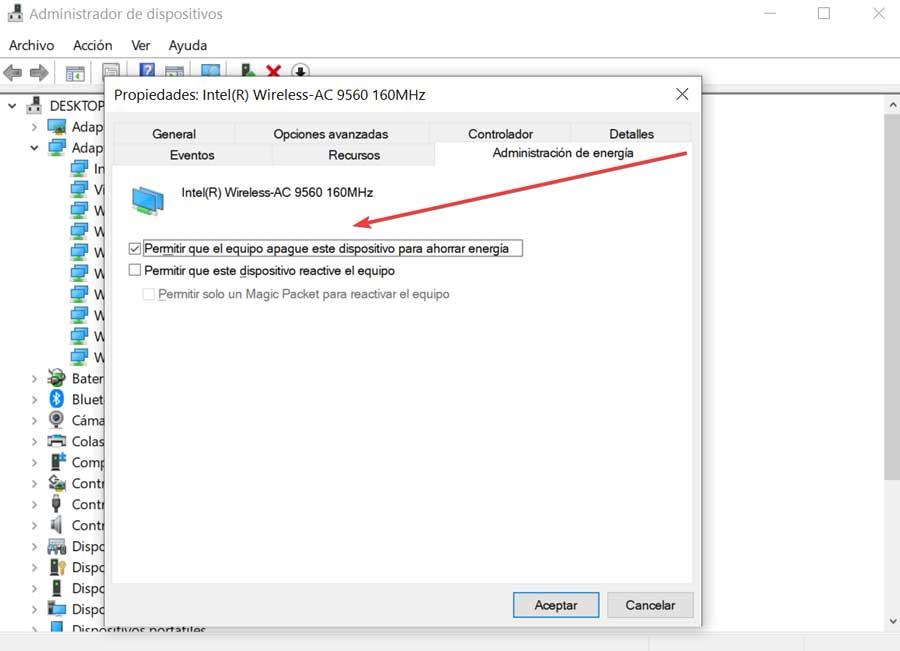
ดังนั้นเราจึงใช้ทางลัด "Windows + X" เพื่อเข้าถึง "Device Manager" ไปที่ส่วน "เมาส์" และอุปกรณ์ชี้ตำแหน่งอื่น ๆ แล้วดับเบิลคลิกเพื่อเปิดการกำหนดค่าและคลิกที่แท็บ "Power Manager" ที่นี่เรายกเลิกการเลือกช่อง "อนุญาตให้คอมพิวเตอร์ปิดอุปกรณ์นี้เพื่อประหยัดพลังงาน" สุดท้าย เรารีสตาร์ทพีซีและตรวจสอบว่าสามารถแก้ปัญหาได้หรือไม่
