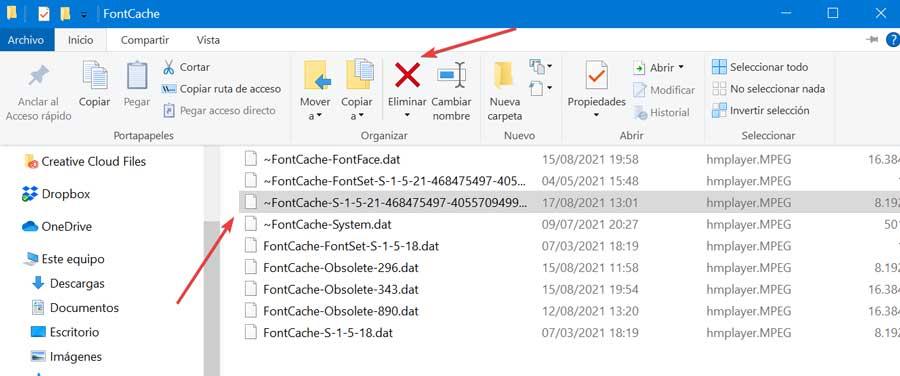เมื่อเขียนข้อความบน .ของเรา Windows คอมพิวเตอร์ 10 เครื่อง เราสามารถใช้ฟอนต์ประเภทต่างๆ ได้ เพื่อให้เราเลือกฟอนต์ที่เราสนใจมากที่สุดได้เสมอ อย่างไรก็ตาม บางครั้งเราอาจต้องติดตั้งฟอนต์ประเภทอื่นเพื่อให้แตกต่างจาก Calibri, Arial หรือ Times New Roman แบบคลาสสิก เราสามารถดาวน์โหลดแบบอักษรที่เราต้องการเพื่อให้มีบุคลิกที่ดียิ่งขึ้นในงานเขียนของเรา
อย่างไรก็ตาม ในบางครั้งอาจเกิดขึ้นได้ว่าเมื่อเราพยายามติดตั้งแบบอักษรที่แตกต่างกันบนพีซีของเรา เมื่อคัดลอกและวางแบบอักษรในโฟลเดอร์แบบอักษร Windows ของเรา แบบอักษรเหล่านั้นจะไม่ปรากฏ ดังนั้นเราจึงไม่สามารถใช้งานได้ ในกรณีที่เรามีปัญหานี้ เราจะแสดงขั้นตอนที่จำเป็นในการแก้ปัญหาให้คุณ

แบบอักษรที่ติดตั้งจะไม่แสดงใน Windows
เมื่อเราติดตั้งแบบอักษรอย่างถูกต้องในระบบของเรา แบบอักษรเหล่านั้นควรปรากฏในโฟลเดอร์แบบอักษรของ Windows จากนั้นจะเปิดใช้งานเพื่อให้เราสามารถใช้งานได้อย่างถาวร กรณีที่สิ่งนี้ไม่เกิดขึ้นก็อาจจะเนื่องมาจากปัจจัยต่างๆ ประการหนึ่ง คีย์แบบอักษรในรีจิสทรีอาจถูกลบหรือเสียหาย นอกจากนี้ยังอาจเกิดขึ้นได้ว่าตัวเลือกแบบอักษรไม่ได้เปิดใช้งานโดยค่าเริ่มต้น มีปัญหากับแคช หรือข้อผิดพลาดเกิดจากแอปพลิเคชันเฉพาะ
ไม่ว่าต้นตอของปัญหาจะมาจากอะไร ความจริงก็คือเราไม่สามารถใช้ฟอนต์ที่เราเพิ่มเข้าไปได้ มันค่อนข้างน่ารำคาญ โดยเฉพาะถ้าเราไม่รู้ว่าต้องทำอย่างไรเพื่อแก้ปัญหานั้น ดังนั้นด้านล่างเราจะดูเทคนิคบางอย่างที่สามารถช่วยให้เราแก้ปัญหาได้
แก้ไขปัญหาแบบอักษรไม่แสดง
ในกรณีที่เรามีปัญหาในการดูแบบอักษรที่เราเพิ่มใน Windows เราสามารถใช้การดำเนินการต่อไปนี้เพื่อพยายามหาวิธีแก้ไขโดยเร็วที่สุด
ตรวจสอบว่าติดตั้งฟอนต์ถูกต้องหรือไม่
หากเราติดตั้งฟอนต์อย่างถูกต้องและแอพพลิเคชั่นที่เราจำเป็นต้องใช้ไม่แสดงขึ้นมา อาจเป็นเพราะ มันเข้ากันไม่ได้ . ดังนั้น สิ่งแรกที่ต้องทำคือตรวจสอบว่าได้ติดตั้งอย่างถูกต้องหรือไม่ สิ่งที่เราสามารถทำได้โดยการทดสอบแอปพลิเคชันอื่น

ในการดำเนินการนี้ เราสามารถใช้แอปพลิเคชัน WordPad ที่ติดตั้งเป็นค่าเริ่มต้นใน Windows เราแค่ต้องพิมพ์ WordPad ในช่องค้นหาของเมนู Start แล้วเลือกเพื่อเปิด ตอนนี้ คลิกที่แท็บแบบอักษรและตรวจสอบว่าแบบอักษรที่เราติดตั้งปรากฏขึ้นหรือไม่ หากมีแบบอักษรอยู่ในรายการ แสดงว่าแอปที่เราพยายามใช้อาจเข้ากันไม่ได้
รีสตาร์ทแอปพลิเคชันที่เราต้องการใช้แบบอักษร
ทุกครั้งที่เราติดตั้งฟอนต์ในระบบ มัน ต้องโดยอัตโนมัติ ได้รับการยอมรับจากแอปพลิเคชันทั้งหมดที่เราติดตั้งไว้ ดังนั้นเมื่อเปิดแอปพลิเคชันและแสดงรายการแหล่งที่มาควรปรากฏในนั้น ในกรณีที่แบบอักษรไม่ปรากฏขึ้น เราต้องพยายามแก้ไขด้วยการรีสตาร์ทแอปพลิเคชัน เพียงพอที่จะปิดและเปิดใหม่อีกครั้งเพื่อตรวจสอบว่าแบบอักษรที่ติดตั้งใหม่ปรากฏขึ้นในรายการที่เกี่ยวข้องหรือไม่
ตรวจสอบประเภทแบบอักษร
เมื่อติดตั้งแบบอักษรในระบบของเรา เราต้องจำไว้ว่าไม่ใช่ทั้งหมดที่มีรูปแบบเดียวกัน มีแบบอักษรยอดนิยมสามแบบที่เข้ากันได้กับ Windows 10 เช่น OpenType, Open Web และ TrueType . ในกรณีที่เราใช้แบบอักษรประเภทอื่น มีแนวโน้มว่าจะไม่ถูกตรวจพบ จึงจำเป็นต้องใช้แบบอักษรอื่น ขึ้นอยู่กับประเภทของนามสกุลของไฟล์ฟอนต์ เราจะสามารถทราบได้ว่าเป็นประเภทใด:
- OTF: ในกรณีนี้คือฟอนต์ OpenType
- TTF: ส่วนขยายนี้สอดคล้องกับแบบอักษร TrueType
- WOFF - นี่คือรูปแบบเว็บโอเพ่นซอร์ส
แบบอักษรทุกประเภทเหล่านี้เข้ากันได้กับ Windows 10 ดังนั้นเราต้องตรวจสอบให้แน่ใจว่าแบบอักษรที่ดาวน์โหลดมีส่วนขยายประเภทใดประเภทหนึ่งเหล่านี้
ติดตั้งฟอนต์ใหม่ให้ถูกต้อง
ปัญหาของฟอนต์อาจเกิดจากการติดตั้งฟอนต์ไม่ถูกต้อง ฟอนต์ติดตั้งง่าย ไม่ได้หมายความว่ามีบางอย่างผิดพลาดและไม่ได้ติดตั้งอย่างถูกต้อง เราจึงต้อง ดำเนินการคัดลอกอีกครั้ง ไปยังสถานที่ที่ถูกต้อง
ในการดำเนินการนี้ เราจะเปิด Windows File Explorer และไปที่เส้นทางต่อไปนี้:
C: / Windows / Fonts

ต่อไป เราจะทำการคัดลอกและวางไฟล์ฟอนต์ที่เราได้ดาวน์โหลดไว้ในโฟลเดอร์นี้ ในกรณีที่มีข้อความเตือนเราว่าเรากำลังจะเปลี่ยนไฟล์ เรายืนยัน นอกจากนี้เรายังสามารถลบแบบอักษรออกจากตำแหน่งและคัดลอกกลับมาอีกครั้ง หากเราทำตามขั้นตอนอย่างถูกต้องและใส่แบบอักษรใหม่ลงในโฟลเดอร์ที่ถูกต้องแล้ว ควรใช้กับแอปพลิเคชันที่เข้ากันได้
ลบการอัปเดตที่มีปัญหา
หากเรามีปัญหาข้อผิดพลาดเกี่ยวกับแบบอักษรบนคอมพิวเตอร์ที่ใช้ Windows 10 ปัญหาอาจเกิดจากการอัพเดทระบบ . บางครั้งการอัปเดตอาจทำให้เกิดปัญหาได้ ดังนั้นวิธีที่ดีที่สุดในการแก้ไขก็คือการลบการอัปเดต

ต่อไป เราจะเข้าสู่เมนูการตั้งค่า โดยกดแป้นพิมพ์ลัด "Windows + I" แล้วเลือกช่อง "อัปเดตและความปลอดภัย" ภายในส่วน "Windows Update" เราจะเลือกตัวเลือก "ดูประวัติการอัปเดต"

ในหน้าจอใหม่ เราเลือกตัวเลือกเพื่อ ถอนการติดตั้งการอัปเดต และรายการที่มีการอัปเดตล่าสุดทั้งหมดจะปรากฏขึ้น จำเป็นต้องคลิกขวาที่การอัปเดตเพื่อให้สามารถลบได้ เมื่อเสร็จแล้วเราต้องตรวจสอบว่าปัญหาได้รับการแก้ไขแล้วหรือไม่

ลบไฟล์ FNTCACHE.DAT
อีกทางเลือกหนึ่งที่เราสามารถลองกำจัดข้อผิดพลาดของฟอนต์ได้นั้นง่ายมาก เพราะมันเพียงพอแล้ว ลบไฟล์ FNTCACHE.DAT เพื่อแก้ปัญหา ในการดำเนินการนี้ เราจะเปิด Windows File Explorer และไปที่ที่อยู่ต่อไปนี้:
C: / Windows / System32

เมื่อมาถึงจุดนี้ เราต้องค้นหาไฟล์ FNTCACHE.DAT เราเลือกและกดปุ่ม "ลบ" ที่ด้านบน สุดท้าย เรารีสตาร์ทพีซีและตรวจสอบว่าปัญหาได้รับการแก้ไขแล้วหรือไม่
สร้างแคชแบบอักษรใหม่
หากวิธีข้างต้นไม่ได้ผล อาจเป็นเพราะแคชฟอนต์เสียหาย เราจึงต้อง ลบไฟล์ชั่วคราวเพื่อสร้างแคชใหม่ สิ่งที่เราจะทำได้ง่ายๆ จากเครื่องมือ Windows Services
สิ่งแรกที่ต้องทำคือกดแป้นพิมพ์ลัด "Windows + R" เพื่อเปิดคำสั่ง Execute ซึ่งเราจะเขียน "services.msc" แล้วกด Enter ภายในแอปพลิเคชัน Services เราจะค้นหาบริการ “แคชแบบอักษร Windows Presentation Foundation 3.0.0” . เราเลือกและคลิกที่ปุ่มขวาเพื่อเลือกตัวเลือกหยุด

ต่อไป เรากด Windows + R อีกครั้ง และป้อนเส้นทางต่อไปนี้ตามที่ปรากฏในรูปภาพ กด Enter เพื่อดำเนินการต่อ:
%windir%/ServiceProfiles/LocalService/AppData

เราไปที่ไดเร็กทอรี "Local" และค้นหาไฟล์ใด ๆ ที่มีคำนำหน้า ~ FontCache- เลือกและคลิกที่ปุ่ม "Delete" เมื่อเสร็จแล้วปัญหาควรได้รับการแก้ไข