Windows 10 เป็นรายการสุดท้ายที่มีอยู่ ไมโครซอฟท์ ระบบปฏิบัติการและเปิดตัวในปี 2015 ตั้งแต่นั้นมาเดสก์ท็อปและแล็ปท็อปส่วนใหญ่ที่เราซื้อมักจะติดตั้งมาล่วงหน้าดังนั้นเราจึงไม่จำเป็นต้องทำการติดตั้งเอง อย่างไรก็ตามเป็นไปได้ว่าเราได้ประกอบพีซีตามชิ้นส่วนเราจำเป็นต้องติดตั้งใหม่ด้วยเหตุผลบางประการหรือซ่อมแซมการติดตั้งเนื่องจากการทำงานผิดพลาด ในกรณีนี้อย่าพลาดคู่มือนี้ วิธีดาวน์โหลด Windows 10 ISO เพื่อให้มีไฟล์ที่จำเป็นในการสร้างแผ่นดิสก์การติดตั้งระบบปฏิบัติการ
ด้วยเหตุผลใดก็ตามที่เราได้ระบุไว้เรา อาจต้องใช้ Windows 10 ISO . ไม่กี่ปีที่ผ่านมาเป็นเรื่องปกติที่จะมีซีดีหรือดีวีดีสำหรับติดตั้งระบบปฏิบัติการ แต่เมื่อเวลาผ่านไปนักพัฒนาไม่ได้เสนอให้อีกต่อไปและเลือกที่จะดาวน์โหลดภาพในรูปแบบ ISO จากอินเทอร์เน็ตแทน
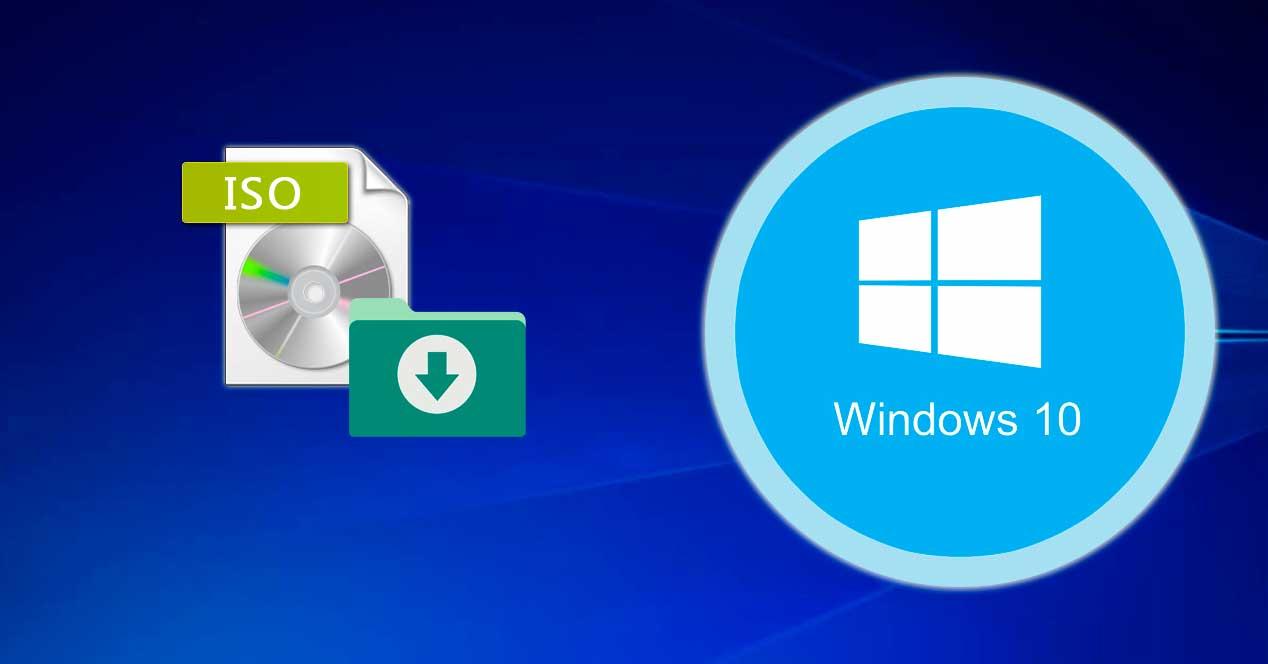
ก่อนที่เราจะเข้าสู่หัวข้อวิธีดาวน์โหลด Windows 10 ISO มาดูกันว่าอิมเมจ ISO นั้นคืออะไร อิมเมจ ISO เป็นไฟล์พิเศษที่มีสำเนาหรืออิมเมจของระบบไฟล์ซีดีดีวีดีหรือบลูเรย์ มันถูกควบคุมโดย ISO.9660 มาตรฐานซึ่งทำหน้าที่ในการตั้งชื่อ
เมื่อพูดถึงการเผาไหม้หรือ "การติดตั้ง" ในระบบเป็นอีกหนึ่งหน่วยเราจะ ต้องการโปรแกรมดังกล่าว เช่น CDBurnerXP, Easy CD Creator, PowerISO, ImgBurn, Nero Burning ROM, Roxio Creator, ISO Maker, UltraISO หรือ Daemon Tools ในกรณีของ Windows 10 ISO เราจะต้องคัดลอกลงในดีวีดีเพื่อดำเนินการติดตั้งต่อไป
ดาวน์โหลดจาก Microsoft
และโดยไม่ต้องกังวลใจต่อไปเราจะอธิบายวิธีการ ดาวน์โหลดไฟล์ ISO ของ Windows 10 . สิ่งแรกที่เราต้องทำคือไปที่ Microsoft's ดาวน์โหลด Windows 10 เว็บไซต์. นี่เป็นแหล่งที่มาอย่างเป็นทางการเพียงแหล่งเดียวในการรับ Windows 10 ISO และไม่แนะนำให้ดาวน์โหลดจาก torrent, eMule หรือดาวน์โหลดโดยตรงเนื่องจากอาจมีความเสี่ยงที่เกี่ยวข้องกับมัลแวร์
Microsoft แนะนำให้ดาวน์โหลด Windows 10 ISO ในสองกรณีนี้:
- คุณมีใบอนุญาตในการติดตั้ง Windows 10 พีซีเครื่องนี้กำลังอัปเดตจาก Windows 7 หรือ Windows 8.1
- คุณต้องติดตั้ง Windows 10 ใหม่บนคอมพิวเตอร์ที่คุณเปิดใช้งาน Windows 10 เรียบร้อยแล้ว
เป็นไปได้ว่าในการดาวน์โหลด ISO เราต้อง มีเครื่องมือในการสร้างสื่อการติดตั้ง ไม่ว่าจะเป็นหน่วยความจำ USB, DVD หรือไฟล์ ISO ตามข้อกำหนดเบื้องต้นในการดาวน์โหลดเราต้องปฏิบัติตามสิ่งต่อไปนี้:
- การเชื่อมต่ออินเทอร์เน็ต
- พื้นที่จัดเก็บเพียงพอที่จะบันทึกการดาวน์โหลดลงในคอมพิวเตอร์อุปกรณ์ USB หรือไดรฟ์ภายนอก
- แฟลชไดรฟ์ USB เปล่าที่มีพื้นที่อย่างน้อย 8GB หรือดีวีดีเปล่า
นอกจากนี้เราต้องคำนึงถึงบางสิ่งเช่น รู้ว่าเราต้องการเวอร์ชัน 64 บิตหรือ 32 บิต แม้ว่าจะเป็นเรื่องแรกมากที่สุด นี่เป็นสิ่งสำคัญเมื่อเราสร้างเวอร์ชันนี้ด้วยเครื่องมือดาวน์โหลด
หลังจากทราบข้อกำหนดและ คำถามก่อนหน้านี้ เราไปกับ ดาวน์โหลดเครื่องมือ . ปุ่มนี้จะดาวน์โหลด MediaCreationTool.exe ในไม่กี่วินาทีบนพีซีและด้วยเหตุนี้เราจึงสามารถเริ่มทำงานเพื่อดาวน์โหลด Windows ISO ได้
เราจะเปิดไฟล์ปฏิบัติการนั้นและเราจะเห็นหน้าต่างของมันที่บอกเราว่ากำลังมีการเตรียมการบางอย่าง ขั้นตอนนี้อาจใช้เวลาสองสามวินาทีหรือนานกว่านั้น แต่เราจะรอให้เสร็จสิ้นก่อนดำเนินการต่อ สิ่งแรกคือการ ยอมรับเงื่อนไขใบอนุญาตและประกาศที่เกี่ยวข้อง เพื่อดำเนินการต่อ
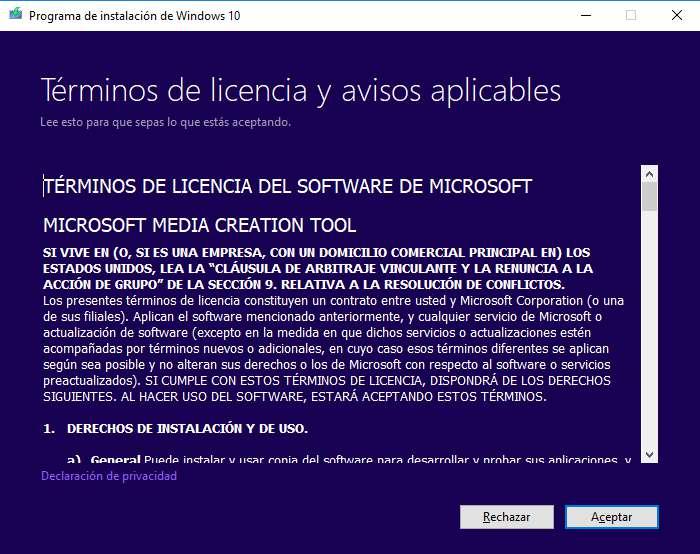
“ การเตรียมการบางอย่าง” จะดำเนินการอีกครั้งเพื่อดำเนินการตามขั้นตอนต่อไป ตอนนี้คุณต้องคลิกที่ “ สร้างสื่อการติดตั้ง (แฟลชไดรฟ์ USB, ดีวีดีหรือไฟล์ ISO) สำหรับพีซีเครื่องอื่น” แล้วคลิกถัดไป
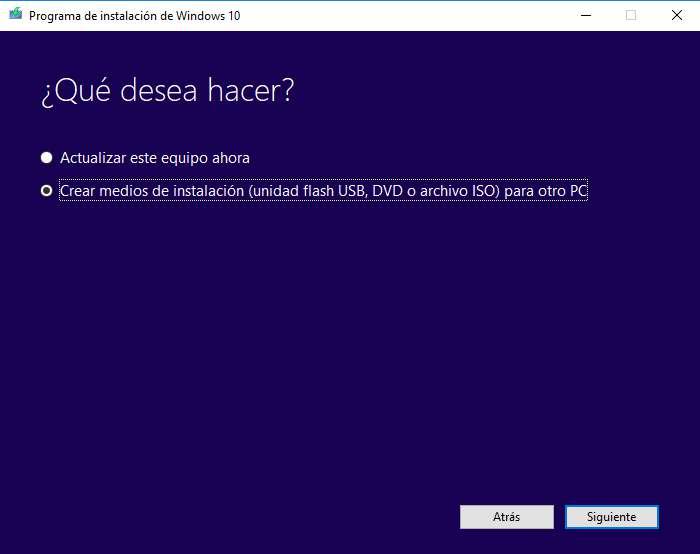
ตอนนี้สิ่งที่เรากล่าวถึงในตอนต้นซึ่งเกี่ยวข้องกับ เลือกภาษารุ่นและสถาปัตยกรรม . หากเราไม่ทำอะไรเลยตัวเลือกเริ่มต้นของคอมพิวเตอร์ที่เราใช้จะยังคงอยู่ หากคุณต้องการให้ ISO ติดตั้ง Windows 10 ใหม่บนพีซีเครื่องนี้คุณไม่ควรเปลี่ยนแปลงอะไรเลย สุดท้ายในกรณีสถาปัตยกรรมเราสามารถเลือก 32 บิต 64 บิตหรือทั้งสองอย่างด้วยสองเวอร์ชัน เราจะคลิกถัดไป
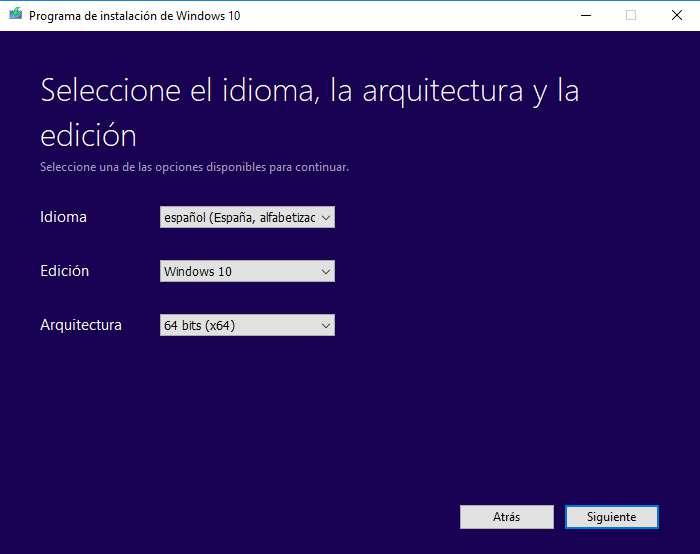
เรามาถึงขั้นตอนสำคัญที่จะสร้าง USB สำหรับติดตั้งหรืออิมเมจ ISO ของ Windows 10 เพื่อเบิร์นลงดีวีดีในภายหลัง เราจะเลือก “ ไฟล์ ISO” และคลิกถัดไปเพื่อดำเนินการต่อ
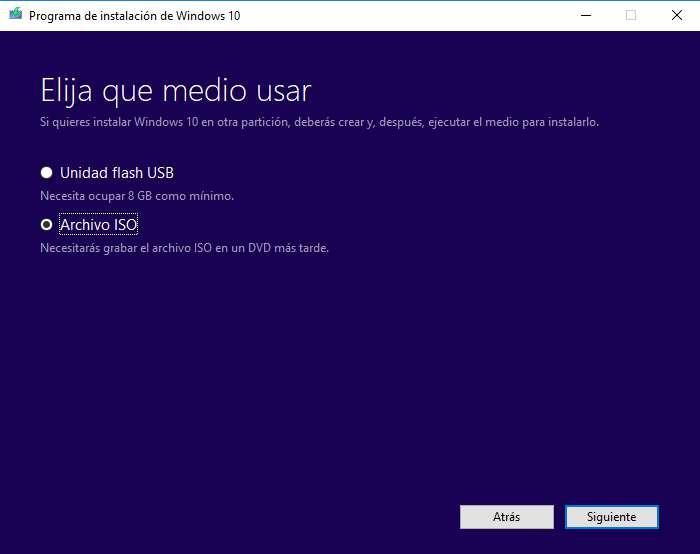
หน้าต่าง Windows explorer จะเปิดขึ้นมาให้เราเลือก จะบันทึกไฟล์ ISO ของ Windows 10 ที่เราจะดาวน์โหลดได้ที่ไหน . โดยค่าเริ่มต้นจะอยู่ใน Documents หรือ My Documents แต่เราสามารถบันทึกได้ทุกที่ที่เราต้องการ เมื่อเลือกปลายทางได้แล้วเราจะคลิกที่บันทึกและกระบวนการจะเริ่มขึ้น
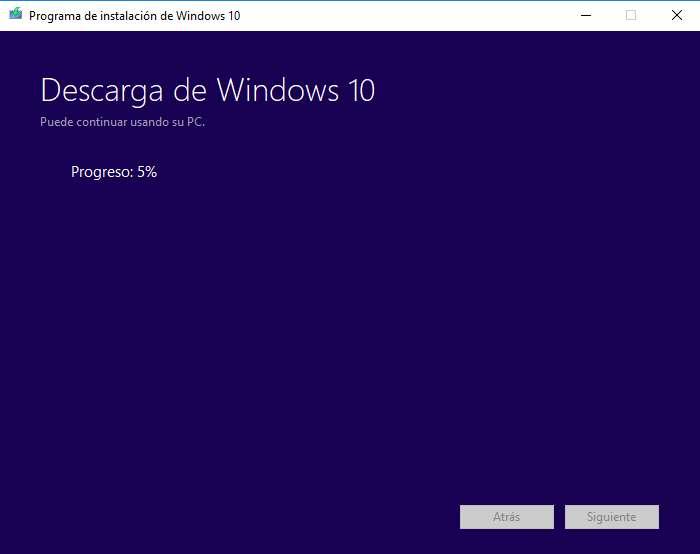
ขึ้นอยู่กับความเร็วของอินเทอร์เน็ต จะใช้เวลาสักครู่หรือหลายนาที ดาวน์โหลด. เมื่อกระบวนการเสร็จสิ้นเราจะเห็นหน้าจอต่อไปนี้ระบุตำแหน่งที่บันทึก Windows 10 ISO ไว้
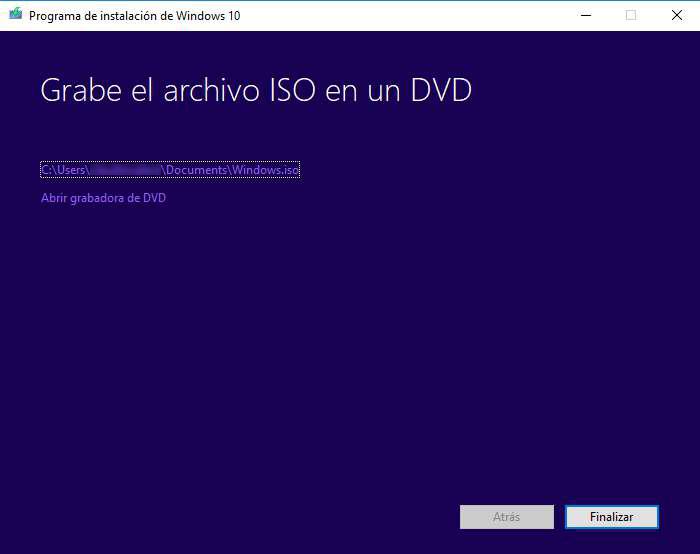
เราจะคลิกที่ เสร็จสิ้น เสร็จสิ้น ในกรณีที่ต้องติดตั้ง Windows 10 และไม่มีคีย์เราสามารถลองใช้คีย์ทั่วไปจาก Microsoft สุดท้ายนี้เราขอเตือนคุณว่าคุณสามารถดาวน์โหลด Windows 10 ISO อย่างเป็นทางการได้โดยไม่ต้องใช้เครื่องมือสร้างสื่อ
เป็นไปได้ที่จะติดตั้งระบบปฏิบัติการของ Microsoft เวอร์ชันล่าสุดจาก ISO ที่ดาวน์โหลดมาอย่างไรก็ตามนี่คือวิธีการทั้งหมดในการติดตั้ง Windows 10 บนพีซีของคุณ
เคล็ดลับในการดาวน์โหลด ISO โดยไม่ต้องใช้ Media Creation Tool
เคล็ดลับในการดาวน์โหลด Windows 10 ISO อย่างเป็นทางการโดยไม่ต้องดาวน์โหลด Media Creation Tool คือการแสร้งทำเป็นว่าเรากำลังใช้อุปกรณ์ กับระบบปฏิบัติการอื่น . ในการดำเนินการนี้จำเป็นต้องใช้เว็บเบราว์เซอร์ Google Chrome หรือ Microsoft ขอบ ดังนั้นสิ่งแรกที่เราต้องทำคือเปิดหน้าต่างเบราว์เซอร์
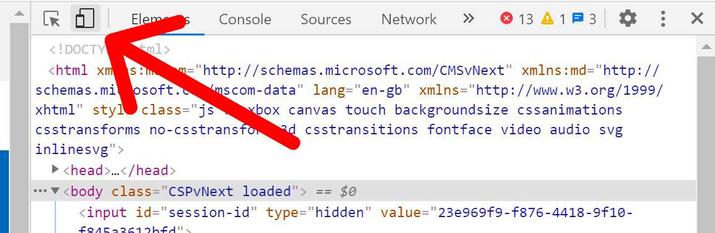
ต่อไปเราไปที่ หน้า Microsoft นี้ และเมื่ออยู่ที่นั่นให้เรากดปุ่ม F12 และเลือกไอคอนในรูปแบบของแท็บเล็ตและมือถือภายในเมนูของเครื่องมือสำหรับนักพัฒนา ต่อไปเราต้องทำให้เบราว์เซอร์เชื่อว่าเรากำลังเยี่ยมชมเพจจากอุปกรณ์ที่ไม่มีระบบปฏิบัติการของ Microsoft ดังนั้นเราจะต้องเปลี่ยนอุปกรณ์และเลือกตัวอย่างเช่น iPad มือโปร ด้วยวิธีนี้เบราว์เซอร์จะคิดว่าเรากำลังเยี่ยมชมหน้าจากไฟล์ Apple เครื่อง
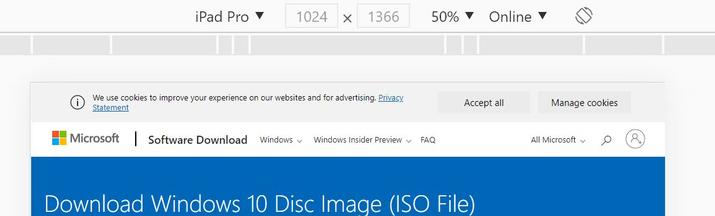
ในขณะนั้นหน้าจะโหลดซ้ำโดยอัตโนมัติและในตำแหน่งที่ปุ่มดาวน์โหลด Windows Media Creation Tool ปรากฏขึ้นลิงก์โดยตรงไปยังการดาวน์โหลด Windows 10 ISO อย่างเป็นทางการจะปรากฏขึ้น เราต้องเลือกเวอร์ชันของ Windows 10, ภาษา และ รุ่น และเราสามารถดาวน์โหลด Windows 10 ISO สำหรับการกำหนดค่านั้นโดยอัตโนมัติ
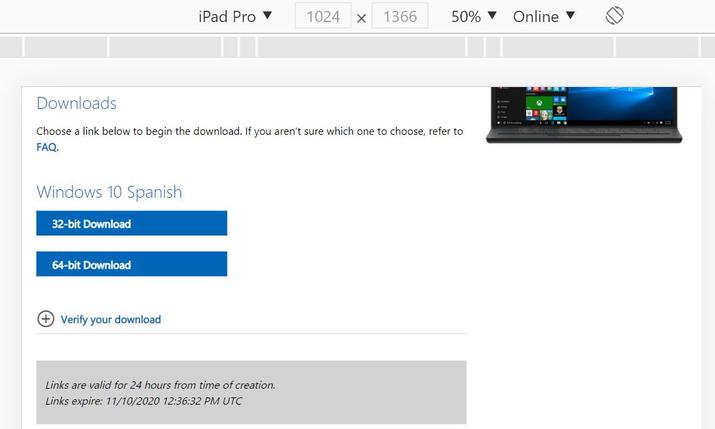
เมื่อเราได้ ดาวน์โหลด Windows 10 ISO ไปที่คอมพิวเตอร์เราสามารถปิดเครื่องมือสำหรับนักพัฒนาของเบราว์เซอร์ได้โดยกด F12 อีกครั้งและเราจะเห็นวิธีการโหลดหน้า Microsoft ใหม่และปุ่มสำหรับดาวน์โหลด Windows จะปรากฏขึ้นอีกครั้ง Media Creation Tool แน่นอนว่าเราจะมี Windows 10 ISO อยู่แล้วโดยไม่ต้องดาวน์โหลด
สรุปขั้นตอนดังนี้:
- เราจะเยี่ยมชมเว็บด้วย Google Chrome หรือ Edge Chromium ใหม่
- เราจะคลิกที่เมนู Chrome เครื่องมือเพิ่มเติมและเครื่องมือสำหรับนักพัฒนา
- เรายังสามารถกด Ctrl + Shift + I
- ตอนนี้เราจะกด Ctrl + Shift + M เพื่อเปิดแถบการเลือกอุปกรณ์
- เราจะเลือก iPad หรือ iPad Pro และซูม 100%
- เราจะโหลดหน้านี้ซ้ำด้วยปุ่มหรือโดยการกด F5
- ตอนนี้เว็บจะแตกต่างออกไปและเราจะต้องเลือกฉบับในเมนูแบบเลื่อนลงเท่านั้น
- เราจะเลือก หน้าต่าง 10
- เราจะคลิกที่ "ยืนยัน"
- หลังจากตรวจสอบคำขอแล้วระบบจะขอให้เราเลือกภาษา
- เราจะเลือก "สเปน" (หรืออื่น ๆ ที่เราต้องการดาวน์โหลด)
- เราจะคลิกที่ "ยืนยัน"
- เราจะคลิกที่ ดาวน์โหลด 64 บิต หรือดาวน์โหลดแบบ 32 บิต (ลิงก์ใช้ได้ 24 ชั่วโมง)
วิธีดาวน์โหลดเวอร์ชันเบต้า (Windows Insider)
นอกเหนือจากวิธีการอย่างเป็นทางการสองวิธีบนเว็บไซต์ Microsoft ที่มีและไม่มีเครื่องมือพิเศษในการลดค่า ISO แล้วเรายังมีอีกทางเลือกหนึ่งในการรับระบบปฏิบัติการเวอร์ชันใหม่ก่อนใคร ในการทำเช่นนี้เราต้องทำตามขั้นตอนง่ายๆเพื่อให้ได้อิมเมจที่ช่วยให้เราสามารถติดตั้งระบบของ บริษัท ใน Redmond เวอร์ชันเบื้องต้นได้
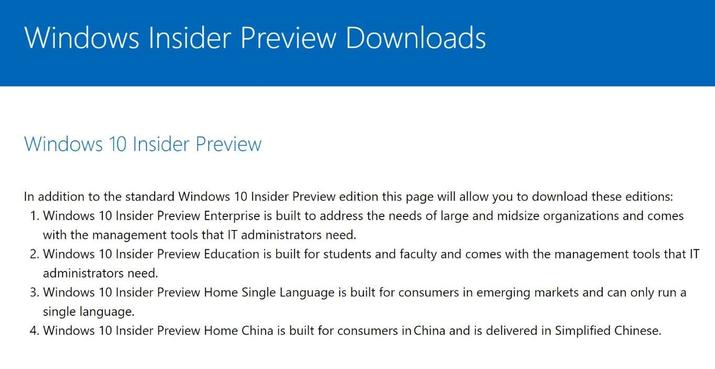
- เข้า ภายในหน้าต่าง โครงการ
- คลิกที่ BECOME INSIDER
- เมื่อดำเนินการเสร็จเรียบร้อยแล้วเราต้องแน่ใจว่าเราได้เข้าสู่ระบบด้วยบัญชีที่เราได้ลงทะเบียนไว้
- เราไปเยี่ยมชม เว็บไซต์ดาวน์โหลด Windows Insider
- ไปที่ส่วน“ เลือกรุ่น”
- เราเลือก“ Windows 10 Insider Preview (SLOW) - Build 19041” ในเมนูแบบเลื่อนลง
- คลิกที่ยืนยัน
- เราเลือกภาษาในเมนูแบบเลื่อนลง
- คลิกที่ยืนยัน
- เราเลือกเวอร์ชันระหว่าง 32 บิตและ 64 บิต
- เริ่มดาวน์โหลดอิมเมจ ISO
ISO ที่กำหนดเองของ Windows 10
ในที่สุดเรามีทางเลือกอื่นในการสร้าง Windows 10 ISO ที่กำหนดเองพร้อมส่วนประกอบและฟังก์ชันที่เราต้องการ นี่เป็นสิ่งที่เราได้รับจากอินเทอร์เน็ตและเว็บไซต์ดาวน์โหลดต่างๆ แต่ขอแนะนำให้สร้างอิมเมจการติดตั้งด้วยตัวเองมากขึ้นเพื่อหลีกเลี่ยงปัญหาด้านความปลอดภัยมัลแวร์และภัยคุกคามอื่น ๆ
ในการทำเช่นนี้เราจะใช้ไฟล์ ชุดเครื่องมือ MSMG ที่ช่วยให้เราสามารถเพิ่มภาษาหรือลบออกจากภาพรวมไดรเวอร์สำหรับส่วนประกอบต่างๆเพิ่มชุดพิเศษรวมการอัปเดตและ Service Packs กำจัดส่วนประกอบที่เราจะไม่ใช้ปรับแต่งรูปลักษณ์ด้วยธีมและทำให้กระบวนการติดตั้งเป็นไปโดยอัตโนมัติ
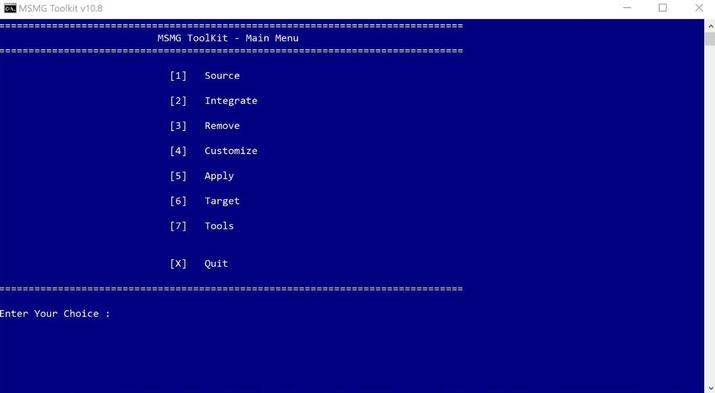
เมื่อเราดาวน์โหลดจากลิงค์บนเว็บไซต์อย่างเป็นทางการแล้วเราสามารถเริ่มกระบวนการสร้างได้ เมื่อเราคลายซิปไฟล์ที่ดาวน์โหลดมาแล้วเราสามารถเรียกใช้งานได้ เราจะเห็นคำแนะนำสำหรับการใช้งานพร้อมข้อจำกัดความรับผิดชอบจากผู้สร้างที่นั่น ต้องทำให้ชัดเจนว่าแอปพลิเคชันจะแสดงบนบรรทัดคำสั่งในกรณีส่วนใหญ่
บนหน้าจอหลักเราจะต้องเลือกแหล่งที่มาซึ่งอาจเป็นโฟลเดอร์ DVD ดั้งเดิมหรืออิมเมจ ISO ดั้งเดิม จากนั้นเรามีตัวเลือกเช่น (3) รวม (4) ลบและ (5) ปรับแต่ง:
- บูรณาการ: เพิ่มชุดภาษาไดรเวอร์ที่ไม่ได้มาพร้อมกับระบบปฏิบัติการในตอนแรกฟังก์ชันของ Windows เช่น Microsoft Games, Microsoft .NET Framework 3.5, Windows Sidebar หรือ Windows Media การอัปเดตหรือไฟล์ที่กำหนดเอง
- ลบ: ลบแอปพลิเคชัน Metro แอปพลิเคชันเริ่มต้นหรือส่วนประกอบของ Windows เช่น Cortana, Telemetry, Parental Controls หรือ Xbox
- ปรับแต่ง: นำเข้าและส่งออกตัวเลือกต่างๆที่เกี่ยวข้องกับแอพพลิเคชั่น Metro
เมื่อกระบวนการสร้างเสร็จสมบูรณ์สิ่งที่คุณต้องทำคือใช้การเปลี่ยนแปลงและสร้าง ISO ที่กำหนดเองของ Windows 10 ใหม่ เราขอแนะนำให้คุณทดสอบอิมเมจ ISO ที่กำหนดเองของ Windows 10 ในเครื่องเสมือนในกรณีที่มีบางอย่างทำงานไม่ถูกต้อง
