ผู้ใช้ทุกคนที่สนุกกับคอมพิวเตอร์เป็นศูนย์รวมความบันเทิงและความบันเทิงจะทำให้วิดีโอเกมมีความสนุกสนานในแบบของตัวเอง ในกรณีที่เราเล่นออนไลน์กับเพื่อน เราอาจสนใจแพลตฟอร์มที่เราสามารถสื่อสารแบบเรียลไทม์ในขณะที่เกมดำเนินไป นี่คือที่แอปพลิเคชันเช่น ไม่ลงรอยกัน ปรากฏตัวในที่เกิดเหตุผู้นำแพลตฟอร์ม VoIP ที่ไม่มีปัญหาในหมู่นักเล่นเกม
แม้ว่า Discord จะสามารถใช้ได้จากเว็บเบราว์เซอร์ของเรา ซึ่งค่อนข้างจำกัด ความจริงก็คือ หากเราต้องการใช้ประโยชน์จากตัวเลือกที่มีอยู่ทั้งหมด ทุกสิ่งจะเกิดขึ้นโดยการดาวน์โหลดและติดตั้งซอฟต์แวร์บนคอมพิวเตอร์ของเรา รวมทั้งปรับปรุงให้ซอฟต์แวร์อัปเดตอยู่เสมอ

Discord คืออะไร
มีผู้ใช้มากกว่า 250 ล้านคนทั่วโลก เรากำลังพูดถึงซอฟต์แวร์ที่เริ่มพัฒนาจนกลายเป็น จุดนัดพบระหว่างผู้เล่น ระหว่างเล่นเกมออนไลน์ ด้วยเหตุนี้จึงถือได้ว่าเป็น แพลตฟอร์มโซเชียลสำหรับเกมเมอร์ . มีเซิร์ฟเวอร์ส่วนตัวและห้องต่างๆ ที่ช่วยให้ผู้เล่นสามารถติดต่อสื่อสารกันได้ จากนั้นเราสามารถส่งข้อความหรือสื่อสารด้วยการโทรหรือแฮงเอาท์วิดีโอ โดดเด่นด้วยความหน่วงแฝงต่ำหรือสามารถแชร์หน้าจอคอมพิวเตอร์ของเราได้
ถึงแม้ว่าข้อเท็จจริงที่ว่าผู้ชมจะโดยเฉพาะผู้ที่เล่นออนไลน์มาโดยตลอด ความจริงก็คือเมื่อเวลาผ่านไปก็สามารถดึงดูดผู้ใช้ประเภทอื่นได้เช่นกัน ด้วยวิธีนี้จึงกลายเป็นจุดนัดพบที่จะพูดคุยกันในหัวข้อต่างๆ เพื่อให้เราสามารถหาห้องต่างๆ ได้หลากหลายที่สุด มันเป็นไปได้ เพื่อสร้างเซิร์ฟเวอร์สำหรับกิจกรรมทุกประเภท ที่อยู่ในใจตั้งแต่การสอนชั้นเรียนโยคะไปจนถึงการจัดประชุมการทำงาน
นอกจากนี้ยังเป็นแอปพลิเคชันหลายแพลตฟอร์มและสามารถติดตั้งได้บนโทรศัพท์มือถือหรือแท็บเล็ตของเรา ดังนั้นจึงสามารถเข้าถึงผู้ใช้ทุกประเภท หากคุณสนใจ วันนี้เราจะมาบอกวิธีดาวน์โหลด ติดตั้ง และอัปเดตใน Windows.
ดาวน์โหลดและติดตั้ง
การดาวน์โหลดและติดตั้ง Discord เป็นกระบวนการที่ง่ายและรวดเร็ว แต่คุณควรทำตามขั้นตอนเหล่านี้เพื่อให้แน่ใจว่าทุกอย่างทำงานได้อย่างราบรื่น สิ่งแรกที่เราต้องทำคือ เข้าถึงเว็บไซต์อย่างเป็นทางการ และคลิกที่ปุ่ม “ดาวน์โหลดสำหรับ Windows” ปุ่ม เพื่อรับไฟล์การติดตั้ง
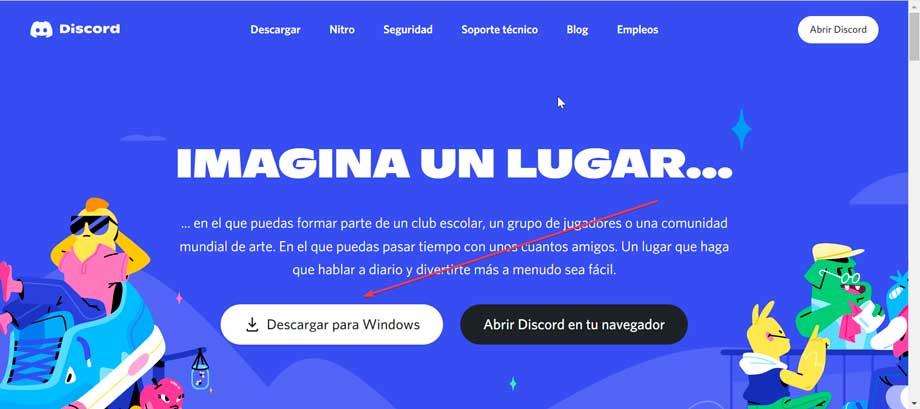
จากที่นี่ เราสามารถเปิด Discord โดยใช้เบราว์เซอร์ได้ในกรณีที่คุณไม่ต้องการดาวน์โหลด แม้ว่ามันจะทำให้เราสูญเสียฟังก์ชันบางอย่างไป ดังนั้นเราจะมุ่งเน้นไปที่เวอร์ชันเดสก์ท็อป พึงระลึกไว้เสมอว่า แอปพลิเคชั่นฟรี ดังนั้นเราจะไม่ต้องจ่ายอะไรเลยในการดาวน์โหลดและใช้งาน และมันก็เข้ากันได้กับทั้ง Windows 10 และ Windows 11
เมื่อดาวน์โหลดแล้วจะได้ไฟล์ชื่อ DiscordSetup.exe เราดับเบิ้ลคลิกที่มันและมันจะเริ่มติดตั้งโดยอัตโนมัติอย่างรวดเร็วโดยไม่ต้องทำอะไรอีก กระบวนการนี้ค่อนข้างรวดเร็วและใช้เวลาเพียงนาทีเดียว
เมื่อสิ้นสุดการติดตั้ง หน้าต่างต้อนรับจะปรากฏขึ้นจากตำแหน่งที่เราต้อง ทะเบียน . สำหรับสิ่งนี้ จำเป็นต้องสร้าง a อีเมลชื่อผู้ใช้ รหัสผ่าน และวันเกิด เราทำเครื่องหมายในช่องที่เราได้อ่านและยอมรับข้อกำหนดการใช้งานของ Discord และ ความเป็นส่วนตัว นโยบายและคลิกที่ปุ่ม "ดำเนินการต่อ"
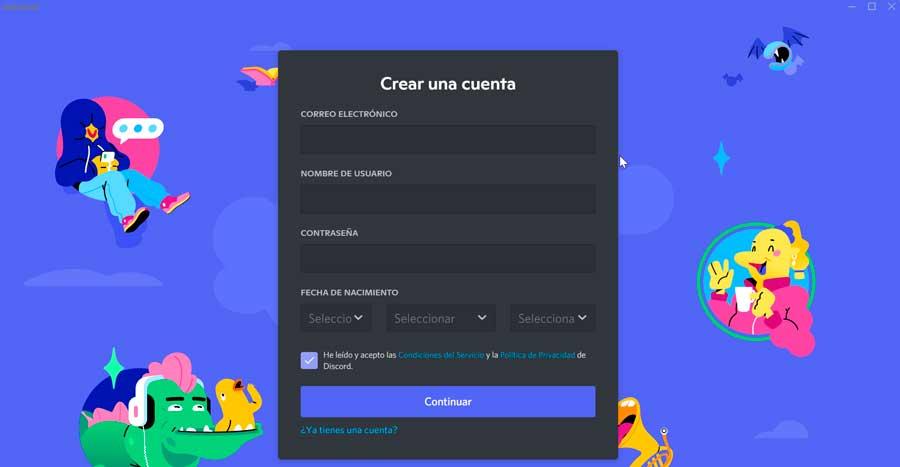
ต่อไปเราอาจได้ การแจ้งเตือนความปลอดภัยของ Windows ข้อความ. ในนั้นมันแจ้งให้เราทราบว่าไฟร์วอลล์ Windows Defender บล็อกคุณสมบัติบางอย่างของแอปพลิเคชันดังนั้นเราจะต้องคลิกที่ปุ่มอนุญาตการเข้าถึงเพื่อให้สามารถเชื่อมต่อกับเครือข่ายส่วนตัวและสาธารณะได้
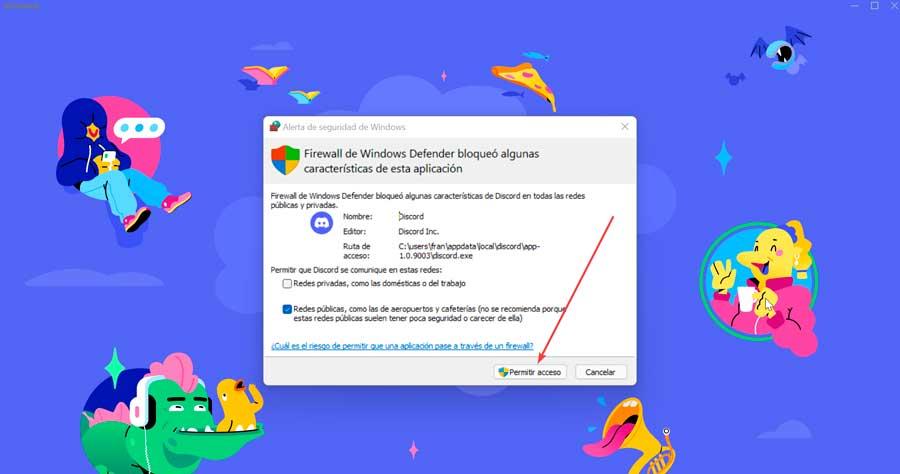
สุดท้าย หน้าต่างจะปรากฏขึ้นเพื่อสร้างบัญชี ซึ่งเราจะต้องคลิกที่ปุ่ม "ฉันเป็นมนุษย์" เพื่อปลดล็อกแคปต์ชา
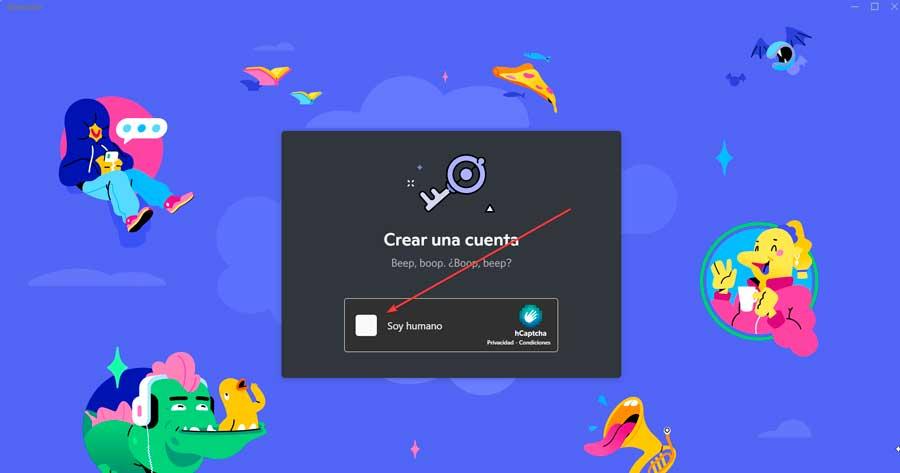
จะเป็นการเปิดเมนูหลักที่เราเริ่มใช้งานได้ แน่นอน ไม่ใช่โดยไม่ได้ตรวจสอบอีเมลของเราก่อนและตรวจสอบคำแนะนำเพื่อยืนยันบัญชีของเราอย่างถูกต้อง
ทำไมต้องอัพเดท Discord
โดยการอัปเดต Discord เราจะมี ประโยชน์มากมาย เนื่องจากเราจะไม่เพียงแต่ได้รับการแก้ไขข้อผิดพลาดและการปรับปรุงประสิทธิภาพการทำงานของแอปพลิเคชันเท่านั้น แต่ยังจะมีฟังก์ชันใหม่ๆ ในบางครั้งอีกด้วย การอัปเดต Discord ควรจะปรับปรุงประสบการณ์ Discord ของเรา และนั่นคือสิ่งที่จะเกิดขึ้นกับ Discord นอกจากนี้ยังฟรีและติดตั้งง่าย
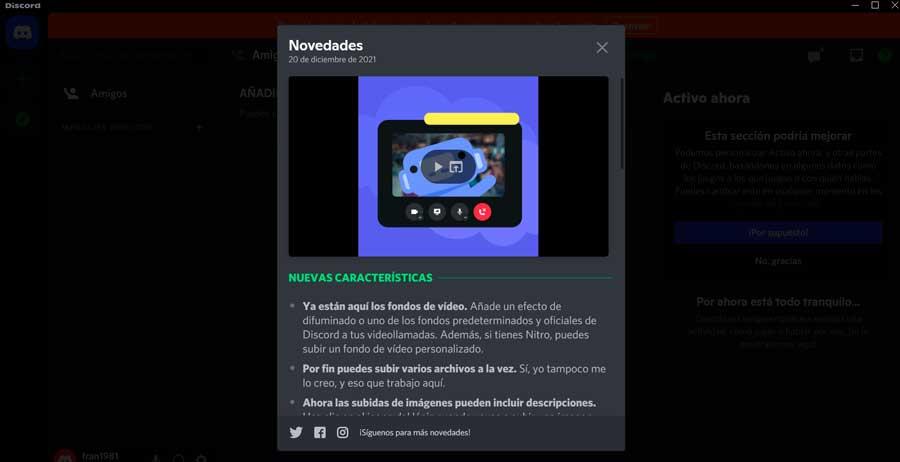
เมื่อ ใช้โปรแกรมรุ่นที่ล้าสมัย เป็นไปได้ที่เราจะพบปัญหาบางอย่าง ตัวอย่างเช่น บอทที่ติดตั้งบนเซิร์ฟเวอร์อาจทำงานไม่ถูกต้อง เนื่องจากได้รับการออกแบบมาให้ทำงานบนเวอร์ชันล่าสุดเสมอ นอกจากนี้ยังช่วยให้คุณแก้ไขข้อผิดพลาดที่อาจเกิดขึ้นบนแพลตฟอร์มได้ ดังนั้นหากเราพบปัญหาข้อขัดข้องหรือการปิดโดยไม่คาดคิด การอัปเดต Discord อาจช่วยเราแก้ไขได้
การอัปเดตอาจทำให้เซิร์ฟเวอร์ทำงานไม่ถูกต้องหากเรารักษาเวอร์ชันเก่าไว้ นอกจากนี้ ยังสามารถนำไปสู่การจำกัดการปรับแต่งเซิร์ฟเวอร์และช่องสัญญาณ และการขาดคุณสมบัติหรือเครื่องมือใหม่ๆ ที่เพิ่มเข้ามาในเวอร์ชันล่าสุด
วิธีอัพเดท Discord เป็นเวอร์ชั่นล่าสุด
เมื่อพูดถึงการอัปเดต Discord แอปพลิเคชันมีระบบอัตโนมัติ ดังนั้นจำเป็นต้องปิดและเปิดใหม่อีกครั้งเพื่อให้อัปเดตเป็นเวอร์ชันล่าสุดโดยอัตโนมัติโดยที่เราไม่ต้องดำเนินการใดๆ
อัปเดตโดยอัตโนมัติ
ในการทำเช่นนี้ สิ่งที่เราจะทำคือคลิกที่ปุ่มรูปเฟืองที่ด้านล่างซ้ายของเมนูหลัก
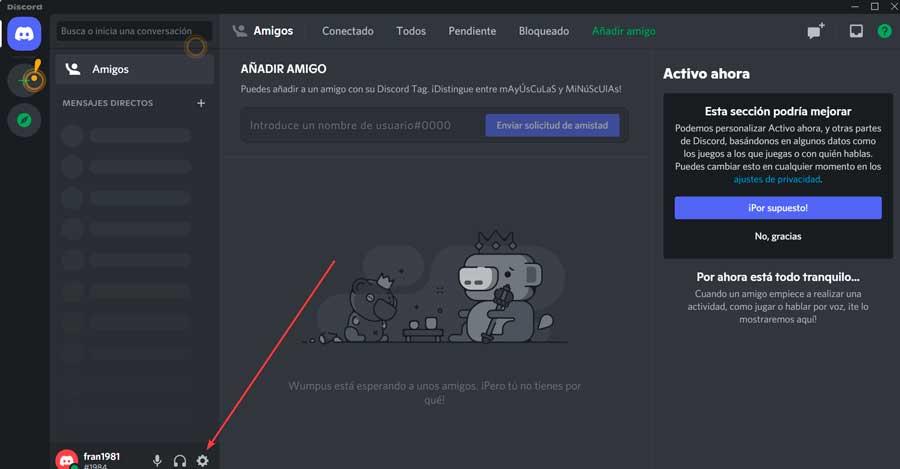
จากนั้นในหน้าจอถัดไป ให้คลิกที่ "ออกจากระบบ" ปุ่ม
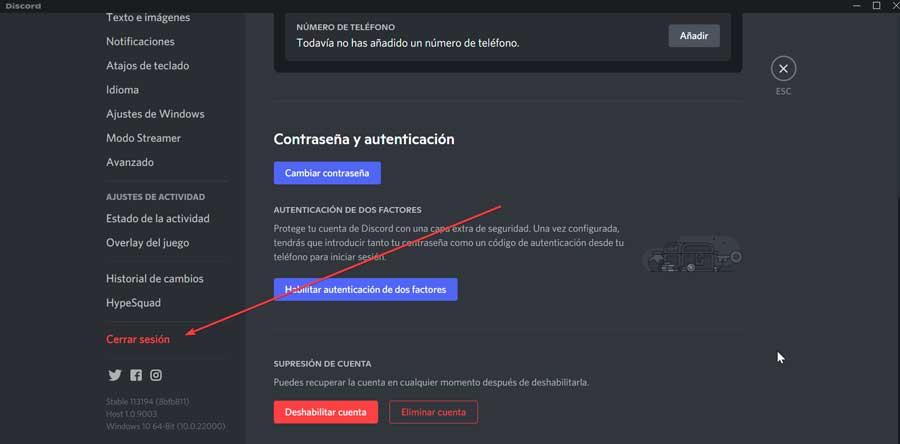
ตอนนี้เราไปที่ซิสเต็มเทรย์ซึ่งเราต้องคลิกขวาที่ไอคอน Discord จากนั้นเราคลิกที่ “เลิกขัดแย้ง” เพื่อปิดให้สนิท
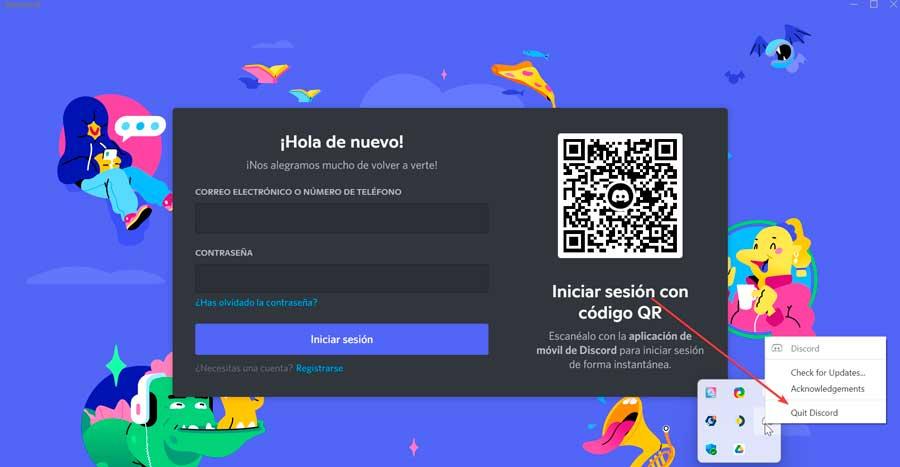
สุดท้าย เราเปิด Discord อีกครั้ง และแบนเนอร์ควรปรากฏขึ้นโดยอัตโนมัติก่อนที่จะเริ่ม มันจะแจ้งให้เราทราบว่ากำลังดาวน์โหลดการอัพเดทใหม่
ด้วยมือ
หากเราเปิดโปรแกรมไว้อย่างถาวร ก็สามารถทำการอัปเดตจากอินเทอร์เฟซของตัวเองได้เช่นกัน แม้ว่าจะไม่มีปุ่มเฉพาะเจาะจง แต่เราสามารถทำได้ด้วยวิธีอื่น ในการทำเช่นนี้เราต้องขยายแอปพลิเคชันให้ใหญ่สุดและกดคีย์ผสม “Ctrl + R” . การดำเนินการนี้จะอัปเดตอินเทอร์เฟซผู้ใช้ของแอปพลิเคชัน ช่วยให้ซอฟต์แวร์ตรวจจับและดาวน์โหลดการอัปเดตใหม่ที่อาจเกิดขึ้นโดยไม่ขัดจังหวะเซสชันปัจจุบัน เมื่อเสร็จแล้ว เมื่อเราเปิด Discord ในครั้งต่อไป ไฟล์เหล่านั้นจะถูกติดตั้ง
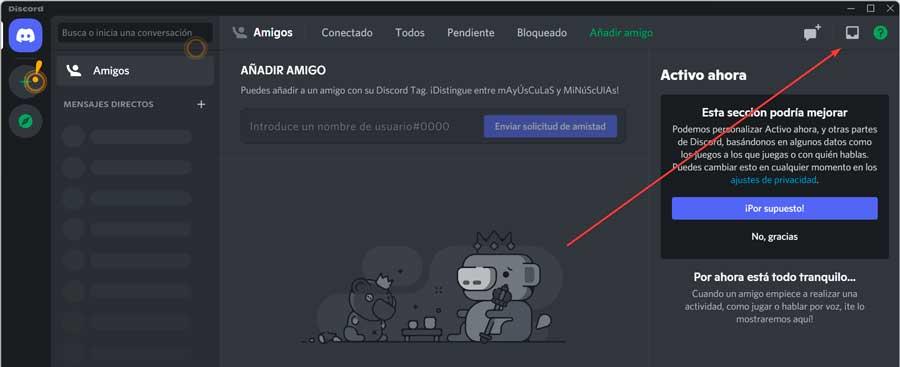
นอกจากนี้ ในกรณีที่คุณได้รับการอัปเดตที่สำคัญ ลูกศรชี้ลงสีเขียวจะปรากฏขึ้นถัดจาก กล่องจดหมาย แทนด้วยสี่เหลี่ยมมุมขวาบน ด้วยวิธีนี้ซอฟต์แวร์จะแจ้งให้เราทราบว่ามีเวอร์ชันใหม่รอเราอยู่
Discord เปิดไม่ได้? หาทางออก
โดยทั่วไปแล้ว Discord เป็นแอปพลิเคชั่นที่ทำงานได้อย่างถูกต้อง แต่เราสามารถพบบางโอกาสที่แม้จะคลิกที่ไอคอนหลายครั้ง เราก็ไม่สามารถเปิดมันได้ หากเป็นกรณีนี้และเราพยายามรีสตาร์ทพีซีโดยไม่มีวิธีแก้ปัญหา เราสามารถดำเนินการอื่นๆ ทั้งใน Windows 10 และ Windows 11 ที่ช่วยเราแก้ปัญหาได้
เราสามารถลองปิดกระบวนการที่ทำงานอยู่เบื้องหลังได้ ในการดำเนินการนี้ ให้กด "Ctrl + Alt + Delete" เพื่อเข้าถึง "Task Manager" เลือกกระบวนการ Discord และคลิกที่ "งานสิ้นสุด" ปุ่ม
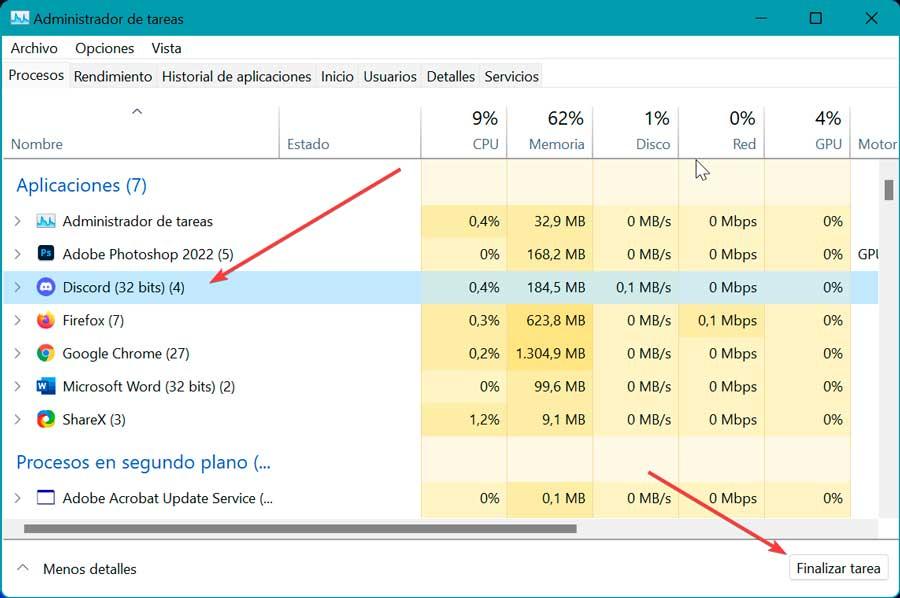
เราอาจเลือกที่จะล้างข้อมูลของแอปด้วย เนื่องจากแอปอาจไม่สามารถเข้าถึงได้หรือเสียหาย ทำให้ไม่สามารถเปิดแอปได้ กด “Windows + R” แล้วพิมพ์ % AppData% และกด Enter ใน File Explorer หน้าต่างเราค้นหาโฟลเดอร์ Discord และลบออก
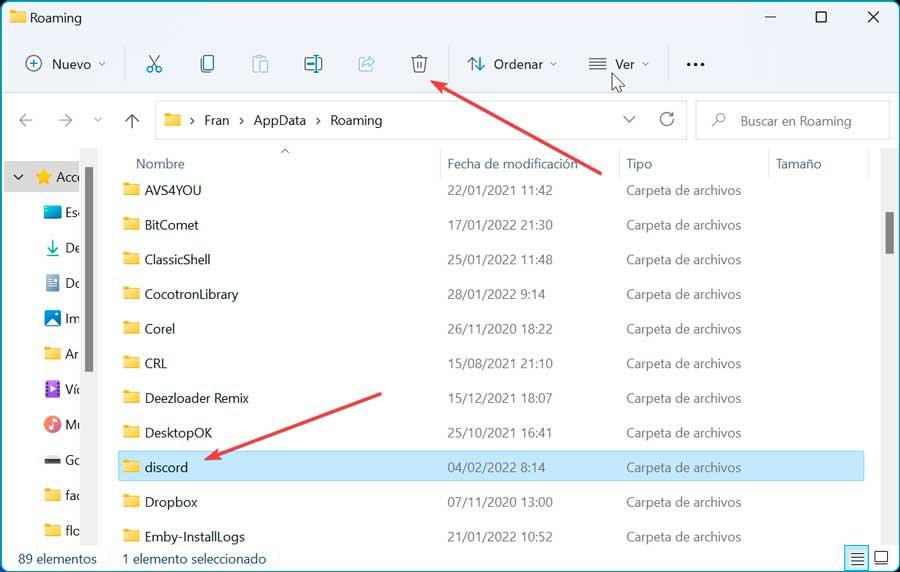
บางครั้งแอพอาจหยุดทำงานหากบัญชีผู้ใช้ของเราไม่มีสิทธิ์ที่จำเป็น ดังนั้นเราจึงต้องแน่ใจว่าได้เรียกใช้ Discord ด้วย สิทธิ์ผู้ดูแลระบบ . นอกจากนี้ หากเราใช้ a VPN, หลายอินสแตนซ์อาจเปิดไม่ได้ เราจึงแก้ไขได้โดย ปิดการใช้งานทั้งพร็อกซี่และ VPN .