ถ้าคุณชอบเล่นกับคอมพิวเตอร์ของคุณและได้ตระหนักว่าคีย์นี้มีประโยชน์มากกว่าข้อได้เปรียบ , หรือคุณตั้งใจให้มันมากและมันก็เปิดใช้งานโดยที่คุณไม่ต้องการหรือคุณเพียงแค่ต้องการเปลี่ยนเป็นอย่างอื่นมีเหตุผลหลายประการที่คุณอาจต้องการ ปิดการใช้งาน Windows ชนะบนแป้นพิมพ์ของคุณ ด้วยเหตุผลนี้ เราจะบอกคุณว่าจะทำอย่างไร
ก่อนอื่นสะดวกนะรู้ยัง มันมีไว้เพื่ออะไร เพราะคุณอาจคิดว่ามันไม่น่าสนใจสำหรับคุณ แต่ท้ายที่สุดแล้ว คุณพบว่าคุณใช้มันมากกว่าที่คุณคิด หรือคุณอาจต้องการในบางโอกาส ไม่ว่าในกรณีใด หากคุณปิดใช้งาน เราจะแจ้งวิธีการกู้คืนอีกครั้งในกรณีที่คุณต้องการ มันอาจจะชัดเจนสำหรับคุณว่าคุณไม่ต้องการมันเลย และคุณไม่ต้องการที่จะมีมัน หรือคุณต้องการ เปลี่ยนเพื่อบางสิ่ง ที่คุณใช้

คุณควรรู้ว่าคุณสามารถปิดใช้งานคีย์นี้จากแป้นพิมพ์ของคุณเองได้ในบางโอกาสด้วย เครื่องมือระบบ หรือกับ แอปพลิเคชันภายนอกที่ ใช้งานง่ายและปลอดภัย เราบอกคุณเกี่ยวกับวิธีการทั้งหมดที่คุณสามารถกำจัดมันและทำงานหรือเล่นกับคอมพิวเตอร์ของคุณโดยไม่รบกวนคุณอีกต่อไป
มีไว้เพื่ออะไร
ชนะ มีฟังก์ชันจำนวนมากร่วมกับฟังก์ชันอื่นๆ ดังนั้นจึงมักใช้งานได้จริง คนเดียวก็เปิดปิดได้ เมนูเริ่ม อันที่จริงนี่คือหน้าที่หลักของมัน นอกจากนี้ยังมีปุ่มลัดมากมายใต้เข็มขัดร่วมกับปุ่มลัดอื่นๆ Win + A เปิดศูนย์กิจกรรม โดยที่ B ไปที่พื้นที่แจ้งเตือน โดยที่ C เปิด Cortana โดยที่ D แสดงเดสก์ท็อป โดยที่ E เปิดโปรแกรมสำรวจไฟล์ โดย F เปิดศูนย์ความคิดเห็น โดย G เปิดเกมแถบเครื่องมือด้วย H คุณเริ่มเขียนตามคำบอกด้วย ฉันเปิดการกำหนดค่าด้วย อาร์ ยู เปิด วิ่ง โหมดด้วย S คุณจะเริ่มค้นหา ตัวอักษรแต่ละตัวร่วมกับคีย์นี้มีฟังก์ชันของตัวเอง คุณยังสามารถสร้างทางลัดร่วมกันได้ ด้วยสัญลักษณ์ หรือกุญแจต่างๆ

ในแต่ละวันของคุณ คุณอาจใช้การผสมผสานหลายอย่างกับมัน หรือคุณอาจจะทำเพียงบางครั้งเท่านั้น และมันจะน่ารำคาญมากกว่าในทางปฏิบัติหากเป็นอย่างนั้น แต่ถ้าจะเล่น มันอาจจะน่ารำคาญ เพราะถ้าคุณบังเอิญโดนมัน คุณอาจจะจบลงด้วยการออกจากเกมโดยไม่ได้ตั้งใจ และอาจทำลายได้มากกว่าหนึ่งเกม คุณยังอาจต้องการปิดใช้งานคุณลักษณะนี้หากคุณมักจะบังเอิญโดนมันบ่อยๆ หรือแม้กระทั่งคุณไม่จำเป็นต้องใช้มันและต้องการเปลี่ยนเป็นฟังก์ชันอื่น
ด้วยเครื่องมือระบบ
คุณสามารถปิดใช้งานคีย์ด้วยเครื่องมือของระบบ ดังนั้นเราจะพูดถึง วิธีทางที่แตกต่าง ที่คุณสามารถทำได้ คุณเพียงแค่ต้องทำตามขั้นตอน และเมื่อทำเสร็จแล้ว คุณจะขจัดความไม่สะดวกที่อาจเกิดขึ้นจากการใช้หรือมอบให้คุณโดยไม่ได้ตั้งใจ
ด้วยตัวแก้ไขรีจิสทรี
คุณสามารถทำได้เช่นเดียวกันจากตัวแก้ไขรีจิสทรี วิธีที่เร็วที่สุดคือการใช้คำสั่ง Run ซึ่งคุณสามารถเข้าถึงได้ด้วยทางลัด Windows + R อย่ากังวลว่าคุณยังสามารถใช้ทางลัดนี้ได้หากคุณปิดใช้งานโดยการค้นหา เมื่อเป็นแล้ว ให้พิมพ์ regedit และยืนยัน
ในโฟลเดอร์ย่อยที่คุณจะพบหรือในเส้นทางด้านบน คุณจะต้องไปถึง HKEY_LOCAL_MACHINESystemCurrentControlSetKeyboardLayout คุณจะเจอไฟล์ชื่อ Default เมื่อคุณไปถึงแล้วคุณจะคลิกขวาและสร้างรายการใหม่ด้วย ใหม่. ค่าไบนารี . เป็นแผนที่บาร์โค้ด เปิดและเขียนค่า 00 00 00 00 00 00 03 00 00 00 5B E0 00 00 00 5C E0 00 00 00 00 เสร็จสิ้นรายการด้วย OK และรีสตาร์ทคอมพิวเตอร์
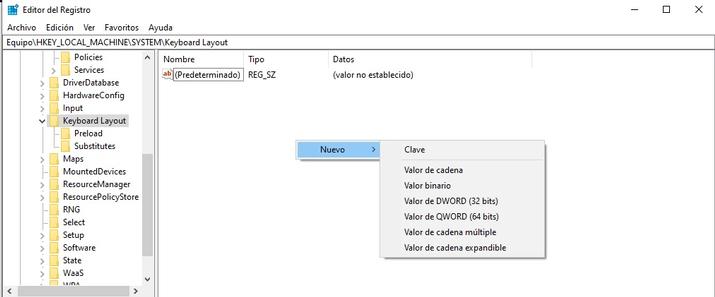
หากคุณต้องการเปิดใช้งานอีกครั้งในบางจุด คุณเพียงแค่ต้องค้นหา regedit หรือเรียกใช้ในช่องค้นหาและทำตามขั้นตอนเดียวกันตามเส้นทางที่ระบุ ในท้ายที่สุด คุณจะลบ Scancode Map และรีสตาร์ทพีซี
จากตัวแก้ไขรีจิสทรีและในเส้นทางอื่น คุณจะสามารถ บล็อก ปุ่มลัดของ Windows ในเส้นทางนี้ HKEY_CURRENT_USERSoftwareMicrosoftWindowsCurrentVersionPoliciesExplorer คุณคลิกขวาในพื้นที่ว่าง ให้ DWORD ใหม่ (ค่า 32 บิต) เขียน NoWinKeys เปิดคุณสมบัติและ ใส่ 1 ในค่าข้อมูลและให้ตกลง รีสตาร์ทและคุณจะไม่สามารถใช้แป้นพิมพ์ลัดได้อีกต่อไป
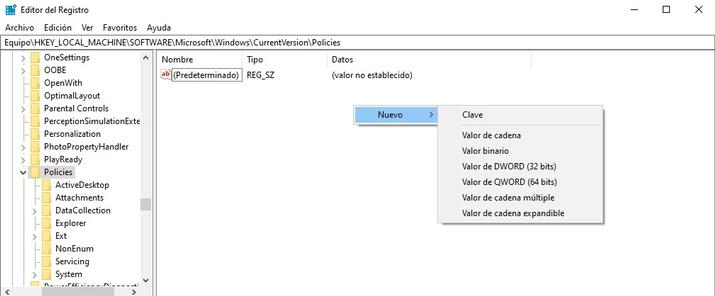
ด้วยตัวแก้ไขนโยบายกลุ่ม
หากคุณต้องการทำจากตัวแก้ไขนโยบายกลุ่ม วิธีที่ง่ายที่สุดคือ ไปวิ่ง ใช้ Win + R (หรือค้นหา) แล้วพิมพ์ gpedit.msc . ให้ Ok และไปที่ User Configuration จากนั้นไปที่ Administrative Templates จากนั้นเลือก Windows Components และสุดท้ายเลือก File Explorer.
ในบานหน้าต่างด้านขวา ค้นหาและดับเบิลคลิก ปิดใช้งานปุ่มลัด คลิก ใช้ และตกลง รีบูต เป็นวิธีแก้ปัญหาง่ายๆ ในการปิดใช้งานทางลัด แต่ถ้าคุณต้องการกำจัด Win ให้หมดสิ้น อาจไม่เพียงพอ
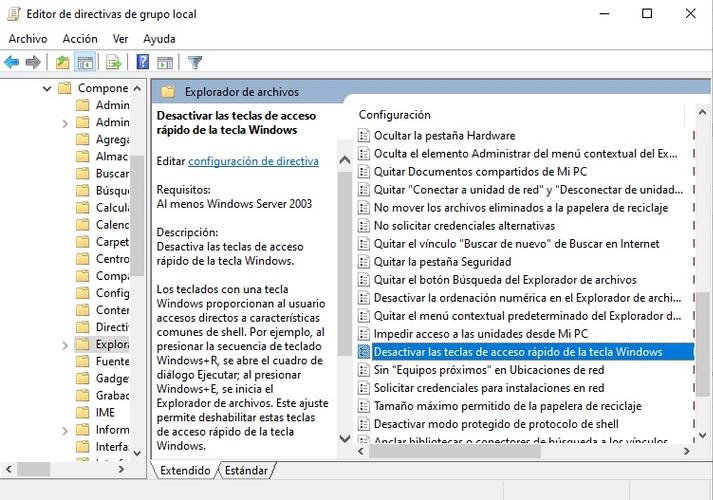
พร้อมกุญแจ
ถ้าคุณมี โหมดเกม บนแป้นพิมพ์ของคุณเนื่องจากเป็นการเล่นเกมหรือมีการกำหนดค่าเช่นนั้น คุณสามารถกำจัดคีย์ Windows ที่น่ารำคาญในขณะที่คุณกำลังเล่นอยู่ได้โดยการกดแป้นนั้น นี่คือการใช้งานได้จริงของการมีอุปกรณ์เสริมประเภทนี้ ถ้าคุณชอบเล่นกับคอมพิวเตอร์มากหรือถ้าคุณทุ่มเทให้กับมัน

คุณสามารถทำได้ด้วย Fn โดยเฉพาะในหลายกรณี (ดูฟังก์ชัน F6) คุณสามารถทำได้หากกด Fn และ F6 พร้อมกัน ระวังว่าในคอมพิวเตอร์บางเครื่องจะรีสตาร์ท บางครั้งหลายคนไม่ทราบว่าคีย์ไม่ทำงานเพราะได้กด Fn พร้อมกัน ทางที่ดีควรดูรูปภาพใน F6 เนื่องจากจะไปได้ก็ต่อเมื่อมีอิมเมจ Windows อยู่ข้างๆ เท่านั้น ไม่เช่นนั้นจะทำให้ฟังก์ชันปรากฏขึ้นที่นั่น
หากคีย์บอร์ดของคุณเก่า เล่นเกม หรือคุณเห็นว่ามันปรากฏขึ้น คุณสามารถทำได้โดยกดปุ่ม วินล็อคคีย์ หากคุณต้องการเปิดใช้งานอีกครั้ง คุณจะต้องทำเช่นเดียวกัน
ด้วยแอพ
หากบางตัวเลือกเหล่านี้ใช้ไม่ได้สำหรับคุณในกรณีเฉพาะของคุณ หรือตัวเลือกเหล่านี้ซับซ้อนสำหรับคุณ คุณก็สามารถทำได้ด้วย ภายนอกที่เชื่อถือได้ แอพพลิเคชั่นที่จะทำเพื่อคุณและคุณจะสามารถเล่นหรือใช้คอมพิวเตอร์ของคุณได้อย่างสงบโดยไม่มีปัญหาในการกดปุ่มที่คุณไม่ควรทำ ด้วยเหตุผลนี้ เราจะบอกคุณเกี่ยวกับสิ่งที่น่าสนใจและน่าเชื่อถือที่สุดที่คุณควรหันไปหา
ด้วย Microsoft PowerToys
ไมโครซอฟท์ PowerToys เป็นเครื่องมือที่สามารถดาวน์โหลดได้ จากที่เก็บ GitGub ที่ต้องการให้คุณ มี .NET Core ติดตั้งบนคอมพิวเตอร์ของคุณ หากคุณไม่มี มันจะตรวจจับและเสนอให้ติดตั้ง เมื่อติดตั้งแล้ว ให้เปิดและ กด Keyboard Manager ทางด้านซ้ายของคุณ คุณจะพบ Remap Keys และให้ตัวเลือกที่ปรากฏขึ้น คลิกที่ไอคอน + ในพื้นที่ด้านล่างและมองหาปุ่ม Windows ทางด้านซ้าย
คุณยังสามารถให้ ไทค์คีย์ และกดบนแป้นพิมพ์เพื่อระบุ หันหน้าไปทางขวา ตะคุ่ม . ถ้าคุณ อยากใช้วินอีก คุณจะกลับไปที่เดิมและลบทิ้งในถังขยะที่คุณจะเห็น อีกสิ่งหนึ่งที่คุณสามารถทำได้แทนการปิดใช้งานอย่างสมบูรณ์คือให้ฟังก์ชันอื่น
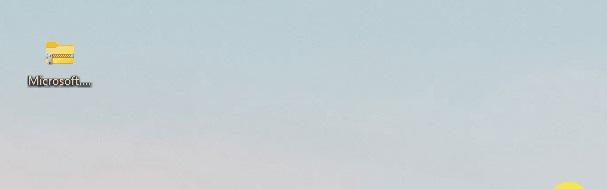
ด้วย SharpKeys
เพื่อเริ่มใช้สิ่งนี้ บุคคลที่สามฟรีและพกพาได้ เครื่องมือคุณเพียงแค่ต้อง ดาวน์โหลด และเริ่มต้นมัน มันจะช่วยให้คุณ ปิดการใช้งาน, กำหนดคีย์ ไปยังฟังก์ชันบางอย่างหรือทำซ้ำได้ หากต้องการปิดใช้งาน Windows คุณต้องเริ่มและคลิก เพิ่ม คุณจะเห็นสองคอลัมน์และคุณต้องให้พิมพ์คีย์ในแผงด้านซ้าย ตี ปุ่ม windows . กด OK เพื่อเลือกอันที่กด จากนั้นเลือก ปิดกุญแจ ในแผงด้านขวาและคลิกตกลง คลิกที่เขียนการลงทะเบียน (ด้านล่าง)
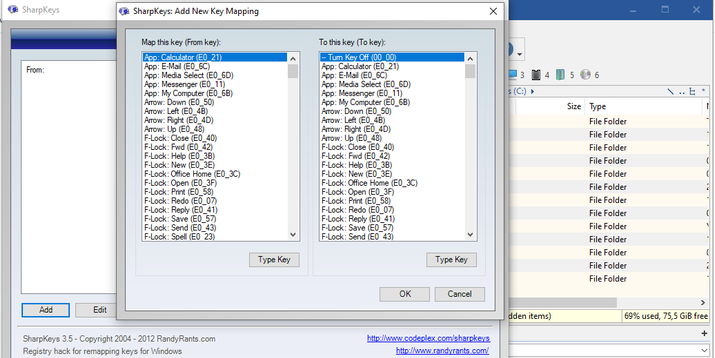
รีบูตและการเปลี่ยนแปลงจะถูกนำไปใช้ อย่างที่คุณเห็น มันเป็นขั้นตอนง่ายๆ ที่จะช่วยให้คุณกำจัดทั้งมันและทางลัดของมัน และคุณสามารถพกติดตัวไปได้ทุกที่ที่คุณต้องการ
ด้วย WKey Disabler
นี่เป็นอีกหนึ่ง ฟรีแบบพกพา แอปพลิเคชันที่จะเรียกใช้จากกล่องจดหมายของคุณ แต่ไม่มีคุณลักษณะขั้นสูง เริ่มต้นง่ายเหมือน ดาวน์โหลด และเริ่มต้นมัน ทันทีที่คุณเริ่มใช้งาน คีย์พร้อมกับปุ่มลัดจะ ปิดใช้งานโดยอัตโนมัติ . คุณเพียงแค่ต้องติดตั้ง .NET Framework 2.0 หรือสูงกว่าในระบบของคุณเพื่อให้มันทำงานได้
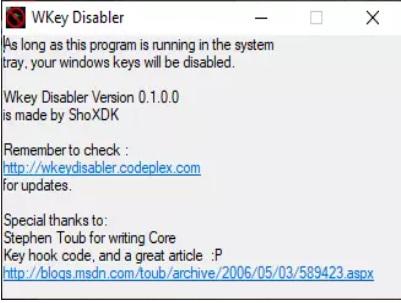
ใช้งานง่ายมากคุณไม่ต้องทำอะไรมากไปกว่า ดาวน์โหลดและเปิดใช้งานมัน . ถ้าคุณต้องการ กู้คืนวินอีกครั้ง คุณจะต้องปิดการใช้งานแอพ ดังนั้นจึงเป็นหนึ่งในวิธีแก้ปัญหาที่ง่ายที่สุดในการใช้งาน อย่างไรก็ตาม ข้อเสียคือคุณจะไม่พบมันจากหน้าดาวน์โหลดอย่างเป็นทางการเนื่องจากมันเก่า ดังนั้นเราจึงปล่อยให้มันเป็นตัวเลือกสุดท้ายแม้ว่าจะมีทุกอย่างก็ตาม
