ขณะนี้เรามีอุปกรณ์ที่เชื่อมต่อกับอินเทอร์เน็ตมากขึ้นเรื่อยๆ แน่นอนว่าปัจจุบันที่ใช้กันมากที่สุดคือการเชื่อมต่อ Wi-Fi ซึ่งแล็ปท็อป แท็บเล็ต และสมาร์ทโฟนของเราเป็นเครื่องที่ใช้งานมากที่สุด การเชื่อมต่อ Wi-Fi นี้มีให้โดยเราเตอร์โดยทั่วไป และขึ้นอยู่กับคุณภาพที่มี ความครอบคลุมจะมากหรือน้อยโดยไม่ต้องใช้จุดเชื่อมต่อหรือระบบ Wi-Fi Mesh นอกจากนี้ ควรสังเกตด้วยว่าสัญญาณไร้สายนี้ไปนอกบ้านของเรา และอาจอ่อนไหวที่จะถูกโจมตีโดยอาชญากรไซเบอร์ ในบทช่วยสอนนี้ เราจะมาดูกันว่าพวกเขาสามารถเข้าสู่ Wi-Fi ของฉันโดยไม่เปิดเผยตัวตนได้หรือไม่ และด้วยเหตุนี้เราจะไม่ทราบถึงการมีอยู่ของพวกเขา
มาดูกันว่าถ้าใช้เราเตอร์ของเรา เราจะดูว่าผู้บุกรุกสามารถเข้าสู่เครือข่าย Wi-Fi ของฉันโดยไม่ปรากฏที่ใดก็ได้หรือไม่ เราจะดูด้วยว่าเป็นไปได้ไหมที่จะทำเช่นเดียวกันโดยใช้ a Windows คอมพิวเตอร์ทั้งโดยกำเนิดและผ่านการใช้ซอฟต์แวร์เพิ่มเติม นอกจากนี้เราจะดูว่าผ่านการใช้งานแอพพลิเคชั่นกับ Android เรามีความเป็นไปได้ที่จะดำเนินงานนี้ สุดท้าย เราจะจบด้วยชุดเคล็ดลับพื้นฐานเพื่อป้องกันไม่ให้อาชญากรไซเบอร์เข้าสู่ my อินเตอร์เน็ตไร้สาย เครือข่ายไร้สาย.
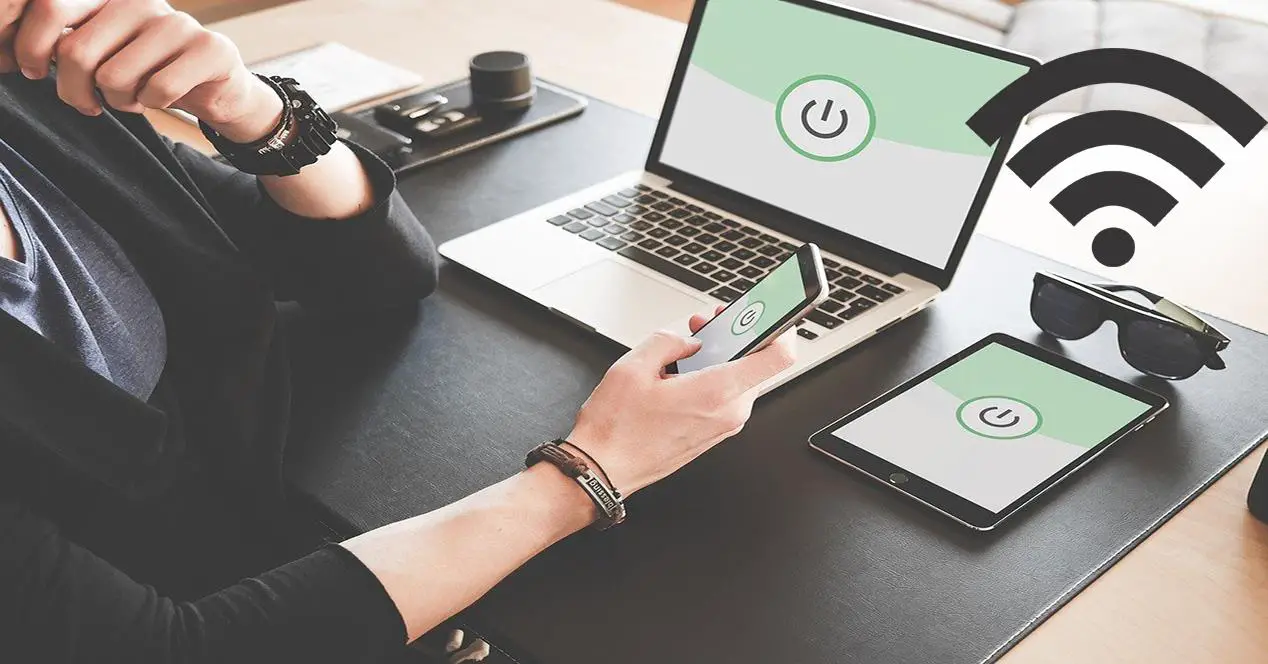
โปรโตคอล ARP ใน Windows 10
วิธีหนึ่งในการตรวจสอบว่ามีใครสามารถเข้าถึง Wi-Fi ของฉันใน Windows 10 ได้หรือไม่โดยใช้พรอมต์คำสั่ง “ARP” ในกรณีที่คุณไม่ทราบ คำสั่งนี้มีหน้าที่แสดงรายการในตาราง ARP ของอุปกรณ์ของเรา ARP ( ที่อยู่ Resolution Protocol ) โปรโตคอลหรือที่เรียกว่า โปรโตคอลการแก้ปัญหาที่อยู่ มีหน้าที่ในการค้นหาที่อยู่ MAC หรือที่อยู่ทางกายภาพที่สอดคล้องกับที่อยู่ IP ที่แน่นอน วิธีการทำงานคือส่งแพ็กเก็ต "คำขอ ARP" ไปยังที่อยู่ออกอากาศของเครือข่ายที่มีที่อยู่ IP ที่มีการถาม จากนั้น เรารอให้เครื่องนั้นหรือเครื่องอื่นตอบสนองด้วย “การตอบกลับ ARP” ด้วยที่อยู่อีเธอร์เน็ตที่สร้างขึ้น
โดยสรุป วัตถุประสงค์ของโปรโตคอล ARP คือเพื่อให้อุปกรณ์ที่เชื่อมต่อกับเครือข่ายท้องถิ่นได้รับที่อยู่ MAC ของคอมพิวเตอร์เครื่องอื่นที่เชื่อมต่อกับเครือข่ายท้องถิ่นเดียวกันซึ่งทราบที่อยู่ IP เพื่อให้การสื่อสารทำงานได้อย่างถูกต้องและมีการเชื่อมต่อ ในเครือข่ายท้องถิ่น หากไม่มีโปรโตคอล ARP คอมพิวเตอร์สามารถเชื่อมต่อกับเครือข่ายได้โดยไม่มีปัญหา แต่ไม่สามารถส่งการรับส่งข้อมูลประเภทใดก็ได้
หากเราต้องการใช้โปรโตคอล ARP ใน Windows เราจะต้องทำผ่านคำสั่งที่ดำเนินการในหน้าต่างพรอมต์คำสั่ง ในการทำเช่นนี้ เราจะทำตามขั้นตอนเหล่านี้:
- เข้าวินโดว์กันเถอะ เมนูเริ่มต้น.
- พวกเราเขียน วิ่ง และกด Enter
- เราพิมพ์ CMD และกด Enter อีกครั้ง
จากนั้นหน้าต่างพรอมต์คำสั่งจะปรากฏขึ้นเพื่อให้เราสามารถดำเนินการคำสั่งได้ ในกรณีนี้อันที่เราจะใช้คือ ” อาร์ป” หากเราเขียนและกด "Enter" จะทำให้มีตัวเลือกต่างๆ

ในกรณีนี้ เราจะใช้คำสั่ง « arp -a » ซึ่งจะแสดงรายการ ARP ปัจจุบันทั้งหมด

ที่นี่เราเห็นผลลัพธ์ที่แตกต่างกันซึ่งเราเห็น IP และที่อยู่จริงของอุปกรณ์แต่ละเครื่องที่ตรวจพบในเครือข่ายท้องถิ่น ในกรณีนี้ คำสั่ง arp ถูกเรียกใช้จาก IP 192.168.1.41 ในเครื่อง ซึ่งเป็นแล็ปท็อปที่มี Wi-Fi หากเราดู IP 192.168.1.2 ก็ปรากฏขึ้นพร้อมกับที่อยู่จริงของคอมพิวเตอร์เครื่องอื่นบน LAN ของฉันด้วย เราเตอร์ยังแสดงบน IP 192.168.1.1 และอุปกรณ์เครือข่ายอื่น ๆ อย่างที่คุณเห็น การใช้คำสั่ง "arp" คุณสามารถดูได้ว่าใครอยู่ในเครือข่ายไร้สายและแบบใช้สายของเครือข่ายท้องถิ่นที่บ้าน
ฉันจะทราบได้อย่างไรว่าที่อยู่ MAC ของฉันปรากฏใน ARP อย่างไร
วิธีที่ง่ายที่สุดในการระบุคือ การรู้ที่อยู่ MAC ของคอมพิวเตอร์หรืออุปกรณ์แต่ละเครื่อง ใน Windows จะทำในหน้าต่างพรอมต์คำสั่งด้วยคำสั่ง ” ipconfig / ทั้งหมด ” โดยที่ MAC จะสอดคล้องกับที่อยู่จริง

อย่างไรก็ตาม วิธีนี้ค่อนข้างซับซ้อน เนื่องจากต้องใช้คำสั่ง ARP และพารามิเตอร์ต่างๆ เป็นอย่างดี ร่วมกับความรู้เกี่ยวกับที่อยู่ MAC สำหรับการระบุอุปกรณ์ จากภาพด้านบน คุณจะได้รับ IP ของเกตเวย์หรือเราเตอร์เริ่มต้น ภายหลังจะช่วยให้เราเข้าสู่การกำหนดค่าเราเตอร์
ในระบบปฏิบัติการ Android ข้อมูลนี้จะได้รับโดยตรงจากเมนู "การตั้งค่า / เกี่ยวกับโทรศัพท์ / เครือข่าย" ซึ่งเราต้องดูที่อยู่ MAC ของการ์ด WiFi, Bluetooth และแม้แต่ IMEI ของสมาร์ทโฟนเอง บนแท็บเล็ต Android คุณจะดูที่เมนูเดียวกันและบน iOS คุณจะต้องไปที่ "การตั้งค่า" และ "เกี่ยวกับ" เพื่อดูข้อมูลที่อยู่ MAC นี้
ในกรณีที่คุณมีกล้อง IP หรือปลั๊กอัจฉริยะเชื่อมต่ออยู่ อุปกรณ์ประเภทนี้มักจะมีที่อยู่ MAC อยู่บนสติกเกอร์ที่ตัวอุปกรณ์เอง และแม้แต่ในเอกสารของกล่องผลิตภัณฑ์ก็คือ เราจะมีข้อมูลเกี่ยวกับ ที่อยู่ MAC ของอุปกรณ์ WiFi ต่างๆ
โปรแกรม Windows เพื่อดูคอมพิวเตอร์ที่เชื่อมต่อ
เรายังสามารถใช้โปรแกรมเฉพาะเพื่อดูอุปกรณ์ทั้งหมดที่เชื่อมต่ออยู่ในเครือข่ายท้องถิ่นของเรา วิธีการทำงานของเขามักจะประกอบด้วยการ ping แต่ละที่อยู่ IP ของ LAN ของเรา โดยทั่วไปเรียกว่าเครื่องสแกนเครือข่าย หนึ่งในโปรแกรมที่ใช้งานง่ายและฟรีคือ IP สแกนเนอร์โกรธ . สามารถดาวน์โหลดโปรแกรมนี้ได้จาก เว็บไซต์อย่างเป็นทางการ และเข้ากันได้กับ Windows 7/8/10 และยังต้องมีการติดตั้ง Java สำหรับการใช้งาน นี่จะเป็นตัวอย่างที่มีการสแกนเครือข่ายท้องถิ่น

อีกโปรแกรมที่เราสามารถใช้ได้ก็คือ เครื่องสแกน IP ขั้นสูง ซึ่งเป็นสแกนเนอร์เครือข่ายฟรีและเชื่อถือได้ที่เราสามารถใช้สแกน LAN ซอฟต์แวร์นี้จะตรวจจับซับเน็ตในเครื่องทั้งหมดของอินเทอร์เฟซต่างๆ ของทั้งเครือข่ายจริงและเสมือนที่ติดตั้งบนพีซีของเรา นี่จะเป็นตัวอย่างของสิ่งที่เสนอให้เรา:

หากต้องการทดลองใช้ สามารถดาวน์โหลดได้จาก โปรดคลิกที่นี่เพื่ออ่านรายละเอียดเพิ่มเติม .
เครื่องมือทั้งสองนี้ได้รับการแนะนำมากที่สุดหากคุณมีระบบปฏิบัติการ Windows ซึ่งฟรีทั้งหมด และจะช่วยให้เราทราบรายละเอียดว่าเราเชื่อมต่ออุปกรณ์ใดบ้าง โดยแสดงชื่อโฮสต์ (ถ้ามี) ที่อยู่ IP และ ที่อยู่ MAC ของอุปกรณ์ ซึ่งเป็นสิ่งที่สำคัญมากในการตรวจสอบว่าอุปกรณ์นั้นเป็นของเราหรือไม่ทราบ ในกรณีที่ไม่ทราบ มีแนวโน้มว่าเป็นผู้บุกรุกในเครือข่ายไร้สายของเรา ดังนั้นเราควรดำเนินการตามขั้นตอนเพื่อป้องกัน
ใช้แอพ Android เพื่อค้นหาว่าใครสามารถเข้าถึง Wi-Fi ของฉันได้
แอพ Android บางตัวมีเครื่องมือเครือข่ายมากมาย ขอบคุณพวกเขา เราจะสามารถ ping คอมพิวเตอร์ของเราหรือสแกน LAN ของเราได้ ตัวอย่างเช่นหนึ่งในนั้นคือ ฟิน นี่คือตัวอย่างวิธีการสแกนเครือข่าย:

อย่างที่คุณเห็น มันตรวจจับทั้งอุปกรณ์ไร้สายและสายเคเบิลเครือข่าย คุณสามารถดาวน์โหลดได้จากที่นี่:
อันที่สามที่เราใช้ได้คือ เครือข่าย เครื่องสแกนเนอร์ ที่คุณสามารถดาวน์โหลดได้จากไฟล์ Google Play เก็บจากที่นี่:
ใช้เราเตอร์เพื่อดูอุปกรณ์ที่เชื่อมต่อผ่าน WiFi
บางทีวิธีที่ง่ายที่สุดที่จะทราบว่ามีคนพยายามเข้าถึง Wi-Fi ของฉันหรือไม่คือไปที่การกำหนดค่าเราเตอร์ผ่านเว็บ สิ่งแรกที่เราต้องทำคือเปิดเบราว์เซอร์ของเราและใส่เกตเวย์เริ่มต้นในแถบที่อยู่ ในส่วน ARP เราจะอธิบายวิธีรับมัน จากนั้นเราต้องใส่ชื่อผู้ใช้และรหัสผ่านของเรา หากคุณไม่ได้เปลี่ยน มักจะอยู่บนสติกเกอร์ที่อยู่ใต้เราเตอร์ ในบทความนี้ ด้วยเหตุผลด้านความปลอดภัย เราแนะนำให้เปลี่ยนรหัสผ่าน
ในวิธีการก่อนหน้านี้ที่แสดง ARP และการใช้โปรแกรม เราไม่สามารถแยกแยะอุปกรณ์ที่เชื่อมต่อจากอุปกรณ์ไร้สายได้ อย่างไรก็ตาม หากเราใช้เราเตอร์ที่มีเฟิร์มแวร์ที่สมบูรณ์มาก เช่น ของ AVM FRITZ! Box เราจะสามารถดูรายละเอียดเครื่องลูกข่ายไร้สายทั้งหมดที่เชื่อมต่อกับเครือข่ายไร้สายในปัจจุบันและรวมถึงไคลเอนต์ไร้สายทั้งหมดที่เชื่อมต่อในอดีตกับเครือข่ายไร้สายเพื่อตรวจจับการบุกรุกในอดีตที่อาจเป็นไปได้ เชื่อมต่อใหม่ได้ตลอดเวลา
ส่วนที่เราต้องเข้าถึงจะแตกต่างกันไปขึ้นอยู่กับยี่ห้อของเราเตอร์ของเรา แต่มักจะอยู่ในส่วน "LAN / Local network หรือ Wi-Fi" ในกรณีของ FRITZ! เราเตอร์กล่องที่เราใช้ดูได้ทั้ง XNUMX ด้าน ในเครือข่ายท้องถิ่น ส่วนจะมีอุปกรณ์จำนวนมากที่เชื่อมต่อด้วยสายเคเบิลเครือข่ายเช่นเดียวกับ Wi-Fi:

เราก็ทำได้ใน Wi-Fi เพื่อให้แสดงเฉพาะการเชื่อมต่อแบบไร้สาย:

ข้อได้เปรียบที่เราเตอร์แบรนด์ดีนำเสนอคือทำให้คุณสามารถตั้งชื่ออุปกรณ์แต่ละเครื่องได้ ดังนั้น หากมีคนพยายามเข้าถึง Wi-Fi ของฉัน จะง่ายกว่าที่จะตรวจจับผู้บุกรุกรายนั้น เนื่องจากอุปกรณ์ที่เหลือจะมีชื่อส่วนบุคคล และผู้บุกรุกจะไม่มี
ดังที่คุณได้เห็นแล้ว แม้ว่าผู้บุกรุกจะสามารถเชื่อมต่อกับเครือข่ายของเราได้ แต่เราสามารถตรวจจับได้โดยใช้วิธีการต่างๆ ทั้งผ่านโปรโตคอล ARP กับโปรแกรมเฉพาะสำหรับ Windows พร้อมแอปพลิเคชันฟรีสำหรับ Android และแม้กระทั่งผ่านเราเตอร์ของเราโดยตรง . ตัวเลือกสุดท้ายนี้เป็นตัวเลือกที่ดีที่สุดหากเราเตอร์ของคุณมีเฟิร์มแวร์ที่สมบูรณ์ มิฉะนั้น จะแสดงตาราง ARP ปัจจุบันให้คุณดู และไม่ใช่อุปกรณ์ทั้งหมดที่เคยเชื่อมต่อมาก่อน
หากคุณไม่ต้องการมีผู้บุกรุกในเครือข่าย WiFi ของคุณ เราจะนำเสนอคำแนะนำพื้นฐานทั้งหมดสามข้อเพื่อรักษาเครือข่าย WiFi ของคุณให้ปลอดภัย:
- ปิดใช้งานโปรโตคอล WPS (Wi-Fi Protected Setup) บนเราเตอร์ของคุณ
- กำหนดค่าโปรโตคอล WPA2-Personal ด้วย AES หรือใช้ WPA3-Personal
- ใช้รหัสผ่านที่รัดกุมมากกว่า 15 อักขระที่เป็นตัวอักษรและตัวเลขคละกัน
ด้วยเคล็ดลับที่ทำตามได้ง่ายเหล่านี้ คุณจะมีเครือข่ายไร้สายที่ได้รับการปกป้องอย่างสูงจากผู้บุกรุกที่อาจเกิดขึ้น และหากพวกเขาสามารถถอดรหัสรหัสผ่านเครือข่ายไร้สายได้ คุณจะสามารถตรวจจับได้ด้วยวิธีการเหล่านี้ที่เราได้อธิบายให้คุณทราบ