โดยทั่วไปของเรา Windows คอมพิวเตอร์ต้องทำงานอย่างมีประสิทธิภาพตลอดเวลา อย่างไรก็ตาม มีบางครั้งที่เราพบปัญหาที่ไม่คาดคิด เช่น เมาส์ ในกรณีนี้ เมาส์สามารถเคลื่อนที่ได้โดยไม่คาดคิด แต่เราไม่สามารถคลิกบนเดสก์ท็อปได้ ก่อนวางมือบนหัวของเรา เราสามารถดำเนินการหลายอย่างที่สามารถช่วยเราแก้ปัญหาได้
ปัญหาเมาส์ใน Windows อาจเป็นเรื่องที่น่าหงุดหงิดมาก เนื่องจากการคลิกไม่ได้ เราจะไม่สามารถดำเนินการใดๆ ได้ ในกรณีนี้ เพื่อให้สามารถเลื่อนดูเมนูต่างๆ ของ Windows และดำเนินการต่างๆ ได้ เราต้องใช้แป้นพิมพ์ของเรากับปุ่ม TAB และเคอร์เซอร์ของเมาส์

การคลิกเมาส์ไม่ทำงานบนเดสก์ท็อป เพราะอะไร
ความจริงที่ว่าเราสามารถเคลื่อนที่ด้วยเมาส์ได้ แต่เราไม่สามารถดำเนินการตัวเลือกใด ๆ บนเดสก์ท็อปได้นั้นไม่ใช่ปัญหาทั่วไป แต่อาจเกิดขึ้นกับเราเมื่อเราคาดหวังน้อยที่สุด ทุกวันนี้ หนูได้กลายเป็นอุปกรณ์ต่อพ่วงที่ซับซ้อนมากจนรวมเอาไดรเวอร์ของตัวเองและไดรเวอร์ที่อัปเดตแล้ว อย่างไรก็ตาม นี่ไม่ได้หมายความว่าจะไม่ได้รับผลกระทบเมื่อไดรเวอร์เหล่านี้เสียหายหรือสูญหาย
ไม่มีเหตุผลที่เฉพาะเจาะจง ที่ทำให้เมาส์ล้มเหลวเพื่อให้เราไม่สามารถคลิกบนเดสก์ท็อปของเราได้ ข้อผิดพลาดนี้อาจเกิดขึ้นเนื่องจากไดรเวอร์ล้มเหลว, Windows Explorer ขัดข้อง, หากเรามี Windows เวอร์ชันเก่า หรือติดตั้งโปรแกรมใหม่ ไม่ว่าจะด้วยเหตุผลใดก็ตาม หากความจริงคือเราไม่สามารถคลิกบนเดสก์ท็อปของ Windows ได้ เราจะพยายามแก้ไข
วิธีแก้ไขปัญหา
ต่อไป เราจะไปดูชุดของการกระทำที่เราสามารถทำได้บนคอมพิวเตอร์ที่ใช้ Windows ของเรา ในกรณีที่ไม่สามารถดำเนินการใดๆ ด้วยเมาส์บนเดสก์ท็อปได้
ขั้นตอนพื้นฐานในการเริ่มต้น
ขั้นตอนแรกในการพยายามแก้ปัญหาคือการถอดและเชื่อมต่อเมาส์กับคอมพิวเตอร์ใหม่ หรือเชื่อมต่อกับพอร์ต USB อื่น ในกรณีที่เราใช้เมาส์ไร้สาย เราต้องเลือกเปลี่ยนแบตเตอรี่ เรายังสามารถเลือกที่จะปิดระบบโดยสมบูรณ์แล้วเปิดใหม่อีกครั้ง ในการดำเนินการนี้ เรากด ALT + F4 และใช้ปุ่มเคอร์เซอร์ เราเลือก Shutdown และกด Enter หากปัญหาเกิดขึ้นกับซอฟต์แวร์เฉพาะ เราสามารถเลือกที่จะรีสตาร์ทซอฟต์แวร์เพื่อดูว่าใช้งานได้หรือไม่
รีสตาร์ท Windows Explorer
สาเหตุหลักประการหนึ่งที่เราไม่สามารถคลิกบนเดสก์ท็อปอาจเนื่องมาจาก ปัญหาที่เกี่ยวข้องกับ Windows Explorer ที่พังทลายและเยือกแข็ง ซึ่งอาจทำให้การดำเนินการทั้งหมดที่เราทำกับเมาส์บนเดสก์ท็อปไม่ตอบสนอง ไม่ว่าจะด้วยการคลิกซ้ายหรือขวา นั่นคือเหตุผลที่เราต้องเริ่มกระบวนการ explorer.exe ใหม่เพื่อพยายามแก้ไขปัญหา
ในการดำเนินการนี้ เราต้องกดคีย์ผสม ” CTRL+SHIFT+ESC ” เพื่อเปิดตัวจัดการงาน เมื่อมาถึงจุดนี้ เราต้องเข้าถึงแท็บ "รายละเอียด" โดยกดปุ่ม TAB จนกระทั่งแท็บ "กระบวนการ" ถูกเน้น ต่อมาเราใช้ปุ่มขึ้นและลงของเคอร์เซอร์เพื่อไปยังรายการกระบวนการและเลือก "Windows Explorer" ต่อไปเรากด SHIFT+F10 เพื่อเปิดเมนูตามบริบท เราจะใช้ปุ่มเคอร์เซอร์เพื่อกำหนดตำแหน่งตัวเองในตัวเลือก “สิ้นสุดงาน” แล้วกด Enter

ตอนนี้ จากตัวจัดการงาน ให้กด ALT คีย์เพื่อไฮไลต์เมนู "ไฟล์" แล้วกด Enter ซึ่งจะเป็นการเปิดเมนูเล็กๆ ซึ่งเราจะเลื่อนเคอร์เซอร์ไปที่ฟิลด์ "Execute new task" และกด Enter เพื่อยืนยัน ที่นี่เราพิมพ์ explorer.exe และกดปุ่ม TAB จนกว่าจะถึงปุ่ม "OK" แล้วกด Enter เพื่อดำเนินการ
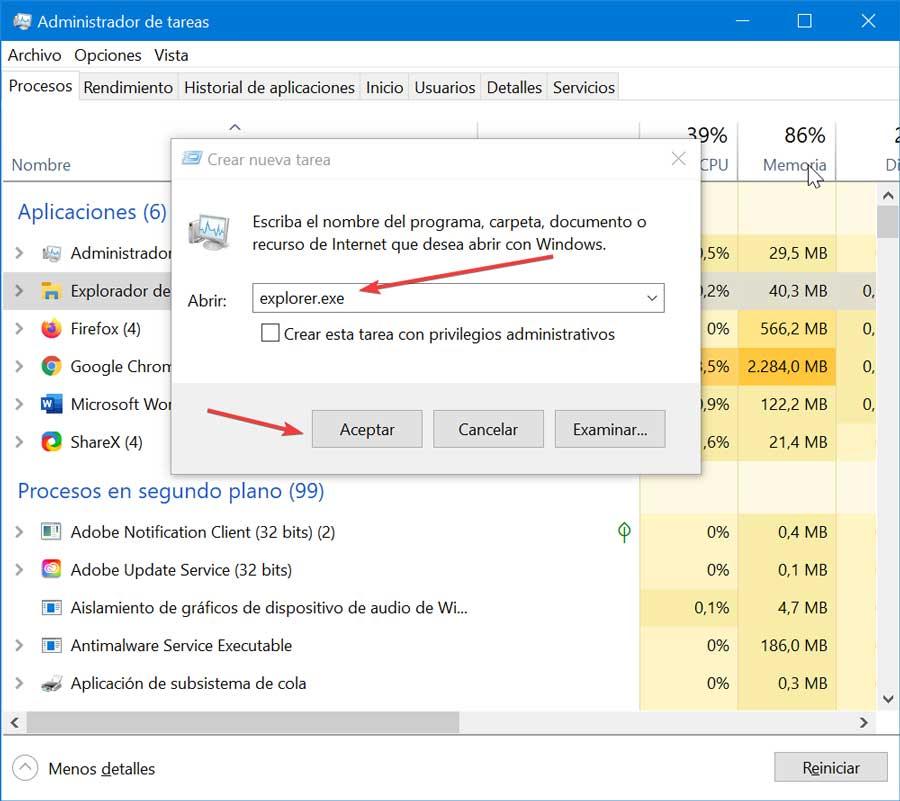
การดำเนินการนี้จะเริ่มต้นกระบวนการ explorer.exe ใหม่ ดังนั้นเราจะลองคลิกเมาส์บนเดสก์ท็อปอีกครั้งเพื่อดูว่าปัญหาได้รับการแก้ไขแล้วหรือไม่
อัพเดตหรือติดตั้งไดรเวอร์ใหม่
ปัญหาที่ทำให้เราไม่สามารถคลิกเมาส์บนเดสก์ท็อปอาจเกิดจาก ปัญหาเกี่ยวกับไดรเวอร์ . นี่คือเหตุผลสำคัญที่ต้องตรวจสอบไดรเวอร์สำหรับการอัปเดตที่รอดำเนินการ เพื่อให้สามารถดำเนินการได้เรากดแป้นพิมพ์ลัด "Windows + X" และเลือก "Device Manager" กดปุ่ม TAB และเลื่อนเคอร์เซอร์ไปที่ส่วน "เมาส์และอุปกรณ์ที่ระบุอื่นๆ" ที่นี่เรากดเคอร์เซอร์ขวาเพื่อแฉ เราวางตัวเองไว้ในส่วนของเมาส์แล้วกด Enter ซึ่งจะเปิดหน้าต่างใหม่ คลิกที่ TAB และด้วยเคอร์เซอร์ขวาเราจะไปที่ "อัปเดตไดรเวอร์" แล้วกด Enter
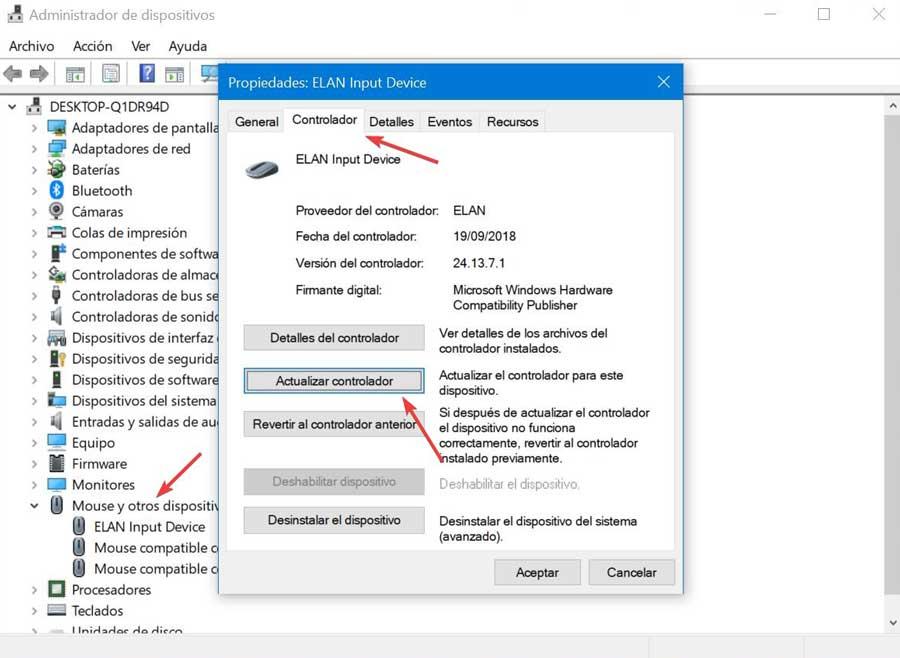
ในกรณีที่ปัญหายังคงมีอยู่ เราสามารถเลือกที่จะ ถอนการติดตั้ง ไดรเวอร์เพื่อให้สามารถติดตั้งใหม่ได้อีกครั้ง
ถอนการติดตั้งโปรแกรมที่ติดตั้งใหม่
ปัญหาที่เมาส์ไม่ทำงานบนเดสก์ท็อปอาจเกิดขึ้น หลังจากลงโปรแกรมใหม่ ดังนั้นเราจึงต้องถอนการติดตั้งจากพีซีของเรา เนื่องจากอาจเป็นสาเหตุของปัญหา บางครั้ง โปรแกรมที่เข้ารหัสหรือขัดแย้งกันบางโปรแกรมอาจทำให้เกิดปัญหาในการทำงานของระบบปฏิบัติการ
เมื่อต้องการทำเช่นนี้ เราสามารถเปิด แผงควบคุม . นี่เป็นสิ่งที่เราสามารถทำได้ในรูปแบบต่างๆ วิธีที่สะดวกที่สุดคือเรียกใช้แป้นพิมพ์ลัด "Windows + R" พิมพ์ "แผงควบคุม" แล้วกด Enter ต่อมาด้วยความช่วยเหลือของ TAB และเคอร์เซอร์เราไปที่ตัวเลือก “ถอนการติดตั้งโปรแกรม” แล้วกด Enter
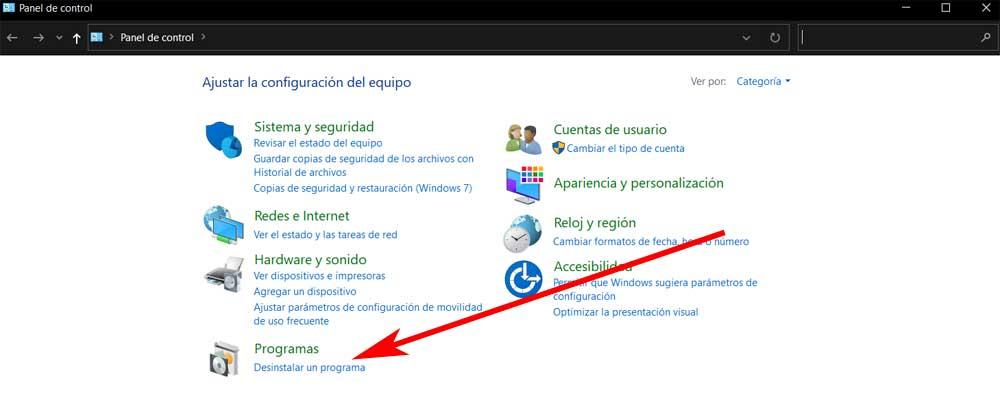
หน้าจอใหม่จะปรากฏขึ้น ในนั้นโดยกดปุ่ม TAB จนกว่าเราจะอยู่ในรายการโปรแกรมที่ติดตั้ง ถัดไปด้วยเคอร์เซอร์ที่เราย้ายไปทำเครื่องหมายโปรแกรมที่ติดตั้งล่าสุดและกด Enter เพื่อถอนการติดตั้ง เมื่อเสร็จแล้วเรารีสตาร์ทคอมพิวเตอร์เพื่อตรวจสอบว่าเราสามารถคลิกด้วยเมาส์บนเดสก์ท็อปได้
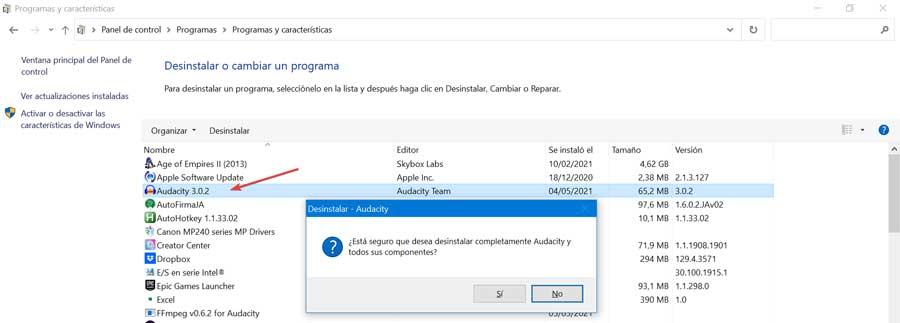
ทำการกู้คืนระบบ
หากวิธีการก่อนหน้านี้ไม่ช่วยเราแก้ปัญหา เราต้องใช้วิธี a การกู้คืนระบบ เพื่อกลับสู่ช่วงเวลาที่เมาส์ทำงานโดยไม่มีปัญหาใดๆ สิ่งนี้ควรแก้ไขและทำให้เมาส์ของเราและพีซีทำงานได้ตามปกติอีกครั้ง
ในการทำเช่นนี้สิ่งแรกที่ต้องทำคือกดแป้นพิมพ์ลัด "Windows + R" และคำสั่ง "Run" จะเปิดขึ้น ตรงนี้ต้องพิมพ์ rstrui และกด Enter เพื่อเปิดยูทิลิตี้การกู้คืนระบบ จำไว้ว่าเราต้องใช้แป้น TAB และเคอร์เซอร์เพื่อให้สามารถเคลื่อนที่ได้ ที่ด้านล่างของหน้าต่างใหม่ เราจะพบตัวเลือก "เลือกจุดคืนค่าอื่น" ตอนนี้เราต้องเลือกวันที่สำหรับการกู้คืน Windows 10 ก่อนที่เมาส์จะมีปัญหา สุดท้าย คลิกที่ "ถัดไป" จากนั้นคลิก "เสร็จสิ้น" เพื่อยืนยันจุดคืนค่า

เมื่อเสร็จแล้ว Windows จะรีบูตและควรแก้ไขปัญหาด้วยการคลิกเมาส์บนเดสก์ท็อปอย่างสมบูรณ์
