ขึ้นอยู่กับยูทิลิตี้ที่เรามอบให้กับคอมพิวเตอร์ของเรา เป็นไปได้ที่เรา ละเลยพื้นที่ว่าง ที่เรามีอยู่ จากนั้น คอมพิวเตอร์เริ่มทำงานผิดปกติ ช้ากว่าปกติ และเราอาจพบว่าเมื่อดาวน์โหลดไฟล์ขนาดใหญ่ เราไม่มีพื้นที่ว่าง นั่นคือตอนที่เราคิดถึงวิธีเพิ่มพื้นที่ว่าง และหากเราเป็นผู้ใช้ของ Netflix, Disney+ หรือแพลตฟอร์มวิดีโอสตรีมมิ่งอื่นๆ เราจึงสามารถลบวิดีโอทั้งหมดที่ดาวน์โหลดจากแอปพลิเคชันได้
แม้ว่าโดยทั่วไปแล้วจะเพลิดเพลินไปกับแพลตฟอร์มวิดีโอสตรีมมิ่งโดยไม่ต้องดาวน์โหลดลงในอุปกรณ์ แต่ฟังก์ชันนี้เหมาะสำหรับผู้ที่วางแผนจะเดินทางท่องเที่ยว ต้องการดูซีรีส์โปรดของตนไม่ว่าจะอยู่ที่ใดโดยไม่ต้องอาศัยการเชื่อมต่ออินเทอร์เน็ต...

โปรดทราบว่าวิดีโอเป็นรูปแบบหนึ่งที่ใช้พื้นที่มากที่สุดทั้งบนอุปกรณ์พกพาและคอมพิวเตอร์ หากเรามักจะดาวน์โหลดเนื้อหาจาก Netflix, Amazon Prime, Disney+ หรือแพลตฟอร์มอื่น ๆ เราต้องให้ความสนใจเป็นพิเศษกับ พื้นที่ที่ใช้บนอุปกรณ์ของเรา
ไม่มีแอปพลิเคชันใดบนแพลตฟอร์มเหล่านี้ที่รับผิดชอบการลบเนื้อหาที่แสดงบนคอมพิวเตอร์ของเราโดยอัตโนมัติเพื่อเพิ่มพื้นที่ว่าง บังคับให้ผู้ใช้ดำเนินการตามขั้นตอนนี้ด้วยตนเอง
หากคุณต้องการทราบวิธีการลบ Netflix, Disney+ เอชบีโอ การดาวน์โหลด Max และ Amazon Prime เราขอเชิญคุณอ่านต่อ
ลบวิดีโอ Netflix ที่ดาวน์โหลด
เนื้อหาทั้งหมดที่เราดาวน์โหลดผ่านแอปพลิเคชั่น Netflix สำหรับ Windows มีอยู่ในไฟล์ ดาวน์โหลดของฉัน ส่วนของแอปพลิเคชันซึ่งนอกจากนี้ยังแสดงพื้นที่ที่ใช้บนคอมพิวเตอร์ของเราอีกด้วย หากเราต้องการลบเนื้อหาในฮาร์ดไดรฟ์ของเราออกจากแอปพลิเคชัน Netflix เราจะเข้าถึงแอปพลิเคชัน Netflix และคลิกที่การดาวน์โหลดของฉัน
ต่อไปเราไปที่ตัวเลือก Manage ซึ่งอยู่ที่มุมขวาบนของแอปพลิเคชัน ต่อไปเราเลือกเนื้อหาทั้งหมดที่เราต้องการลบออกจากคอมพิวเตอร์ของเราและคลิกที่ปุ่มลบ
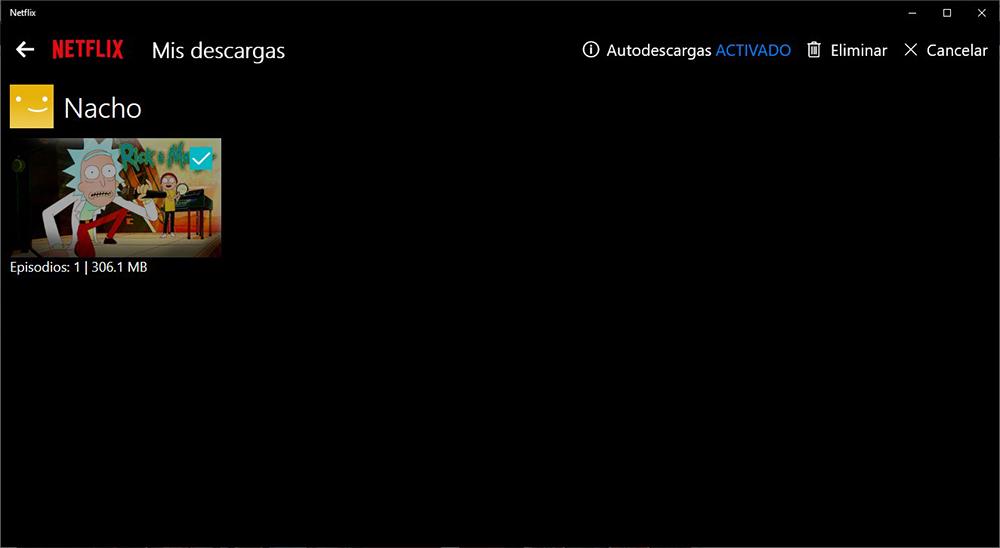
แต่ถ้าวิธีการดั้งเดิมของแอปพลิเคชั่นนี้ไม่ค่อยทำให้คุณเชื่อ คุณสามารถเข้าถึงไดเร็กทอรีบนคอมพิวเตอร์ของคุณโดยตรงที่ Netflix ดาวน์โหลดภาพยนตร์และซีรีส์เพื่อรับชมโดยไม่ต้องเชื่อมต่ออินเทอร์เน็ต
สิ่งแรกที่เราต้องทำคือเปิดใช้งาน การแสดงไฟล์ที่ซ่อนอยู่ใน Windows . ในการดำเนินการนี้ ให้เปิด Windows Explorer คลิกแท็บ มุมมอง แล้วเลือกช่องรายการที่ซ่อนอยู่ ไฟล์และโฟลเดอร์ที่ซ่อนอยู่จะแสดงด้วยไอคอนที่ชัดเจนกว่าปกติ ซึ่งช่วยให้เราระบุได้อย่างรวดเร็ว
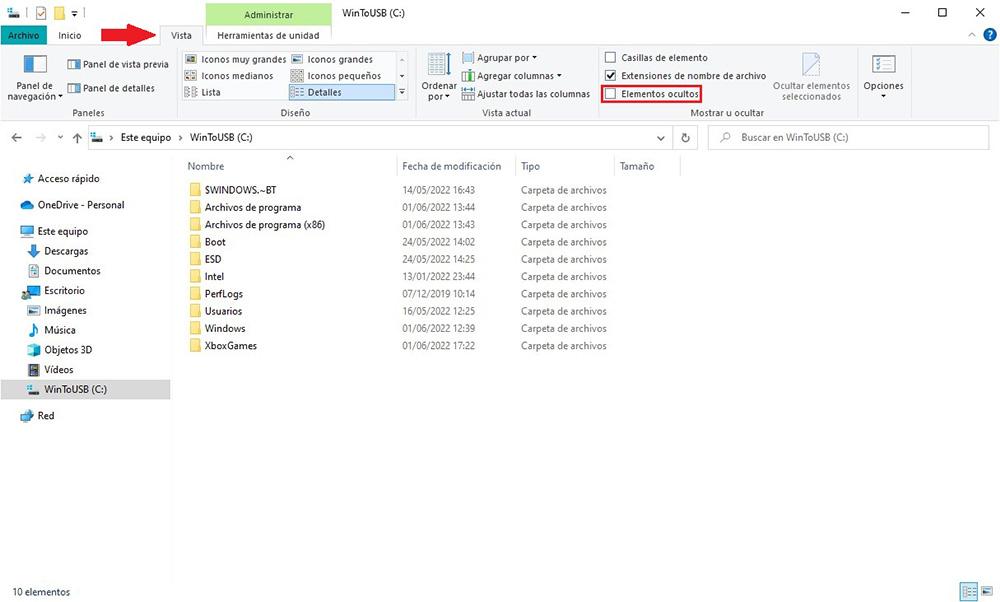
ต่อไปเราไปที่รูทของระบบและทำตามเส้นทางต่อไปนี้:
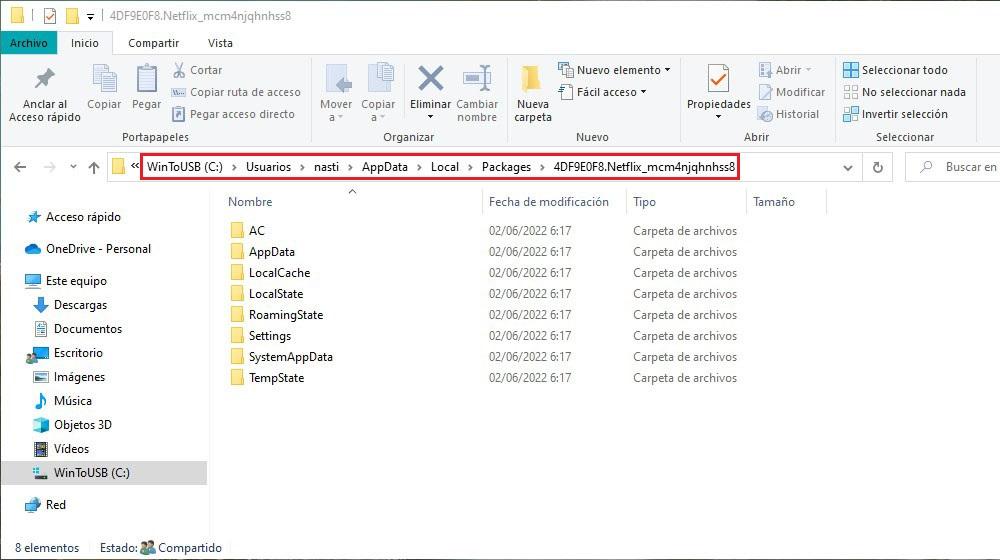
C:/Usuarios/nombredeusuario/AppData/Local/Packages/4DF9E0F8.Netflix_mcm4njqhnhss8
ไฟล์ทั้งหมดที่ดาวน์โหลดผ่าน Netflix จะอยู่ภายใน LocalState > ข้อมูลออฟไลน์ > ดาวน์โหลด โฟลเดอร์ ขออภัย ไม่สามารถระบุเนื้อหาที่ดาวน์โหลด เนื่องจากไฟล์ไม่ได้ใช้ชื่อเดียวกับซีรีส์หรือภาพยนตร์ที่ดาวน์โหลด
วิธีนี้เหมาะสำหรับการลบเนื้อหาทั้งหมดที่เราดาวน์โหลดจาก Netflix และเพิ่มพื้นที่ว่างในฮาร์ดไดรฟ์ โดยเฉพาะอย่างยิ่งเมื่อเราลบแอปพลิเคชันและเราไม่สามารถเพิ่มพื้นที่ว่างที่ควรจะเป็นสำหรับเนื้อหาที่ดาวน์โหลด
อย่างไรก็ตาม การลบเนื้อหาบางอย่างไม่เหมาะ เนื่องจากไม่สามารถระบุได้เหมือนที่เราสามารถทำได้ผ่านส่วนการดาวน์โหลดของฉันในแอปพลิเคชัน Netflix
ลบการดาวน์โหลดวิดีโอ Amazon Prime
แพลตฟอร์มวิดีโอสตรีมมิ่งของ Amazon Prime วีดีโอยังช่วยให้เราดาวน์โหลดเนื้อหาทั้งหมดที่มีอยู่บนแพลตฟอร์มเพื่อสนุกกับมันบนคอมพิวเตอร์ที่ใช้ Windows ของเรา โดยไม่ต้องเชื่อมต่ออินเทอร์เน็ต . เช่นเดียวกับ Netflix แอปพลิเคชัน Prime Video เสนอวิธีลบเนื้อหาทั้งหมดที่เราดาวน์โหลดผ่านแอปพลิเคชันสองวิธี
ในการลบเนื้อหาที่ดาวน์โหลดผ่าน Prime Video ออกจากแอปพลิเคชัน เราต้องเข้าไปที่ส่วนดาวน์โหลดของแอปพลิเคชัน ซึ่งเป็นตัวเลือกที่พบในคอลัมน์ด้านซ้ายของแอปพลิเคชัน
ต่อไปเราคลิกที่ Edit ซึ่งเป็นปุ่มที่มุมขวาบนของแอปพลิเคชั่นเราเลือกเนื้อหาที่ดาวน์โหลดมาทั้งหมดและเราต้องการลบและคลิกที่ปุ่ม Delete ซึ่งเป็นปุ่มที่เราพบได้ที่ด้านล่างของแอปพลิเคชัน ในสีแดง.
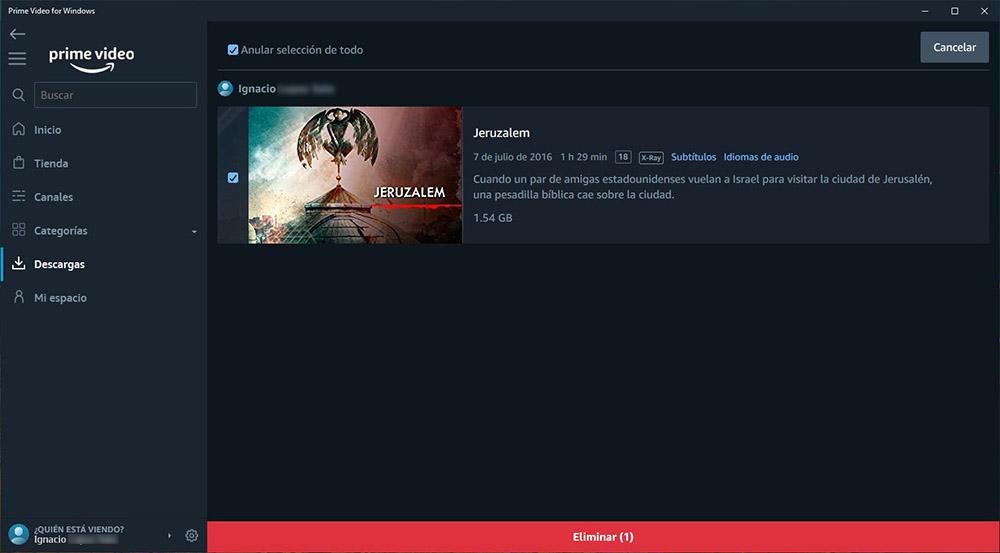
หากเราลบแอปพลิเคชันโดยมีเป้าหมายเพื่อลบเนื้อหาทั้งหมดที่เราดาวน์โหลด แต่เรายืนยันว่าไม่ใช่กรณีนี้ เราต้อง ลบโฟลเดอร์ดาวน์โหลด Amazon Prime ด้วยตนเอง บนคอมพิวเตอร์ของเรา
ก่อนอื่น เราต้องกำหนดค่า Windows Explorer ให้แสดงไฟล์ระบบที่ซ่อนอยู่ทั้งหมด ตัวเลือกนี้มีอยู่ใน File Explorer แท็บมุมมองโดยทำเครื่องหมายที่ช่องรายการที่ซ่อนอยู่
ต่อไปเราไปที่รูทของระบบ ไดรฟ์ C: โดยคลิกที่คอมพิวเตอร์เครื่องนี้และเลือกไดรฟ์จากตัวสำรวจไฟล์และทำตามเส้นทางต่อไปนี้:
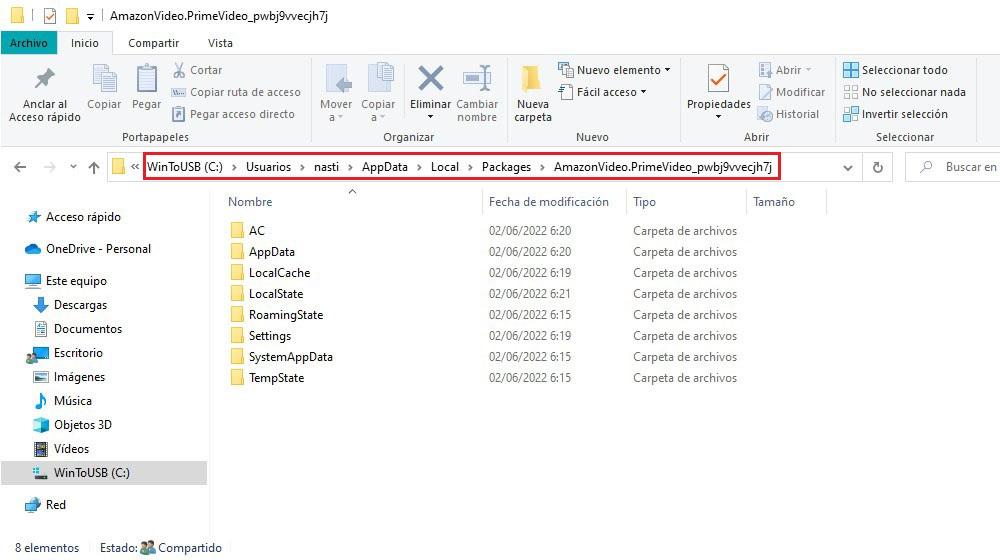
C:/Usuarios/nombredeusuario/AppData/Local/Packages/AmazonVideo.PrimeVideo_pwbj9vvecjh7j
เนื้อหาทั้งหมดที่เราดาวน์โหลดอยู่ใน LocalState > ข้อมูลออฟไลน์ > ดาวน์โหลด โฟลเดอร์ ไม่สามารถระบุไฟล์ที่ดาวน์โหลดทั้งหมดได้ เนื่องจากไม่แสดงชื่อซีรีส์หรือภาพยนตร์ที่เป็นของเหล่านั้น
เมื่อลบแล้ว แอปพลิเคชันจะแสดงไฟล์ต่อไปตามที่ดาวน์โหลด แม้ว่าจริงๆ แล้วไม่ใช่ก็ตาม ทางออกที่ง่ายที่สุดในการลบเนื้อหาออกจากแอปพลิเคชันโดยตรงเพื่อเพิ่มพื้นที่ว่างและตรวจสอบว่าคุณได้ลบเนื้อหาตามเส้นทางที่กำหนดไว้จริงๆ หรือไม่
ดาวน์โหลดวิดีโอ Disney+ ได้ที่ไหน
ในขณะที่เผยแพร่บทความนี้ มิถุนายน 2022 สามปีหลังจากเปิดตัว Disney+ อนุญาตให้ผู้ใช้อุปกรณ์พกพาดาวน์โหลดเนื้อหาไปยังอุปกรณ์ของตนเพื่อเพลิดเพลินโดยไม่ต้องเชื่อมต่ออินเทอร์เน็ตเท่านั้น
ตัวเลือกที่จะ ดาวน์โหลดเนื้อหา Disney + บนพีซีที่ใช้ Windows ไม่สามารถใช้ได้ในขณะนี้และในขณะนี้ทุกอย่างดูเหมือนจะบ่งชี้ว่ามันจะยังคงเป็นเช่นนั้นต่อไปในอนาคต ด้วยแอปพลิเคชัน Disney + สำหรับ Windows เราสามารถเข้าถึงเนื้อหาที่มีอยู่บนแพลตฟอร์มผ่านการสตรีมเท่านั้น
HBO Max ไม่อนุญาตให้ดาวน์โหลดเนื้อหา
แพลตฟอร์มวิดีโอสตรีมมิ่ง HBO Max ยังไม่อนุญาตให้เราดาวน์โหลดเนื้อหาบนพีซีที่ใช้ Windows แม้ว่าจะต่างจาก Disney + เรารู้เหตุผล เหตุผลก็คือ ไม่มีแอพ HBO Max สำหรับ Windows . หากไม่มีแอป HBO Max สำหรับ Windows เราจะไม่สามารถดาวน์โหลดเนื้อหาจากแพลตฟอร์มนี้เพื่อใช้งานโดยไม่ต้องเชื่อมต่ออินเทอร์เน็ต