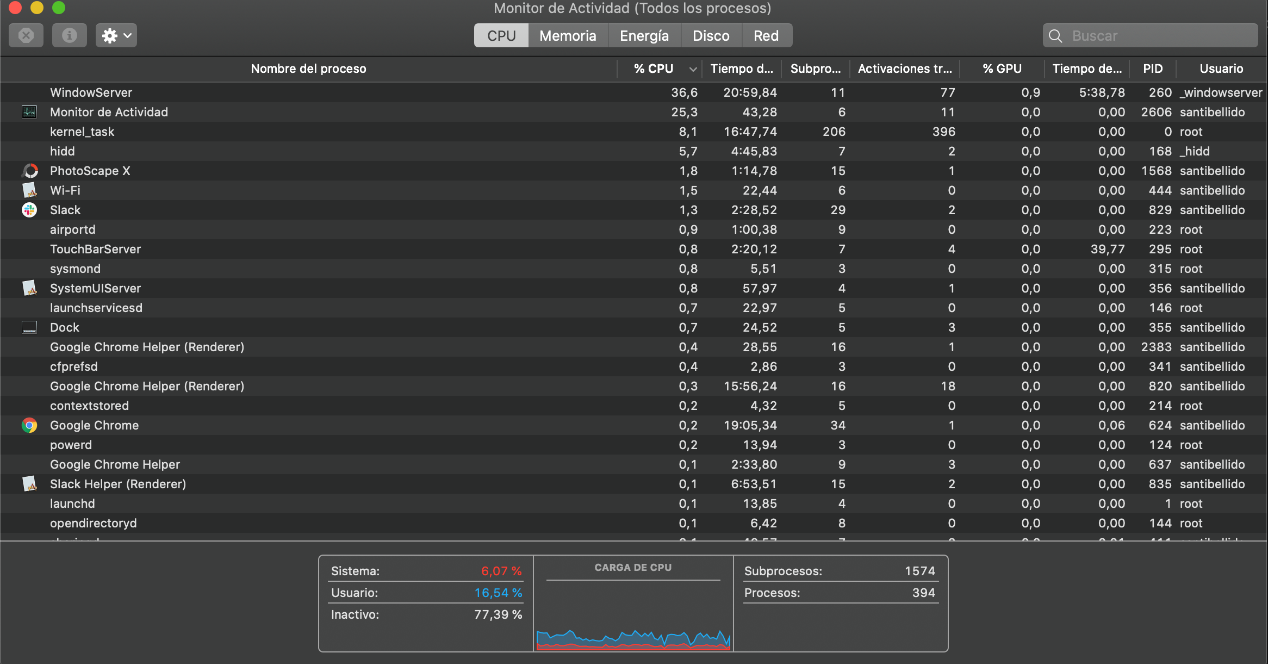เมื่อเราใช้ Mac ซ้ำแล้วซ้ำเล่าเมื่อเวลาผ่านไปเราจะเห็นว่าประสิทธิภาพของมันลดลงเรื่อย ๆ มีวิธีแก้ปัญหาไม่กี่วิธีที่เสนอให้กับเราแม้ว่าวิธีที่สามารถเสนอให้เราได้นั้นค่อนข้างมีประสิทธิภาพ หนึ่งในนั้นคือการจัดเรียงข้อมูลของ Mac เพื่อปรับปรุงประสิทธิภาพ ในโพสต์นี้เราจะแสดงวิธีการทำ
หากคุณเริ่มค้นหาจากอุปกรณ์ของคุณเพื่อจัดเรียงข้อมูลคุณจะเห็นว่าไม่มียูทิลิตี้ที่ทำให้เราสามารถเข้าถึงได้ดังนั้นบางทีคุณอาจสิ้นสุดการละทิ้งและตั้งค่าประสิทธิภาพที่ Mac ของคุณมี นี่เป็นเพราะการปฏิบัตินี้ภายใน Mac ทำได้โดยอัตโนมัติ อย่างไรก็ตามเมื่อความจำเป็นในการระเบิดเนื่องจากการชะลอตัวของประสิทธิภาพ Mac ให้ทำทุกสองสามปี

ทำไมต้องจัดระเบียบ Mac ของคุณ
ในการเริ่มต้นเราต้องเข้าใจว่าการจัดเรียงข้อมูลไม่ได้เป็นอะไรมากไปกว่าการจัดระเบียบข้อมูลบนไดรฟ์ Mac ของคุณใหม่เพื่อจัดเรียงข้อมูลให้อยู่ในลำดับที่ถูกต้องซึ่งจะช่วยปรับปรุงความเร็วของระบบในที่สุด ควรสังเกตว่า Mac ที่มี OS X เวอร์ชันที่ช้ากว่า 10.2 ไม่จำเป็นต้องมีแนวทางปฏิบัตินี้เนื่องจากมีขั้นตอนการทำความสะอาดไฟล์ที่กระจัดกระจายที่อยู่ในฮาร์ดไดรฟ์ของเรา นอกจากนี้คุณควรทราบว่าหาก Mac ของคุณมีไฟล์ SSD (หรือที่เรียกว่าแฟลชไดรฟ์) การจัดเรียงข้อมูลอาจทำให้เกิดความเสียหายได้ดังนั้นคุณอาจต้องคิดใหม่ว่าคุ้มหรือไม่
ถ้าคุณไม่จำเป็นต้องใช้มันอย่างเร่งด่วนคุณอาจไม่จำเป็นต้องจัดเรียงข้อมูล Mac ของคุณ ไม่แนะนำด้วยว่าหากคุณมีเวอร์ชันของ macOS High Sierra หรือ Mojave และได้เปลี่ยนระบบไฟล์ของคุณเป็น Appleรูปแบบ APFS ที่ใหม่กว่าไม่แนะนำให้ทำการ Defragmentation
เมื่อไรแนะนำให้ทำการจัดระเบียบ Mac ของฉัน
เวลาที่เราต้องใช้การจัดเรียงข้อมูลจะเป็นเวลาที่ฮาร์ดไดรฟ์ของเรามีพื้นที่เก็บข้อมูลว่างน้อยกว่า 10% ตั้งแต่ตอนนี้ฮาร์ดไดรฟ์ของคุณไม่สามารถทำการจัดเรียงข้อมูลอัตโนมัติ สิ่งนี้สามารถเกิดขึ้นได้กับเราเมื่อเราจัดเก็บไฟล์ขนาดใหญ่จำนวนมากดังเช่นกรณีของผู้เชี่ยวชาญด้านมัลติมีเดีย หากคุณเป็นหนึ่งในผู้ที่บันทึกไฟล์มากกว่า 1 Gb เป็นประจำในคอมพิวเตอร์ของคุณเราขอแนะนำว่าก่อนที่จะต้องจัดระเบียบข้อมูลให้ใช้ฮาร์ดไดรฟ์ภายนอกเพื่อจัดเก็บไฟล์เหล่านั้น
อีกเหตุผลที่คุณอาจจำเป็นต้องจัดระเบียบใหม่ก็คือถ้า Mac ของคุณมีฮาร์ดไดรฟ์แบบดั้งเดิมที่มีชิ้นส่วนเชิงกลเนื่องจากดิสก์ที่มีชิ้นส่วนที่เคลื่อนไหวสามารถทำงานช้าลงหากไฟล์มีการแยกส่วนอย่างมาก
วิธีจัดเรียงข้อมูลบน Mac ของฉัน
หากเมื่อคุณชั่งน้ำหนักข้อดีข้อเสียของการจัดเรียงข้อมูลแล้วคุณตัดสินใจที่จะทำคุณควรรู้ว่ามีเครื่องมือบางอย่างในตลาดที่จะทำให้การฝึกนี้ง่ายขึ้น บางส่วนของพวกเขาเนื่องจากการเปลี่ยนแปลงในระบบไฟล์ APFS กลายเป็นล้าสมัยและไม่ได้รับการพัฒนาอีกครั้ง สิ่งที่เราแนะนำมีดังต่อไปนี้:
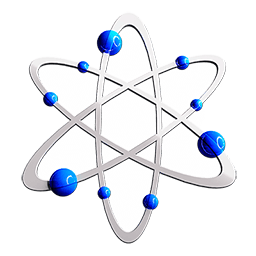
ขับอัจฉริยะ 5
เครื่องมือนี้จะแสดงระดับการแตกแฟรกเมนต์ของดิสก์ของคุณและต่อมาให้คำแนะนำในการจัดระเบียบข้อมูลหรือจัดโครงสร้างไฟล์ของคุณใหม่ คุณควรจำไว้ว่าถ้าคุณใช้ macOS 10.13 หรือใหม่กว่าโปรแกรมอรรถประโยชน์ที่เสนอโดยโปรแกรมนี้ไม่สามารถทำงานร่วมกับ APFS ได้
มันมีส่วนต่อประสานกับผู้ใช้ที่ใช้งานง่ายซึ่งมันจะง่ายขึ้นมากสำหรับคุณในการรักษาความสะอาด Mac และประสิทธิภาพสูงสุด Drive Genius เวอร์ชันล่าสุดประกอบด้วย 19 ยูทิลิตี้อัตโนมัติที่ทำให้คุณลืมที่จะทำกระบวนการชนิดใดก็ได้ด้วยตนเอง นอกจากนี้ความจริงที่อยากรู้อยากเห็นมากคือยูทิลิตี้เหล่านี้เริ่มทำงานเมื่อคุณไม่ได้ใช้ระบบดังนั้นคุณจะไม่สังเกตเห็นการชะลอตัว ฟังก์ชันที่มีชื่อ 19 รายการ ได้แก่ :
- ค้นหาไฟล์หนักหรือไฟล์ซ้ำ
- การเพิ่มประสิทธิภาพการปฏิบัติงาน
- Drive Pulse ซึ่งอนุญาตให้คุณระบุมัลแวร์ประเภทใดก็ได้ในขณะที่ไม่ได้ใช้งาน
- การตรวจสอบประสิทธิภาพและการตรวจสอบปัญหาที่เกี่ยวข้องกับฮาร์ดแวร์
- Boot Weel ซึ่งให้ไดรฟ์สำหรับเริ่มระบบรองเพื่อซ่อมแซมดิสก์หลักได้ง่ายขึ้น
ในการใช้เครื่องมือนี้เราจะต้องทำตามขั้นตอนต่อไปนี้:
- สำหรับผู้เริ่มต้นในแท็บข้อมูลคุณต้องตรวจสอบให้แน่ใจว่าดิสก์ของคุณมีปัญหาที่ทำให้ไม่สามารถทำงานได้อย่างถูกต้อง
- ในภายหลังและในกรณีที่คุณต้องการคุณต้องไปที่แท็บจัดเรียงข้อมูลและเลือกดิสก์ที่คุณต้องการดำเนินการระหว่างกระบวนการ
- ภายในแท็บนี้เปอร์เซ็นต์ของการแตกแฟรกเมนต์ที่ดิสก์มีจะแสดงในลักษณะกราฟิก
- เมื่อคุณตรวจสอบทั้งหมดข้างต้นที่ด้านล่างขวาคุณจะพบปุ่มเริ่ม การคลิกที่นั่นจะเริ่มการจัดเรียงข้อมูลโดยอัตโนมัติ
- ก่อนหน้านี้ซอฟต์แวร์จะเตือนคุณถึงผลที่จะเกิดกับการใช้งานดิสก์ของคุณ ในแท็บนี้ Drive Genius จะให้สองตัวเลือก ครั้งแรกที่จะจัดเรียงข้อมูลโดยไม่ตรวจสอบดิสก์และที่สองจะทำโดยตรวจสอบ เราขอแนะนำอย่างหลัง
นอกจากนี้ในแท็บการกำหนดค่าซอฟต์แวร์ช่วยให้คุณระบุน้ำหนักของไฟล์ขนาดใหญ่ที่จะลบและจำนวนวันสูงสุดที่ไฟล์บางไฟล์ไม่สามารถเข้าถึงได้ นอกจากนี้ยังช่วยให้เราสามารถลบไฟล์ที่ซ้ำกัน ทั้งหมดนี้เพื่อลบไฟล์ Mac ทั้งหมดที่เป็นภาระในคอมพิวเตอร์ของคุณออกจาก Mac

เทคทูลโปร 11
Techtool ไม่แนะนำให้ใช้สำหรับ SSD และไม่สนับสนุนการกระจายตัวของวอลุ่ม AFPS แม้ว่าจะสามารถจัดเรียงข้อมูลแต่ละไฟล์ในฮาร์ดไดรฟ์ นอกจากนี้ระบบนี้ยังเข้ากันได้กับโมฮาวี นอกจากนี้มันเป็นเครื่องมือตรวจสอบที่ถูกต้องสำหรับสภาพที่ดีของ Mac ของคุณ ซอฟต์แวร์นี้สามารถตรวจจับปัญหาที่เป็นไปได้ในคอมพิวเตอร์ของคุณและแก้ไขปัญหาเหล่านี้อย่างต่อเนื่อง
เครื่องมือบางอย่างที่รวมอยู่ใน TechTool Pro นี้ ได้แก่ :
- เพิ่มประสิทธิภาพไฟล์และปริมาณ
- สำรองข้อมูลผ่านโวลุ่มซ้ำที่สร้างโดย TechTool เอง
- สร้างแคชใหม่เพื่อปรับปรุงการบูตของ Mac และประสิทธิภาพโดยรวม
- ซ่อมแซมไดเรกทอรีที่เสียหายและฮาร์ดไดรฟ์ที่เสียหาย
เครื่องมือนี้เช่น Drive Genius 5 เป็นเครื่องมือที่ต้องเสียเงิน
ทำฟรี
หนึ่งในตัวเลือกที่ดีที่สุดในการปรับปรุงประสิทธิภาพของ Mac และที่ปลอดภัยที่สุดคือทำการสำรองข้อมูลด้วย Time Machine และทำการติดตั้งระบบปฏิบัติการใหม่ทั้งหมด นี่อาจเป็นตัวเลือกที่น่าเชื่อถือที่สุดเนื่องจากข้อเสนอแนะต่ำที่เราได้ปฏิบัติตามนี้เนื่องจากเราได้ระบุไว้ข้างต้นแล้วอาจเป็นอันตรายต่ออุปกรณ์ของคุณนอกเหนือจากนั้นผ่านการดูแลอย่างต่อเนื่องในไฟล์และพื้นที่เก็บข้อมูลที่รับผิดชอบ เป็นเจ้าของ Mac หรือฮาร์ดไดรฟ์ภายนอกมันจะหลีกเลี่ยงเราไม่ต้องมาถึงจุดนี้ในโอกาสต่อไป
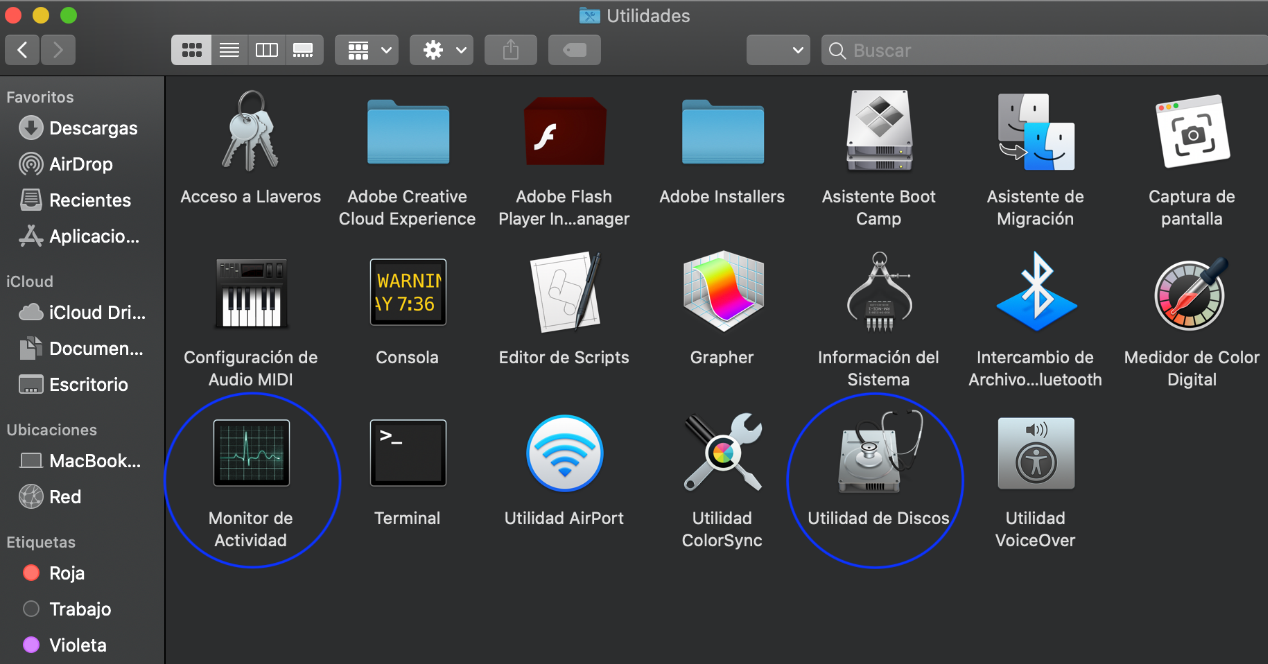
ค้นหาเวลาว่ามีอะไรผิดปกติ
ก่อนที่จะถึงจุดจัดระเบียบขอแนะนำให้เราตรวจสอบสุขภาพของ Mac และกิจกรรมของเราเพื่อตรวจสอบอย่างเป็นระบบว่าทุกอย่างเป็นไปด้วยดี สำหรับสิ่งนี้มีเครื่องมือบางอย่างที่รวมอยู่ใน Mac เช่น กิจกรรมการตรวจสอบ ที่ช่วยให้เราตรวจสอบได้ว่าใช้อะไรมากเกินไปกับไฟล์ ซีพียู ดังนั้นจึงลดประสิทธิภาพลง อีกทางเลือกหนึ่งคือ Disk Utility ที่จะช่วยให้เราเห็นว่ามีปัญหาใด ๆ ที่เกี่ยวข้องหรือไม่