เมื่อ ไมโครซอฟท์ นำเสนอเวอร์ชั่นใหม่ของ Windows เมื่อวันที่ 11 มิถุนายน ที่ผ่านมา มีการเปลี่ยนแปลงเหนือสิ่งอื่นใดในการออกแบบระบบปฏิบัติการ องค์ประกอบหนึ่งที่ได้รับการเปลี่ยนแปลงมากที่สุดคือแถบงานที่เรียกว่า ซึ่งขณะนี้ไม่สามารถกำหนดค่าได้ และอาจไม่มีประโยชน์เหมือนเมื่อก่อน นั่นคือเหตุผลที่วันนี้เราจะมาเรียนรู้ทุกอย่างเกี่ยวกับมัน ตั้งแต่วิธีเปลี่ยนตำแหน่ง เพิ่มหรือลบแอปพลิเคชั่น และเปลี่ยนขนาดของไอคอน
การเปลี่ยนแปลงที่แนะนำโดย Microsoft ในทาสก์บาร์ของ Windows 11 ยังไม่ได้รับการตอบรับอย่างดีจากผู้ใช้จำนวนมาก หากเป็นกรณีของเรา เราจะแสดงวิธีกำหนดค่า เพิ่มหรือลบแอปพลิเคชัน ซ่อน ย้ายไอคอน หรือกำหนดตำแหน่งเอง

ปักหมุดและลบไอคอนบนทาสก์บาร์
ด้วยการถือกำเนิดของ Windows 11 Microsoft ได้เปิดตัวเมนู Start และทาสก์บาร์ที่ปรับปรุงใหม่ ตอนนี้ไอคอนโปรแกรมและปุ่มเริ่มจะแสดงที่กึ่งกลางของแถบแทนที่จะเป็นด้านซ้าย ข้างๆ กันคือไอคอนค้นหา วิดเจ็ต มุมมองงาน และการแชทที่ปรากฏขึ้นตามค่าเริ่มต้นเมื่อคุณเรียกใช้ระบบปฏิบัติการเป็นครั้งแรก
ส่วนหนึ่งที่ผู้ใช้จะพลาดมากที่สุดคือแถบงานนี้ ไม่สามารถกำหนดค่าเหมือนใน Windows 10 . ได้อีกต่อไป . ไปเป็นเมนูเริ่มที่คุ้นเคยแบบเก่าพร้อม Live Tiles ที่กำหนดค่าได้ ช่องค้นหาไม่อยู่ในแถบนั้นแล้ว เนื่องจากจะต้องเข้าไปที่เมนู Start ก่อนจึงจะเข้าถึงได้ ดังนั้นจึงต้องมีขั้นตอนเพิ่มเติม
นอกจากนี้ แถบนี้ได้รับการแก้ไขที่ด้านล่างของหน้าจออย่างถาวร เนื่องจากตอนนี้ อย่างน้อยจากเมนูการตั้งค่า ไม่อนุญาตให้ย้ายไปด้านบนหรือด้านใดด้านหนึ่ง
ปักหมุดตำแหน่งของแอพ
หากเราต้องการยึดและตรึงแอปพลิเคชันใดๆ ไว้ที่ทาสก์บาร์ที่ด้านล่าง เราจะมีหลายวิธีในการดำเนินการดังกล่าว
ประการหนึ่งหากแอปพลิเคชันทำงานอยู่ ไอคอนของมันจะปรากฏในแถบที่มีบรรทัดด้านล่าง ซึ่งจะแสดงว่ามีการใช้งานอยู่ หากเราต้องการให้ไอคอนยังคงอยู่อย่างถาวรเมื่อเราปิดโปรแกรมไปแล้ว เราสามารถคลิกขวาที่ไอคอนได้ นี่จะแสดงเมนูเล็ก ๆ ที่เราจะเลือก “ปักหมุดที่ทาสก์บาร์”
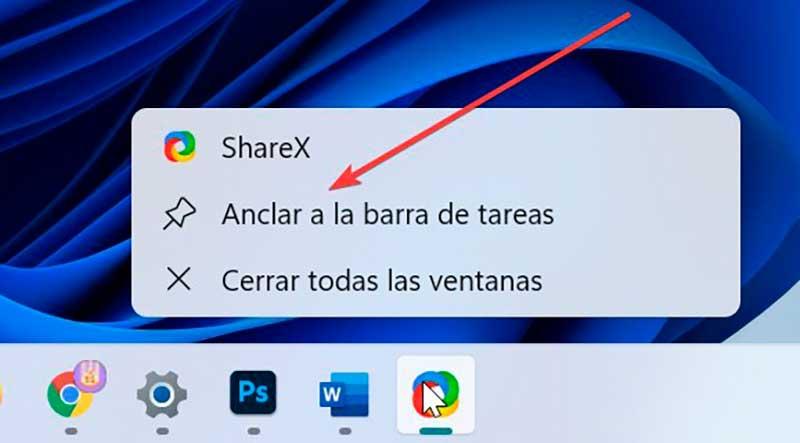
ในกรณีที่แอปพลิเคชันทำงานอยู่ เราสามารถตรึงแอปพลิเคชันนั้นไว้ที่แถบได้หาก ไอคอนของมันอยู่บนเดสก์ท็อป . ในการทำเช่นนี้คุณจะต้องคลิกด้วยปุ่มเมาส์ขวาเท่านั้นเพื่อเปิดเมนูบริบทที่เราจะคลิกที่แสดงตัวเลือกเพิ่มเติมหรือกดแป้นพิมพ์ลัด "Shift + F10" โดยตรง การดำเนินการนี้จะแสดงเมนูแบบขยายซึ่งเราจะเลือกตัวเลือก "ปักหมุดที่ทาสก์บาร์"
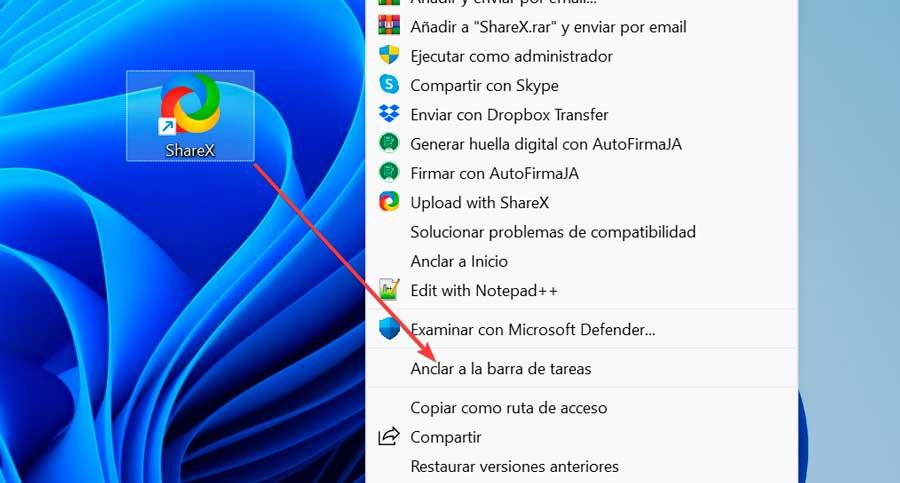
ทางเลือกสุดท้ายคือ คลิกที่ไอคอนเริ่ม และคลิกที่ปุ่ม "แอปพลิเคชันทั้งหมด" ต่อมาเราคลิกด้วยปุ่มเมาส์ขวาบนแอปพลิเคชันที่เราต้องการ ต่อไปเราเลือก "เพิ่มเติม" จากนั้นตัวเลือก "ปักหมุดที่ทาสก์บาร์" จะปรากฏขึ้น
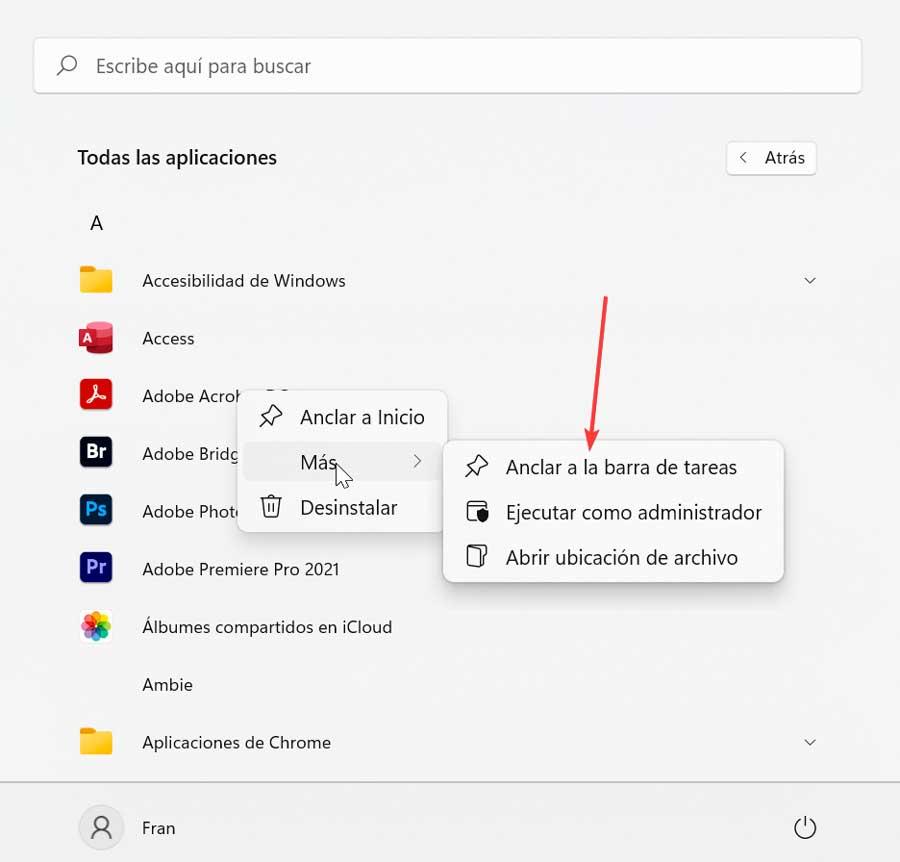
ลบไอคอน
โดยทั่วไปแล้ว ไอคอนส่วนใหญ่นั้นง่ายต่อการลบ แม้ว่าเราต้องคำนึงว่าบางไอคอนต้องใช้ความพยายามมากกว่า และบางไอคอน เช่น เมนูเริ่ม นั้นไม่สามารถเคลื่อนย้ายได้ การเปลี่ยนแปลงอื่น ๆ ไม่สามารถลบได้ แต่สามารถซ่อนได้
ไปยัง ลบแอปพลิเคชันออกจากแถบง่ายๆ คลิกขวาที่ไอคอนเพื่อให้เมนูแบบเลื่อนลงขนาดเล็กปรากฏขึ้นซึ่งเราต้องเลือกตัวเลือก "เลิกตรึงจากแถบงาน"
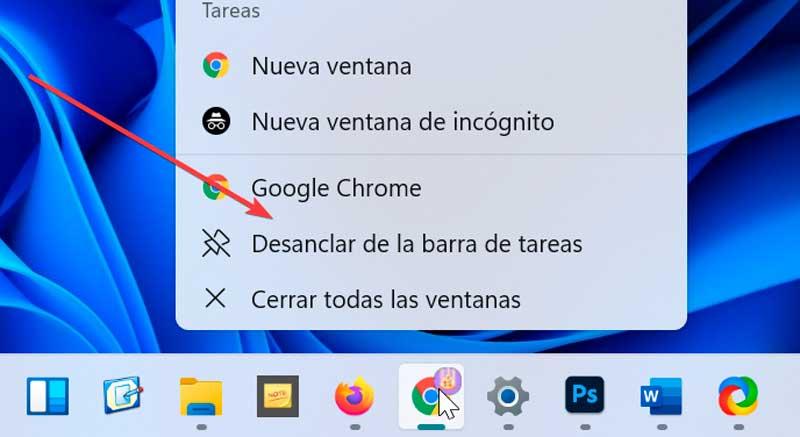
ไอคอนเหล่านั้นที่ไม่สามารถลบออกได้ สามารถซ่อน ซึ่งเราต้องคลิกขวาบนแถบงาน จากนั้นเลือก "การตั้งค่าแถบงาน" หรือเราสามารถเข้าถึงได้โดยกด "Windows + I" เพื่อเข้าสู่เมนู "การตั้งค่า" และคลิกที่ "การตั้งค่าส่วนบุคคลและแถบงาน"
![]()
เมื่ออยู่ในหน้าจอใหม่ เราสามารถปิดใช้งานไอคอน "Search", "Preview", "Widgets" หรือ "Chat" ใดก็ได้ เพื่อให้ถูกซ่อนโดยอัตโนมัติ นอกจากนี้เรายังสามารถซ่อนไอคอนที่ ปรากฏที่มุมขวา ของแถบเช่น "เมนูปากกา", "แป้นพิมพ์สัมผัส" และ "แผงสัมผัสเสมือน"
ปรับแต่งตำแหน่งของแถบ
ตามค่าเริ่มต้น แถบงาน Windows 11 จะไม่สามารถขยับขึ้น ไปทางซ้ายหรือขวาได้ เนื่องจาก Microsoft ไม่อนุญาตการเปลี่ยนแปลงนี้โดยง่าย ซึ่งตรงกันข้ามกับสิ่งที่เกิดขึ้นใน Windows 10 อย่างไรก็ตาม สามารถทำการเปลี่ยนแปลงเหล่านั้นผ่านการปรับแต่งรีจิสทรีได้
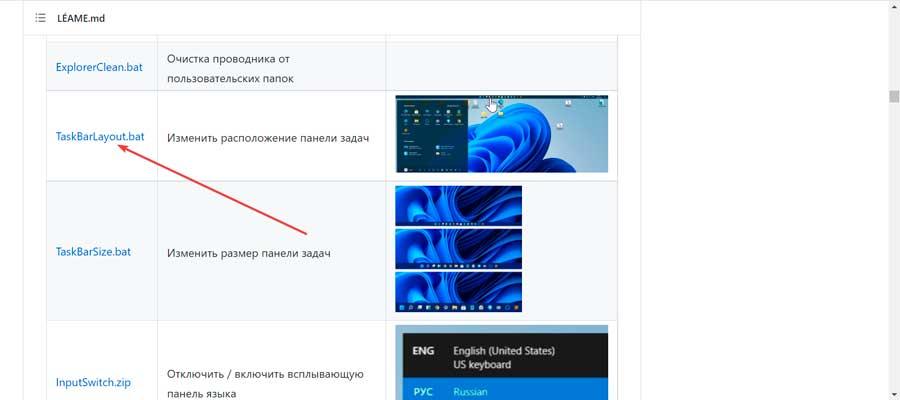
สิ่งนี้จะต้องดาวน์โหลดสคริปต์ชื่อ TaskBarLayout.bat จากลิงค์ GitHub นี้ ภายหลังเราดำเนินการ และมันจะขอให้เราเลือกการเลือกตั้ง ในการดำเนินการนี้ เราใช้ปุ่มตัวเลขตั้งแต่ 1 ถึง 4 เพื่อเลื่อนแถบไปทางซ้าย ขวา ขึ้นและลงตามลำดับ แน่นอน เราต้องจำไว้ว่าเมื่อเราเลื่อนไปทางซ้ายหรือขวา ไอคอนบนแถบจะหายไป
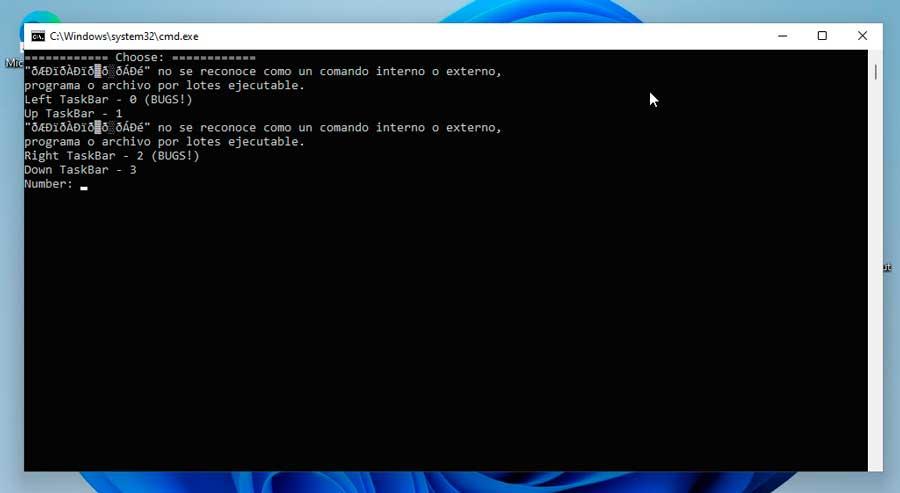
ด้วยวิธีนี้ เราสามารถใช้เครื่องมือบรรทัดคำสั่งที่ง่ายและมีประสิทธิภาพนี้เพื่อเปลี่ยนตำแหน่งของแถบใน Windows 11 แน่นอน เราต้องใช้การปรับนี้โดยยอมรับความเสี่ยงของผู้ใช้แต่ละคนเอง
ซ่อนบาร์
นอกจากนี้ เราสามารถทำได้ เช่นเดียวกับใน Windows 10 เราจะสามารถซ่อนแถบงานเพื่อไม่ให้มองเห็นได้ถาวร ซึ่งช่วยให้เราใช้ประโยชน์จากส่วนหน้าทั้งหมดได้ ในการทำเช่นนี้ในส่วน "การจัดตำแหน่งของแถบงาน" เราต้องคลิกที่ “ซ่อนแถบงานโดยอัตโนมัติ” กล่อง.
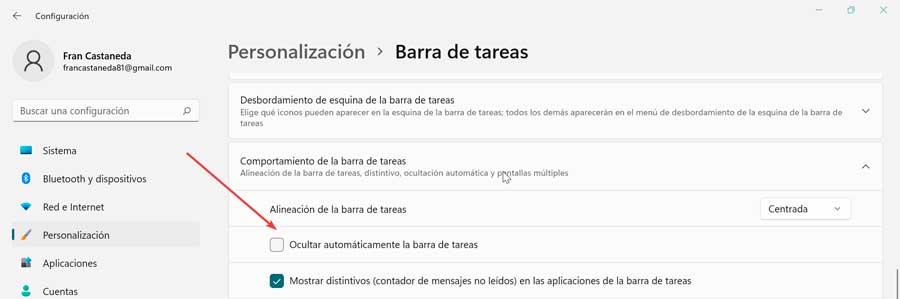
เมื่อเสร็จแล้ว แถบจะซ่อนที่ด้านล่างของหน้าจอ และคุณจะต้องเลื่อนเคอร์เซอร์เพื่อให้ปรากฏอีกครั้ง ดังนั้นเราจึงกำหนดให้แสดงเฉพาะเมื่อเราจะใช้องค์ประกอบบางอย่างเท่านั้น
มุมแถบงานล้น
ภายใต้ชื่อแปลก ๆ นี้ เราพบฟังก์ชันที่ช่วยให้คุณ แสดงไอคอนที่ด้านขวาของหน้าจอ เช่น เวลาและวันที่ สถานะแบตเตอรี่ ระดับเสียง และสถานะ Wi-Fi เป็นต้น เมนูป๊อปอัปขนาดเล็กเมื่อเราคลิกที่ลูกศรชี้ขึ้น ซึ่งอยู่ทางด้านซ้ายของไอคอนเหล่านี้ เรียกว่าโอเวอร์โฟลว์
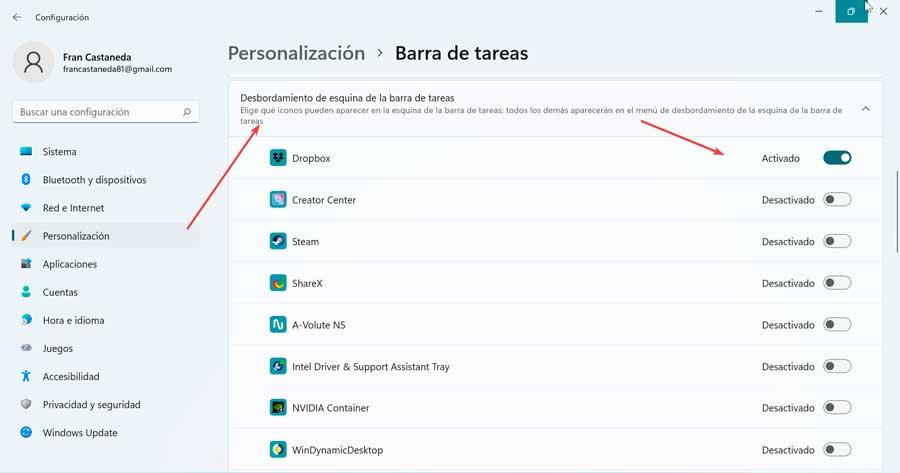
ในการทำเช่นนี้ จากเมนูการปรับแต่งแถบงาน เราจะแสดง “มุมแถบงานล้น” ส่วน. จากส่วนนี้ เราสามารถระบุได้ว่าไอคอนใดสามารถปรากฏที่ด้านขวาของแถบ (Dropbox เป็นเรื่องธรรมดาที่สุด) โดยเปิดใช้งานในเมนู ในขณะที่รายการที่ถูกปิดใช้งานจะปรากฏในเมนูรายการเพิ่มเติม
ย้ายไอคอนไปทางซ้าย
หากเราเคยใช้ Windows 10 หรือเวอร์ชันก่อนหน้า เราจะใช้เพื่อค้นหาปุ่มเมนูเริ่มที่ ด้านล่างซ้ายของหน้าจอ . หากเราต้องการย้ายไอคอนเพื่อให้ปรากฏทางด้านซ้ายอีกครั้ง เราสามารถทำได้จากส่วนการกำหนดค่าของแถบงาน
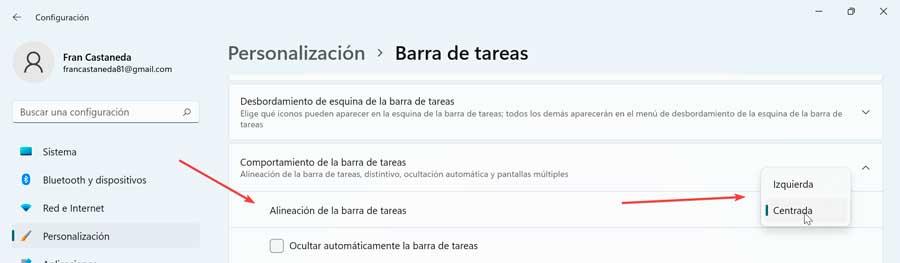
ที่นี่เราต้องเลือกส่วน "พฤติกรรมของแถบงาน" นี่จะแสดงเมนูเล็ก ๆ ที่เราพบตัวเลือก “การจัดตำแหน่งแถบงาน” และการคลิกที่ปุ่มทางด้านขวาจะทำให้เรามีตัวเลือกในการเลือกซ้ายแทนที่จะเป็นกึ่งกลาง เมื่อปิดหน้าต่าง เราจะเห็นว่าไอคอนบนแถบข้างเมนู Start ถูกย้ายไปทางด้านซ้ายของหน้าจออย่างไร
เปลี่ยนขนาดของไอคอน
Windows 11 ไม่ได้เสนอความเป็นไปได้ในการเปลี่ยนขนาดเริ่มต้นของไอคอนที่ปรากฏในแถบในส่วนการกำหนดค่า ดังนั้นในการดำเนินการดังกล่าว จำเป็นต้องทำการปรับเปลี่ยนอย่างง่ายใน Registry Editor ในทำนองเดียวกัน เราสามารถเลือกที่จะเปลี่ยนขนาดภายในเมนูการตั้งค่า
จากตัวแก้ไขรีจิสทรี
ก่อนที่เราจะเริ่ม เราต้องรู้ว่าการเปลี่ยนขนาดของไอคอนนั้นหมายความว่าแถบงานเปลี่ยนขนาดในสัดส่วนที่เท่ากัน เพื่อรองรับไอคอนที่ใหญ่ขึ้นหรือเล็กลง
ในการดำเนินการนี้ เราจะกดแป้นพิมพ์ลัด "Windows + R" ซึ่งจะเปิดคำสั่ง "Run" ที่นี่เราเขียน regedit แล้วกด Enter หรือปุ่ม OK เมื่อ Registry Editor ปรากฏขึ้น เราจะไปยังที่อยู่ต่อไปนี้:
HKEY_CURRENT_USER / Software / Microsoft / Windows / CurrentVersion / Explorer /Advanced
เมื่อมาถึงตรงนี้ เราจะสร้างค่าใหม่ทางด้านขวา เราจะทำได้โดยคลิกขวาที่จุดว่าง เลือก New แล้วคลิก DWORD (ฮิตบิต) มูลค่า และการตั้งชื่อ มันทาสก์บาร์Si .
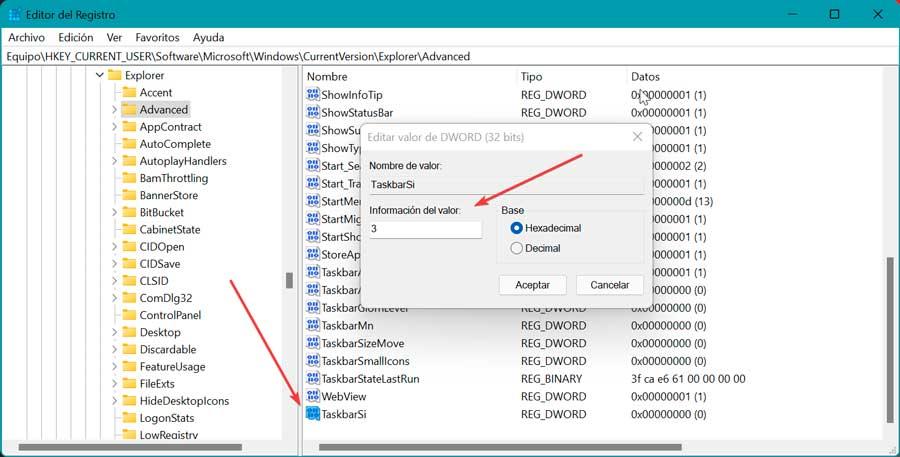
ตอนนี้เราดับเบิลคลิกที่ค่า TaskbarSi และกำหนดค่าด้วย 0 หากเราต้องการไอคอนขนาดเล็ก 1 สำหรับขนาดกลาง 2 และ 3 สำหรับไอคอนขนาดใหญ่ภายใน ความคุ้มค่า ส่วน. เหลือเพียงคลิกตกลงเพื่อบันทึกการเปลี่ยนแปลงและรีสตาร์ทคอมพิวเตอร์
ใช้มาตราส่วนการแสดงผล
ในกรณีนี้ เราต้องรู้ว่าหากเราเปลี่ยนขนาดการแสดงผลจากส่วน "การตั้งค่า" ไม่เพียงแต่ขนาดของไอคอนจะเปลี่ยนไป (รวมถึงไอคอนที่ไม่ได้อยู่ในแถบ) แต่ข้อความก็จะเปลี่ยนไปเช่นกัน ( ทั้งหมด ส่วนต่างๆ) ตลอดจนองค์ประกอบอื่นๆ
ในการดำเนินการนี้ เราต้องคลิกด้วยปุ่มเมาส์ขวาบนพื้นที่ว่างบนเดสก์ท็อป ซึ่งจะเปิดเมนูบริบทที่เราจะเลือก “การตั้งค่าการแสดงผล” ตัวเลือก. เรายังสามารถเข้าถึงได้จาก "Configuration2 คลิกที่ "System2 และ "Display page"
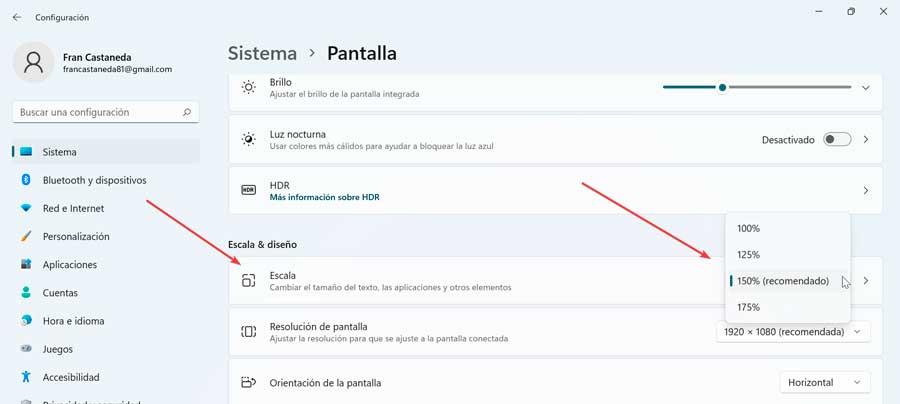
ทางด้านขวามือ เราจะพบ "มาตราส่วน" ส่วน. ที่นี่เราเลือกมาตราส่วนโดยคลิกที่กล่องแบบเลื่อนลงเพื่อใช้ ค่าเริ่มต้นคือ 100% และขอแนะนำให้ใช้ค่าที่แนะนำโดย Windows 11
