ชื่อเสียงที่ iPhone ปรับแต่งได้น้อยกว่า Android ไม่ได้มาจากตำนานใดๆ เป็นความจริง. ตอนนี้ไม่ได้หมายความว่าไม่มีด้านภาพและเสียงที่ปรับแต่งได้ของ Appleระบบของ. ในโพสต์นี้ เราจะตรวจสอบส่วนต่างๆ เหล่านั้นที่สามารถปรับแต่งได้ iOS เพื่อที่คุณจะได้ปรับอุปกรณ์ให้เข้ากับความชอบของคุณในที่สุด

บนหน้าจอหลัก
พื้นที่ iPhone ไม่มีเมนูเหมือน Android บางรุ่น ดังนั้นหน้าจอหลักจึงอยู่ที่ส่วนท้ายซึ่งใช้เวลาส่วนใหญ่บนอินเทอร์เฟซ และมีหลายสิ่งที่สามารถปรับแต่งได้ในบริเวณนี้
สร้างเพจเพิ่มเติม
เราพบหน้าจอที่แตกต่างกันอย่างน้อยสามหน้าจอใน iOS ด้านซ้ายสุดคือส่วนวิดเจ็ต ตรงกลางส่วนแอปพลิเคชันและด้านขวาสุดคือไลบรารีที่รวมแอปทั้งหมดไว้อย่างชาญฉลาด เมื่อพูดถึงแอปพลิเคชัน เราสามารถกำหนดค่าได้หลายแบบ
ในการทำเช่นนี้คุณเพียงแค่ต้อง ลากไอคอน โฟลเดอร์ หรือวิดเจ็ตไปทางขวา เพื่อให้หน้าใหม่ถูกสร้างขึ้นแล้วจัดระเบียบตามที่เห็นสมควร ควรสังเกตว่าจะมีส่วนหลักเสมอ ซึ่งมักจะเป็นส่วนแรกหลังส่วนวิดเจ็ต ในทางกลับกัน สิ่งสำคัญคือคุณต้องรู้ด้วยว่า แอพสามารถซ่อนได้ เพียงกดจุดที่อยู่ตรงกลางส่วนล่างค้างไว้แล้วยกเลิกการเลือกหน้าที่ต้องการให้ซ่อนตัว
![]()
ท่าเรือหลัก
ท่าเรือเป็นส่วนของ มากถึงสี่แอพพลิเคชั่น ที่ซึ่งคุณสามารถปักหมุดแอปที่ใช้บ่อยที่สุดหรือแอปที่คุณต้องการให้อยู่ในมือได้เสมอ เพราะไม่ว่าคุณจะอยู่บนหน้าใดก็ตาม แอปเหล่านั้นจะพร้อมใช้งานเสมอ ตามข้อเท็จจริงที่น่าสงสัย ชื่อของแอพไม่ปรากฏในส่วนนี้ ต่างจากคำอธิบายที่ปรากฏด้านล่างเมื่ออยู่ในหน้าใด ๆ
แม้ว่าท่าเรือจะอนุญาตให้คุณมีแอพได้สูงสุดสี่แอพ แต่คุณยังสามารถมีได้สาม สอง หนึ่งหรือไม่มีเลย เพื่อให้มีแอปพลิเคชันในส่วนนี้ สิ่งที่คุณต้องทำคือลากและวางแอปพลิเคชันในลักษณะที่คุณต้องการ มันไม่ซับซ้อนเกินไป
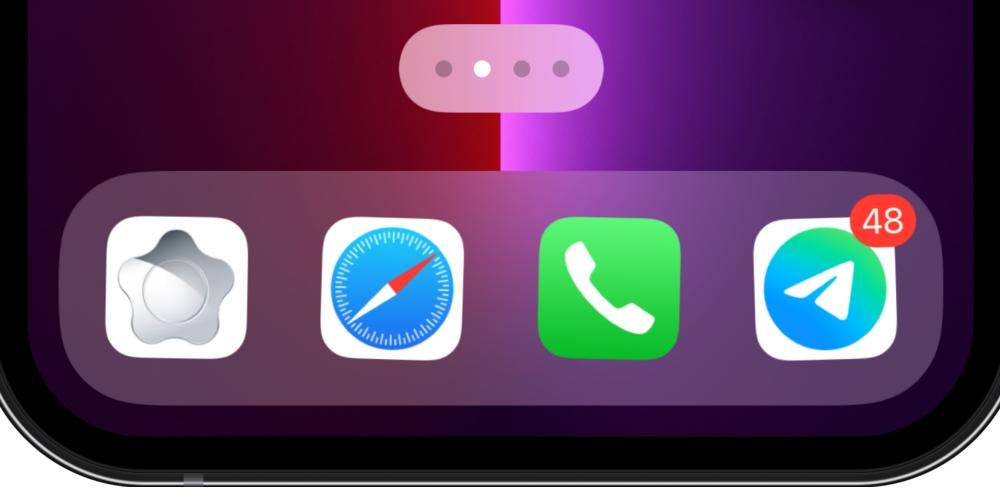
วอลล์เปเปอร์
หากมีพื้นฐานในอุปกรณ์ประเภทนี้ก็สามารถเปลี่ยนวอลเปเปอร์ได้ ในกรณีของ iOS เราพบว่า ความเป็นไปได้ของการมีสองภูมิหลัง : หนึ่งในนั้นในหน้าแอพพลิเคชั่นและอีกอันสำหรับหน้าจอล็อคซึ่งเหมือนกับหน้าจอการแจ้งเตือน
เพื่อให้สามารถเปลี่ยนแปลงสิ่งใดสิ่งหนึ่งได้ มีความเป็นไปได้สองทาง สิ่งแรกและที่พบบ่อยที่สุดคือ จากแอพรูปภาพ เลือกอันที่คุณต้องการใส่ คลิกที่ปุ่มแชร์ (ล่างซ้าย) และคลิกที่ "วอลเปเปอร์" เมื่อเสร็จแล้ว คุณสามารถตั้งค่าเฟรมได้ หากต้องการให้อยู่ในรูปแบบ Live Photo และหากต้องการให้มีความลึก เมื่อคุณมีแล้ว ให้คลิกที่ "กำหนด" และเลือกว่าต้องการใช้สำหรับหน้าจอล็อก หน้าจอหลัก หรือทั้งสองอย่าง
ความเป็นไปได้อีกอย่างคือโดย ไปที่การตั้งค่า แล้วก็วอลเปเปอร์ ในส่วนนี้ คุณจะไม่เพียงแต่สามารถเลือกภาพถ่ายหนึ่งภาพจากรีลของคุณเหมือนในกรณีก่อนหน้านี้ แต่คุณยังจะพบวอลเปเปอร์ดั้งเดิมสำหรับทั้ง iOS และ iPhone ของคุณ ซึ่งคุณจะพบได้ในส่วนนี้เท่านั้น
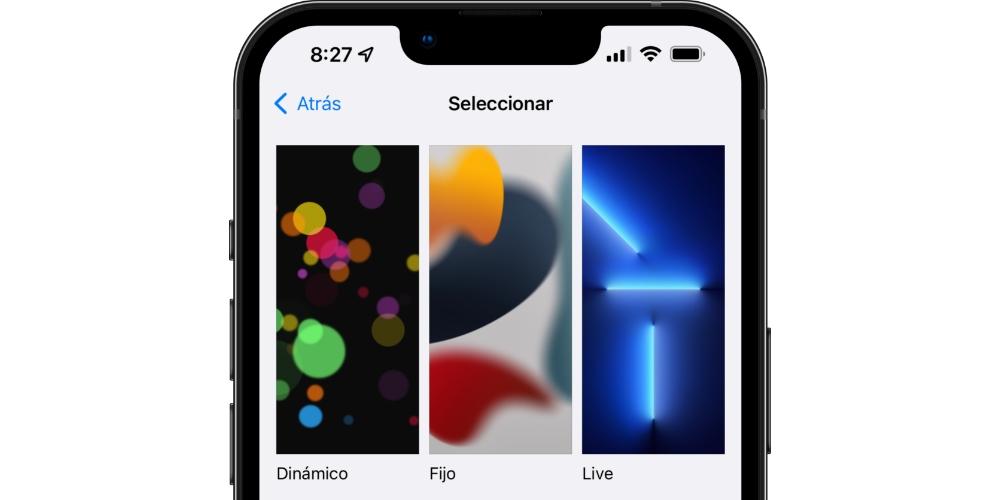
ซูมแอพและวิดเจ็ต
ไปยัง ย้ายแอพและวิดเจ็ตทั้งหมด คุณต้องทำคือกดนิ้วของคุณค้างไว้ที่ใดที่หนึ่งบนหน้าจอหลักที่ไม่มีไอคอนและรอให้ไอคอนเริ่ม "สั่น" เมื่อเสร็จแล้ว คุณสามารถย้ายจากที่หนึ่งไปยังอีกที่หนึ่งได้ คุณยังสามารถ ย้ายหลายอย่างพร้อมกัน ซึ่งคุณต้องย้ายอันหนึ่ง แล้วเลือกอันอื่นโดยไม่ปล่อย
ไปยัง เพิ่มวิดเจ็ต คุณต้องคลิกที่ไอคอน '+' ที่มุมขวาบนเท่านั้น คุณจะสามารถเลือกขนาดที่ต้องการได้ และจากนั้นคุณจะมีความเป็นไปได้เช่นเดียวกับแอปพลิเคชันที่จะย้าย ในกรณีนี้ คุณจะไม่สามารถย้ายวิดเจ็ตหลายรายการพร้อมกันได้ และอีกอย่าง คุณสามารถทำได้หากต้องการลบสิ่งเหล่านั้นออกจากส่วนวิดเจ็ตเอง แม้ว่าส่วนนี้จะไม่ถูกลบก็ตาม
อีกตัวเลือกการปรับแต่งที่น่าสนใจในเรื่องนี้คือ เลือกจำนวนไอคอน ต่อหน้าจอและบรรทัด แม้ว่าจะเป็นความจริงที่ขึ้นอยู่กับ iPhone ที่คุณมี คุณอาจมีมากหรือน้อย แต่ภายในเทอร์มินัลเดียวกัน คุณมีมุมมองที่เป็นไปได้สองแบบ ไม่อนุญาตให้แก้ไขขนาดของสิ่งเหล่านี้ แต่ถ้าคุณไปที่การตั้งค่า> การแสดงผลและความสว่าง คุณจะเห็นตัวเลือกในตอนท้ายที่เรียกว่า "การซูมหน้าจอ" และนั่นจะช่วยให้คุณมีมุมมองมาตรฐานหรือขยาย ใช้ได้กับทั้งระบบ .
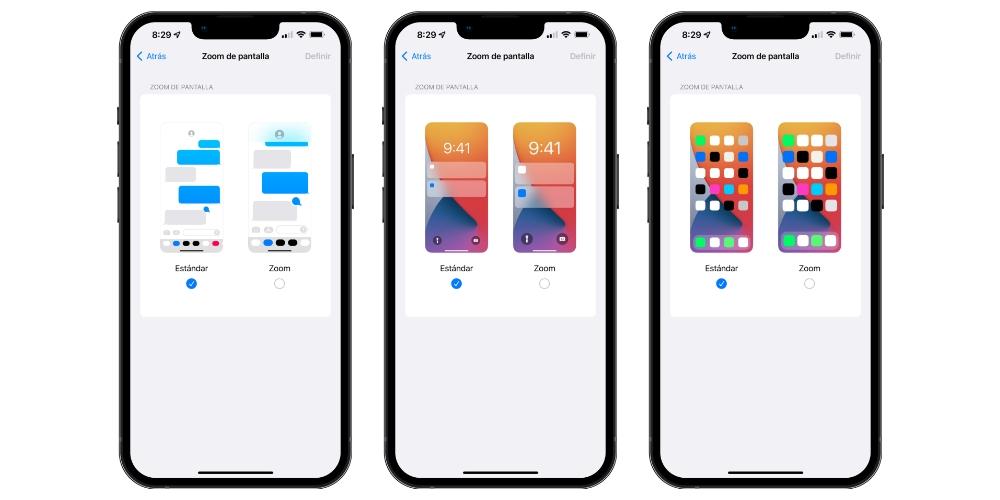
สร้างโฟลเดอร์
จาก iOS เวอร์ชันแรกๆ คุณสามารถสร้างโฟลเดอร์สำหรับจัดเก็บแอปพลิเคชันได้ ในการดำเนินการนี้ คุณเพียงแค่ลากไอคอนเหล่านี้ไปทับที่อื่นๆ โฟลเดอร์ยอมรับการเปลี่ยนชื่อและสามารถเปลี่ยนลำดับของแอปพลิเคชันภายในราวกับว่าเป็นหน้าจอหลัก จากนั้นโฟลเดอร์เองจะถือเป็นไอคอนเดี่ยวและสามารถวางไว้บนหน้าจอใดก็ได้
สำหรับ โฟลเดอร์ไลบรารีแอพ คุณควรรู้ว่าสิ่งเหล่านี้ไม่รองรับการปรับแต่ง ตั้งแต่เปิดตัวกับ iOS 14 มีคำขอมากมายจากผู้ใช้ให้เปลี่ยน แต่ Apple ยังคงไม่อนุญาต อย่างไรก็ตาม การค้นหาโดยจัดกลุ่มอย่างรวดเร็วและนำแอปออกจากหน้าจออื่นโดยที่ยังไม่ได้ถอนการติดตั้งอย่างสมบูรณ์อาจเป็นประโยชน์ เนื่องจากแอปเหล่านั้นจะยังคงอยู่ในส่วนนี้เสมอ
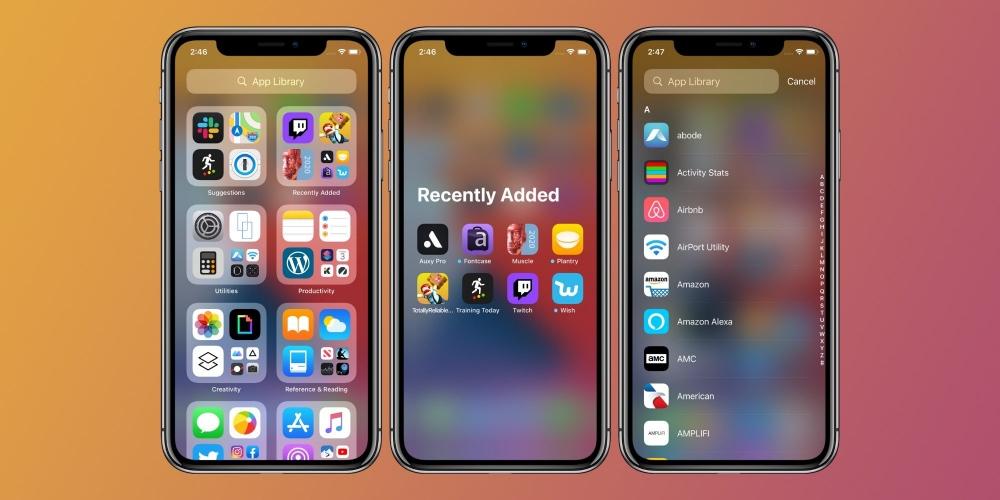
ไอคอนแอปพลิเคชัน
มีแอปพลิเคชั่นบางตัวที่รองรับไอคอนที่กำหนดค่าได้หลายประเภทอยู่แล้วภายในการตั้งค่าของตัวเอง Telegram แอปรับส่งข้อความเป็นหนึ่งในแอปที่รู้จักกันดีที่สุด แต่มีเพียงตัวอย่างเดียวจากหลายๆ แอปที่มีอยู่ ตอนนี้เราไม่พบตัวเลือกในการตั้งค่าที่ช่วยให้เราสามารถ เปลี่ยนไอคอนเป็นแอพใดก็ได้ . แม้จะแรงแต่ก็ทำได้
แล้วยังไง? ผ่านแอพทางลัด สิ่งที่คุณควรทำคือเปิดแอปดังกล่าว สร้างทางลัดใหม่ แล้วเลือกการดำเนินการให้เป็น "เปิดแอป" จากนั้น คุณต้องตั้งชื่อทางลัดนี้และสร้างทางลัดโดยตรงจากหน้าจอหลัก ซึ่งคุณจะถูกขอให้เลือกรูปภาพ และนั่นคือที่ที่คุณต้องเลือกไอคอน
แน่นอนว่าการดำเนินการนี้มีข้อเสียอยู่บ้าง เนื่องจากไม่ใช่การเข้าถึงแอปที่คุณเลือกโดยตรง แต่เป็นการดำเนินการภายในแอปคำสั่งลัด ดังนั้น เมื่อคุณพยายามเปิดมัน อาจใช้เวลานานกว่านั้นสองสามวินาที นอกเหนือจากแบนเนอร์ที่ปรากฏที่ด้านบนซึ่งระบุว่าทางลัดเพิ่งถูกดำเนินการ
ว่าด้วยเรื่องประกาศ
การแจ้งเตือน ไม่ว่าจะอยู่ในรูปแบบของการแจ้งเตือนแบบเห็นภาพ เสียง หรือแบบสั่น ก็เป็นแง่มุมที่ผู้ใช้ iPhone ทุกคนควรพยายามปรับแต่ง อันที่จริง เป็นหนึ่งในแง่มุมที่ได้รับการตรวจสอบครั้งแรกด้วยการกำหนดค่าเริ่มต้นของ iPhone
การแจ้งเตือน
ไม่ว่าคุณจะรับการแจ้งเตือนในรูปแบบใด คุณควรรู้ว่าทุกแอปพลิเคชั่นที่คุณมีบน iPhone สามารถส่งให้คุณได้ แน่นอน ในทำนองเดียวกัน คุณไม่สามารถบังคับให้พวกเขาส่งอะไรให้คุณได้ เพื่อให้สามารถดูว่ารายการใดมีสิทธิ์เหล่านี้และกำหนดค่าตามที่คุณต้องการ คุณต้องไปที่การตั้งค่า > การแจ้งเตือน
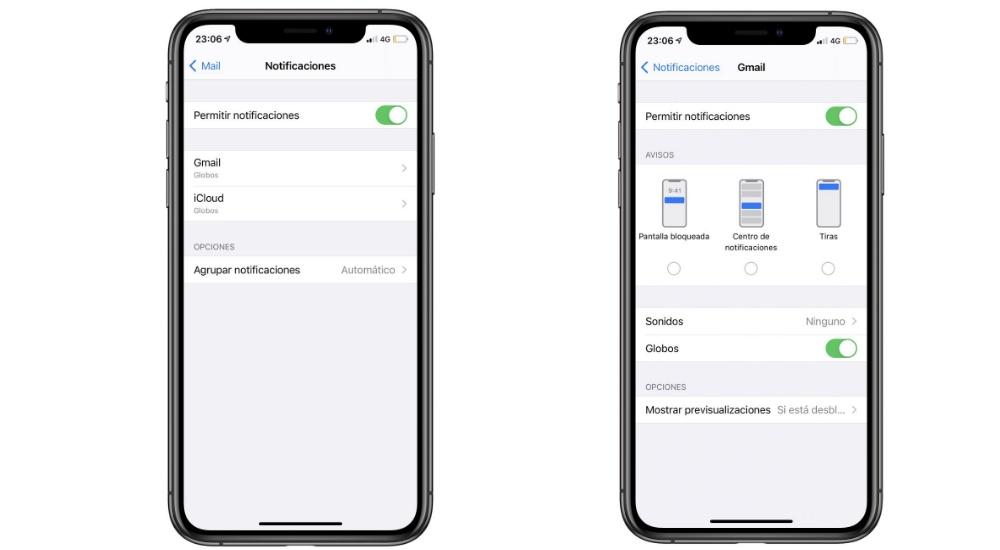
ในส่วนนี้ คุณสามารถเข้าสู่แต่ละแอพและดูประเภทของการแจ้งเตือนที่ได้รับอนุญาต คุณสามารถปิดการใช้งานทั้งหมดได้ด้วยแท็บที่ปรากฏที่ด้านบน แต่คุณสามารถปิดการใช้งานบางส่วนได้ กล่าวอีกนัยหนึ่ง คุณสามารถเลือกรูปแบบการเตือนด้วยภาพได้หากต้องการรับ แต่ยังกำหนดค่าอื่นๆ เช่น คุณต้องการรับการแสดงตัวอย่างหรือไม่ และหากต้องการจัดกลุ่มเมื่อมีการแจ้งเตือนหลายรายการจากที่เดียวกัน แอปพลิเคชัน.
โหมดความเข้มข้น
ตั้งแต่ iOS 15 โหมดห้ามรบกวนแบบคลาสสิกได้เพิ่มขึ้นทวีคูณ และตอนนี้คุณสามารถสร้างสถานะต่างๆ ที่คุณสามารถเลือกได้ แอพใดที่คุณต้องการแจ้งให้คุณทราบ ในแต่ละช่วงเวลา ตัวอย่างเช่น คุณสามารถกำหนดค่าโหมดโฟกัสเฉพาะสำหรับการทำงานซึ่งเฉพาะแอปที่เกี่ยวข้องกับสาขาวิชาชีพเท่านั้นที่ส่งคำแจ้งเตือนถึงคุณ ในทางกลับกัน คุณยังสามารถสร้างคนอื่น ๆ สำหรับเวลาว่างของคุณและไม่ได้รับจากคนอื่น
คุณสมบัติพิเศษที่น่าสนใจมากสำหรับฟังก์ชันนี้คือความสามารถในการมี หน้าจอแอพต่างๆ . นั่นคือ สำหรับแต่ละโหมด คุณสามารถเข้าถึงแอปพลิเคชันหนึ่งหรือหลายแอปพลิเคชัน โดยมีลำดับที่แตกต่างกันสำหรับหน้าจอหลัก ทั้งหมดนี้กำหนดค่าจากการตั้งค่า> โหมดความเข้มข้น ซึ่งคุณยังสามารถทำให้เป็นสากลสำหรับอุปกรณ์ Apple ที่เหลือที่คุณมี
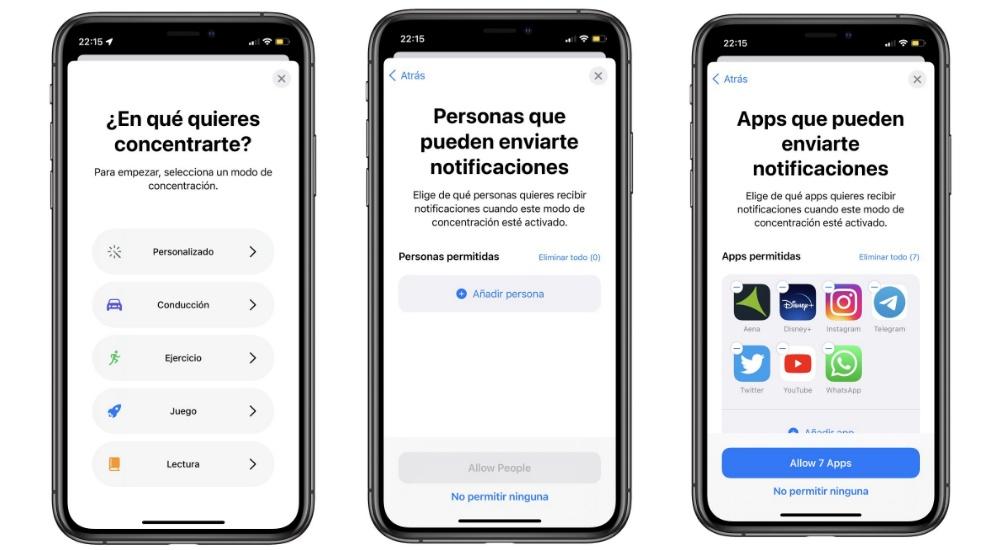
กลับมาที่หน้าจอหลัก คุณควรรู้ว่าจาก App Library คุณสามารถลากแอพไปยังหน้าจอหลักใหม่ได้ แม้ว่าแอพเหล่านั้นจะอยู่บนหน้าจออื่นแล้วก็ตาม เมื่อรวมการกระทำนี้เข้ากับหน้าจอซ่อนหนึ่งหน้าจอ คุณจะสามารถทำสิ่งนั้นได้ในที่สุด คุณจะมีเพียงหน้าจอที่แม่นยำในโหมดสมาธิแต่ละโหมด
ริงโทนและ SMS
อะไรเป็นส่วนตัวมากกว่าริงโทน? เมื่อพิจารณาว่ามี iPhone กี่เครื่องและส่วนใหญ่มักจะไม่เปลี่ยนเสียงเรียกเข้าเริ่มต้น หลายๆ ครั้งคุณจะคลั่งไคล้หากฟังดูเหมือนกับบุคคลอื่นที่อยู่ใกล้ๆ เพราะคุณจะสับสน ในการตั้งค่า > เสียงและการสั่น คุณสามารถเปลี่ยนได้ รวมทั้งโทนของข้อความ การเตือนความจำ และปฏิทิน
ควรสังเกตว่าตามค่าเริ่มต้นแล้ว คุณไม่สามารถใส่ริงโทนที่ไม่ใช่ริงโทนที่ติดตั้งไว้แล้วได้ แต่ผ่าน Garageband การแก้ไขเพลงใดๆ คุณสามารถส่งออกได้เพื่อให้อยู่ในรูปแบบเดียวกันและมีสิทธิ์จากการควบคุมดังกล่าว แผงหน้าปัด. การตั้งค่า.
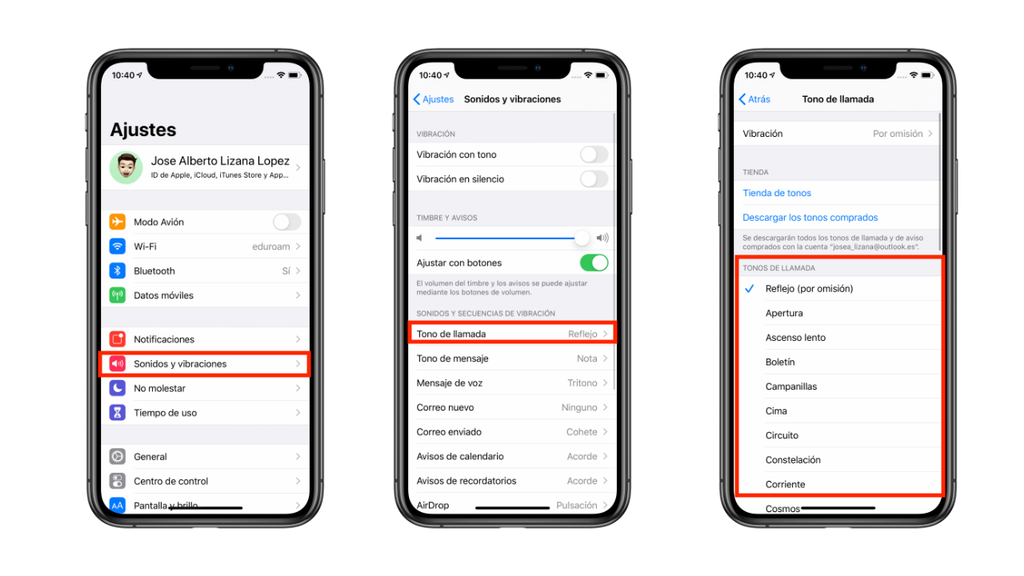
และถ้าสิ่งที่คุณต้องการคือ เปลี่ยนเสียงใน WhatsApp และแอปที่คล้ายกันอื่นๆ คุณต้องดำเนินการจากการตั้งค่า ในส่วนนี้ คุณจะมีโทนเสียงที่ปกติแล้วจะเหมือนกับเสียงของ iPhone แต่ในส่วนอื่นๆ ก็จะมีเสียงของตัวเองเช่นกัน และยังให้คุณเพิ่มโทนที่เป็นส่วนตัวมากยิ่งขึ้นได้อีกด้วย
การสั่นสะเทือน
ไม่ว่าคุณจะมีมือถือที่มีเสียงหรือไม่ก็ตาม การสั่นเป็นองค์ประกอบหลักในการค้นหาเมื่อคุณได้รับการแจ้งเตือนหรือสายเรียกเข้า ไม่ว่าจะเป็นเพราะการสั่นของโต๊ะถ้าคุณมี iPhone อยู่กับคุณหรือเพราะขาของคุณหากคุณพกติดตัวไว้ในกระเป๋า ในทำนองเดียวกัน เราพบบางส่วนของระบบที่เมื่อทำการสัมผัส เราได้รับการตอบสนองแบบสัมผัส
ในแผงการตั้งค่าดังกล่าว> เสียงและการสั่น คุณสามารถกำหนดค่าทั้งหมดนี้ได้ และคุณยังสามารถ ถ้าคุณต้องการ ปิดการใช้งาน สั่นสะเทือนได้อย่างสมบูรณ์ วิธีนี้จะช่วยให้คุณมีโหมดเงียบสนิทของ iPhone เมื่อคุณใช้สวิตช์ เนื่องจากโดยค่าเริ่มต้น มันจะจำกัดเสียงและคงการสั่นไว้เท่านั้น
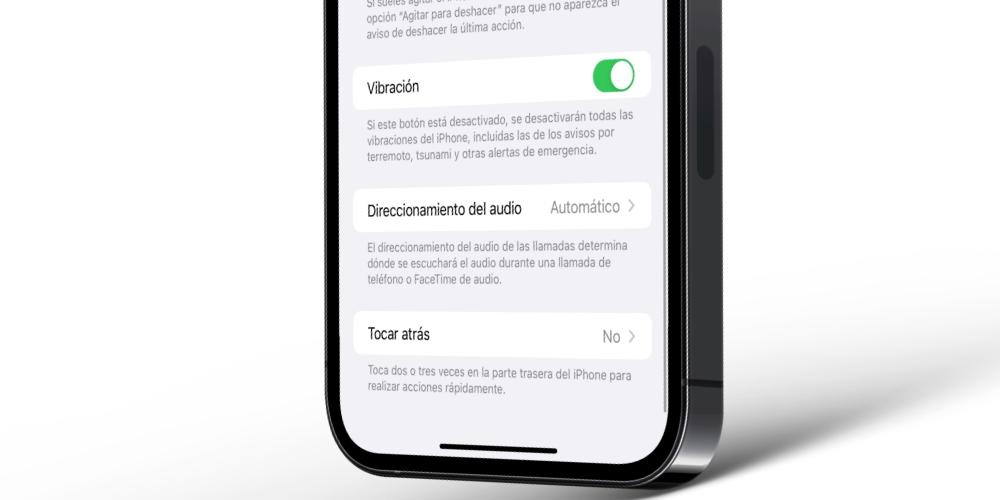
ด้านอื่นๆ ที่ปรับแต่งได้
เรายังทำไม่เสร็จ และเรายังมีตัวเลือกการปรับแต่งเพิ่มเติมสำหรับ iPhone เช่น ศูนย์ควบคุม โหมดอินเทอร์เฟซ (มืดและสว่าง) หรือแม้กระทั่งสามารถเลือกขนาดและประเภทของข้อความได้
ศูนย์กลางการควบคุม
นี่เป็นหนึ่งในช่องว่างที่อยู่บน iOS มายาวนานที่สุดและมีลักษณะเฉพาะของมันมาก เป็นแผงควบคุมที่คุณสามารถเข้าถึงการดำเนินการบางอย่างได้อย่างรวดเร็ว เช่น การเปิดใช้งานหรือปิดใช้งาน อินเตอร์เน็ตไร้สาย, ข้อมูลมือถือ, บลูทูธ, โหมดเครื่องบิน... นอกจากนี้ยังช่วยให้คุณเพิ่มและลดระดับเสียง เพิ่มความสว่าง เปิดใช้งานโหมดสมาธิ และแม้กระทั่งควบคุมเพลงหรือเครื่องเล่นวิดีโอ
อย่างไรก็ตาม ยังให้คุณเพิ่มการเข้าถึงอื่นๆ เช่น เครื่องคิดเลข โหมดมืด หรือไฟฉายได้ ทั้งหมดนี้สามารถกำหนดค่าได้จากการตั้งค่า > ศูนย์ควบคุม ซึ่งคุณสามารถกำหนดลำดับที่คุณต้องการให้ปรากฏ

จำไว้ว่าในการเปิดแผงนี้ คุณต้องเลื่อนจากด้านบนขวาของ iPhone ลงมา หากคุณมี iPhone X หรือใหม่กว่า ในทางกลับกัน หากคุณมี iPhone ที่มีปุ่มโฮม ศูนย์ควบคุมนี้จะเข้าถึงได้โดยการเลื่อนจากด้านล่างสุดของหน้าจอมาที่กึ่งกลาง
โหมดมืด
แม้ว่าจะใช้เวลาสักครู่กว่าจะมาถึงโหมดนี้ แต่โหมดนี้มีให้ใช้งานบน iOS ในหลายเวอร์ชันและช่วยให้มีอินเทอร์เฟซสีเข้มและสีดำที่ชัดเจนตามชื่อของมัน สิ่งนี้มีเอฟเฟกต์หลายอย่าง เนื่องจากในอีกด้านหนึ่งจะทำให้อินเทอร์เฟซระบบและแอพที่มาพร้อมเครื่องมืดลง รวมถึงวอลเปเปอร์ซึ่งหรี่ลงด้วย
ในทางกลับกัน เราพบแอปมากมายที่เข้ากันได้กับโหมดมืดและสามารถรับข้อมูลจากระบบได้ ดังนั้นหากเปิดใช้งานโหมดนี้ ก็จะเปิดใช้งานในโหมดนี้และสลับกับโหมดแสงขึ้นอยู่กับว่าเรากำหนดค่า iOS ไว้อย่างไร .
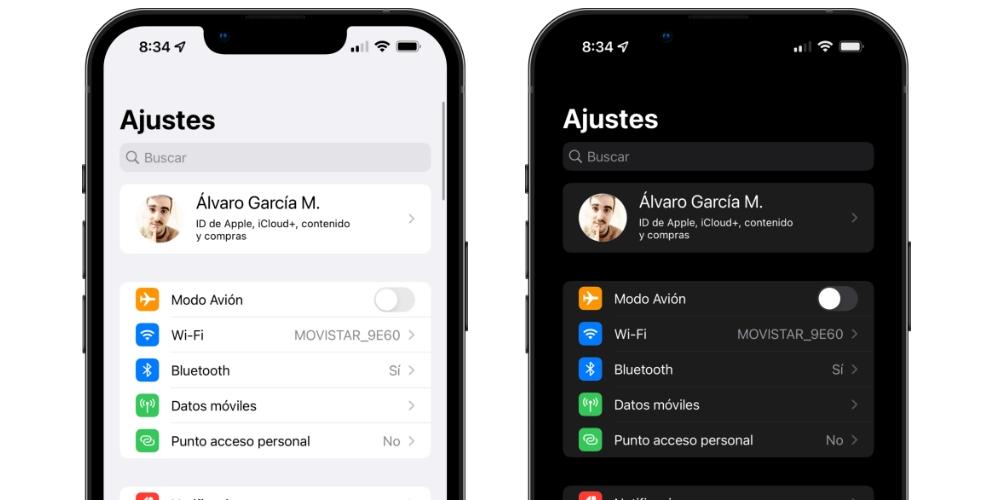
โหมดมืดสามารถเปิดใช้งานได้จากทั้งศูนย์ควบคุมและการตั้งค่า > จอภาพและความสว่าง อย่างแม่นยำในส่วนนี้ คุณสามารถกำหนดค่าให้เปิดใช้งานโดยอัตโนมัติเมื่อพระอาทิตย์ตกดินหรือตั้งกำหนดการที่กำหนดเอง ด้วยวิธีนี้ คุณจะสามารถเพลิดเพลินกับโหมดแสงต่อไปและให้โหมดนี้สลับกับความมืดในบางช่วงเวลาของกลางวันและกลางคืน
ภาพเคลื่อนไหว
แน่นอนคุณไม่ได้สังเกตเพราะมันเป็นเรื่องธรรมดา แต่ระบบมีแอนิเมชั่นหลายตัว ตัวอย่างเช่น เมื่อคุณปิดแอพ แอพจะเคลื่อนเข้าหาศูนย์กลาง เล็กลงเรื่อยๆ จนกระทั่งหายไป แอนิเมชั่นประเภทนี้ไม่รองรับการปรับแต่ง นั่นคือคุณจะ หาเอฟเฟคอื่นๆไม่ได้ .
อย่างไรก็ตาม และนี่คือจุดสำคัญของเรื่องที่พวกเขา สามารถปิดการใช้งานโดย ไปที่การตั้งค่า> การเข้าถึง> การเคลื่อนไหวและคลิกที่ "ลดการเคลื่อนไหว" หากคุณมี iPhone 13 Pro หรือ 13 Pro Max ด้วย คุณสามารถจำกัดอัตราการรีเฟรชเป็น 60 Hz แทนที่จะเป็น 120 Hz อย่างไรก็ตาม การตั้งค่าเหล่านี้เป็นการตั้งค่าที่ลดทอน "ความสง่างาม" ของระบบไปในที่สุด และทำให้การใช้งานรู้สึกแปลก
เปอร์เซ็นต์แบตเตอรี่
การสามารถเห็นเปอร์เซ็นต์แบตเตอรี่ที่เหลืออยู่ของ iPhone ที่ด้านบนของหน้าจอ ถัดจากไอคอนแบตเตอรี่ เป็นสิ่งที่มีประโยชน์มากและไม่ได้กำหนดค่าไว้โดยค่าเริ่มต้น แน่นอน, มีเฉพาะในไอโฟนบางรุ่นเท่านั้น โดยเฉพาะรุ่นที่มีปุ่มโฮม (iPhone 8 และรุ่นก่อนหน้า รวมถึง "SE")
หากคุณมี iPhone เครื่องใดเครื่องหนึ่ง คุณต้องไปที่การตั้งค่า> แบตเตอรี่ และเปิดใช้งานตัวเลือกที่เกี่ยวข้องเพื่อดูเปอร์เซ็นต์ บน iPhone X และใหม่กว่า คุณจะต้องชำระเงินเพื่อดูสิ่งบ่งชี้นี้เมื่อคุณเข้าถึงศูนย์ควบคุม
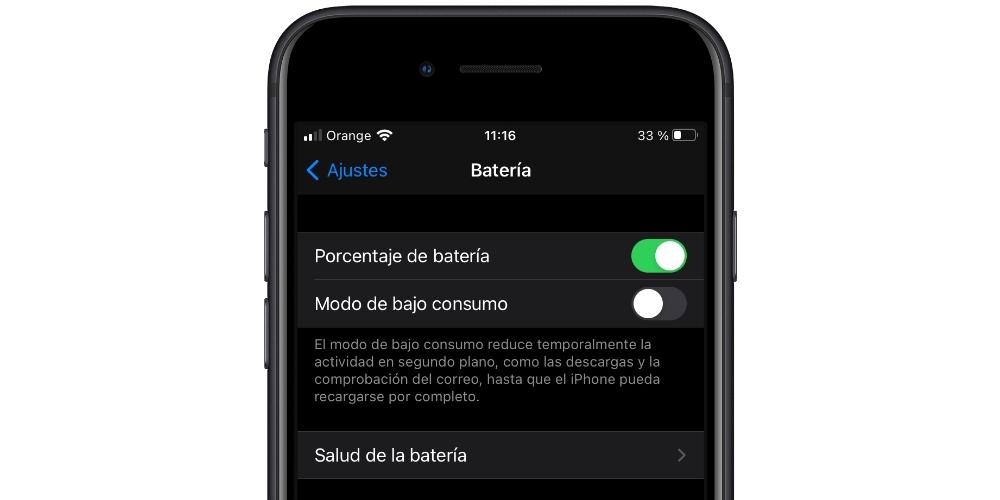
ชนิดของข้อความ
เราทุกคนไม่ได้มีความชอบในการดูเนื้อหาเหมือนกันทุกคน เช่นเดียวกับที่เราไม่มีความสามารถในการมองเห็นที่เท่ากัน คุณอาจต้องการให้ข้อความ iPhone ของคุณใหญ่ขึ้น แม้ว่าเนื้อหาจะพอดีน้อยลงก็ตาม หรืออาจตรงกันข้ามและคุณต้องการให้ข้อความมีขนาดเล็กมากเพื่อให้มีเนื้อหาบนหน้าจอมากขึ้น
ได้ตามที่คุณต้องการ โดยไปที่การตั้งค่า > หน้าจอและความสว่าง > ขนาดตัวอักษร คุณสามารถควบคุมได้ด้วยแถบที่ใช้งานง่าย ทั้งระบบและแอปพลิเคชันดั้งเดิมของ Apple จะปรับให้เข้ากับระบบทันที เช่นเดียวกับแอปอื่นๆ ที่รองรับการตั้งค่าเหล่านี้ แน่นอนว่ายังมีอีกหลายอย่างที่ต้องกำหนดค่าในการตั้งค่าของตนเอง
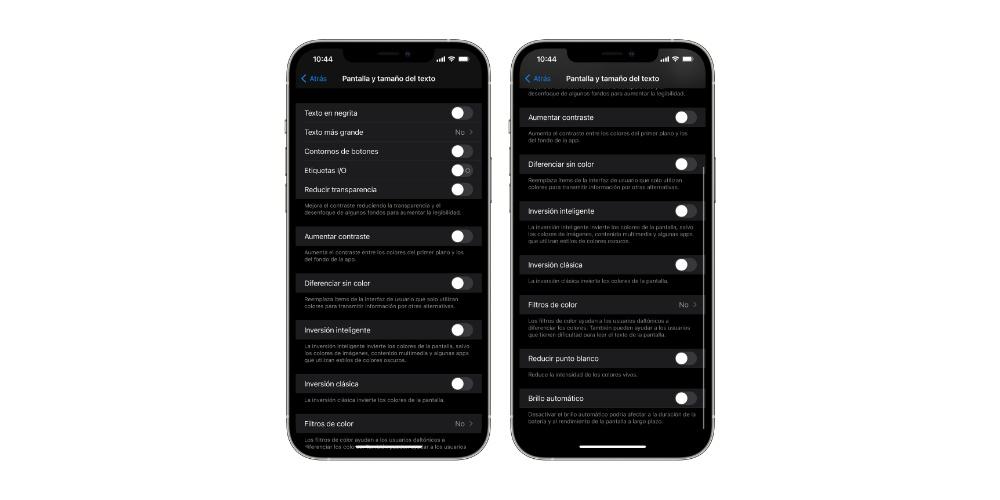
และถึงแม้ว่า เปลี่ยนฟอนต์ไม่ได้ นั่นก็คือ ฟอนต์ คุณทำได้ กล้า . ในการดำเนินการนี้ คุณยังสามารถไปที่แผงการตั้งค่าดังกล่าว > หน้าจอและความสว่าง รวมถึงเข้าถึงตัวเลือกนี้ได้จากการตั้งค่า > การช่วยการเข้าถึง > หน้าจอและขนาดข้อความ
ปุ่มไฮไลท์
โดยไม่ต้องออกจากแผงที่เรากล่าวถึงในจุดก่อนหน้า (การช่วยสำหรับการเข้าถึง > หน้าจอและขนาดข้อความ) คุณสามารถกำหนดค่าตัวเลือกที่น่าสนใจมาก เช่น การเน้นปุ่มต่างๆ โดยเฉพาะอย่างยิ่ง การเปิดใช้งาน ” โครงร่างปุ่ม " ตัวเลือก. สิ่งนี้จะทำให้ปุ่มย้อนกลับและสิ่งที่คล้ายกันถูกขีดเส้นใต้เพื่อให้มองเห็นได้ชัดเจนยิ่งขึ้น
คุณยังสามารถเปลี่ยนแปลงลักษณะอื่นๆ ได้ที่นี่ เช่น ปุ่มตัวเลือกมีสัญลักษณ์ "I" และ "O" หรือไม่ เพื่ออ้างอิงว่าปุ่มดังกล่าวเปิดหรือปิดในรูปแบบปลั๊กพ่วงที่บริสุทธิ์ที่สุดหรือไม่
สัมผัสอำนวยความสะดวก
เราไม่ออกจากแผงการช่วยสำหรับการเข้าถึง เนื่องจากในกรณีนี้ คุณจะต้องไปที่ "แตะ" และเปิดใช้งาน Assistive Touch มันคือ ปุ่มเสมือน ที่จะอยู่บนหน้าจอของคุณเสมอ เพื่อให้คุณสามารถเข้าถึงตัวเลือกต่างๆ ได้ ตั้งแต่การกลับไปที่หน้าจอหลัก ไปจนถึงการเข้าถึงโดยตรงเพื่อถ่ายภาพหน้าจอหรือเปิดแอพพลิเคชั่นบางตัว
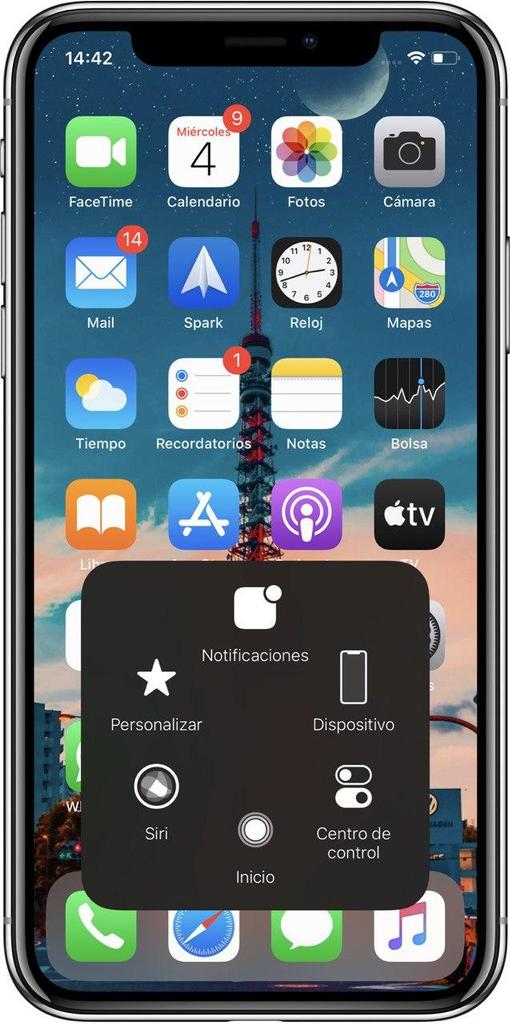
ควรสังเกตว่าในแผงการตั้งค่าดังกล่าว คุณสามารถกำหนดค่าการดำเนินการทั้งหมดได้ โดยสามารถเลือกการดำเนินการได้สูงสุด 8 รายการและแม้กระทั่ง เพิ่มท่าทางของคุณเอง เพื่อดำเนินการดังกล่าว ตัวปุ่มเองแม้จะโปร่งใสแต่ก็ยังปรากฏอยู่เสมอและอาจสร้างความรำคาญได้ แต่คุณสามารถย้ายไปที่ใดก็ได้บนหน้าจอได้อย่างง่ายดาย
