โลกของการถ่ายภาพเติบโตขึ้นเรื่อยๆ และดึงดูดผู้ใช้ให้เข้ามามากขึ้นเรื่อยๆ สาเหตุส่วนใหญ่มาจากความนิยมและการปรับปรุงที่เราพบในกล้องโทรศัพท์มือถือ แม้แต่ในกล้องคอมแพคที่ไม่แพงมาก คุณสามารถสร้างภาพพาโนรามาที่กว้างไกลเพื่อให้ได้ผลลัพธ์ที่ดีมาก ในทำนองเดียวกัน ยังสามารถสร้างเอฟเฟกต์นี้โดยใช้โปรแกรมแก้ไขรูปภาพที่ใช้มากที่สุดในโลก เช่น Photoshop.
ความคิดสร้างสรรค์เมื่อเล่นกับภาพที่ถ่ายมีความสำคัญมากขึ้นเรื่อยๆ ด้วยเหตุนี้ Photoshop มีเครื่องมือที่ช่วยให้เราได้งานออกแบบที่สมบูรณ์แบบโดยไม่ต้องดำเนินการแก้ไขที่ยุ่งยาก ในการทำเช่นนี้ มีฟังก์ชัน Photomerge ซึ่งสร้างภาพพาโนรามาจากหลาย ๆ ภาพที่ถ่ายด้วยวิธีที่เรียบง่ายและน่าดึงดูด

การถ่ายภาพพาโนรามาและการนำไปใช้ใน Photoshop
เมื่อเราพูดถึงภาพพาโนรามา เราไม่ได้หมายถึงภาพถ่ายที่ ประกอบด้วยภาพที่เล็กกว่า รวมกันเป็นนัดเดียว เมื่อเราพูดถึงการถ่ายภาพประเภทนี้ เรามักจะเชื่อมโยงกับภาพทิวทัศน์เป็นหลัก และสามารถถ่ายได้ทั้งแนวนอนและแนวตั้ง และทุกขนาด
โทรศัพท์มือถือรุ่นล่าสุดมักจะมีโหมดพาโนรามาที่ให้คุณถ่ายภาพแบบยาวโดยไม่ต้องรวมภาพถ่ายหลายภาพ แต่นี่ไม่ใช่วิธีเดียวที่จะได้รับมันเนื่องจาก Photoshop มีฟังก์ชันที่เรียกว่า การรวมภาพ ซึ่งเราสามารถสร้างความบิดเบี้ยวที่สร้างสรรค์ขึ้นเองได้ โดยเราจะได้มุมการมองเห็นที่กว้างกว่าเลนส์กล้องที่อนุญาต
ด้วยการใช้คำสั่งนี้เราสามารถ รวมภาพถ่ายที่แตกต่างกัน เพื่อสร้างภาพต่อเนื่องกัน ตัวอย่างเช่น เราสามารถถ่ายภาพสามภาพซ้อนทับกันของเส้นขอบฟ้าของป่าแล้วรวมเข้าด้วยกันเพื่อสร้างมุมมองแบบพาโนรามา ซึ่งเป็นไปได้ที่จะรวมภาพถ่ายที่แบ่งทั้งแนวนอนและแนวตั้งเข้าด้วยกัน
เคล็ดลับในการสร้างภาพพาโนรามาที่สมบูรณ์แบบ
เมื่อใช้ฟังก์ชัน Photomerge สิ่งสำคัญคือภาพถ่ายที่ถ่ายจะต้องปฏิบัติตามหลักเกณฑ์บางประการเพื่อให้การจัดองค์ประกอบภาพสมบูรณ์แบบที่สุด ต่อไปนี้เป็นเคล็ดลับบางประการที่ควรทราบ:
- ใช้ทางยาวโฟกัสเสมอ: แม้ว่าเราจะมีเลนส์ขยาย เราก็ไม่ควรขยายหรือลดความยาวโฟกัสเมื่อถ่ายภาพ
- ใช้ขาตั้งกล้องเพื่อรักษาระดับกล้อง : หากภาพที่ถ่ายมีความเอียงหรือองศาต่างกัน อาจทำให้เกิดข้อผิดพลาดขณะสร้างภาพพาโนรามาได้ ดังนั้นจึงแนะนำให้ใช้ขาตั้งกล้องที่มีหัวหมุนที่ช่วยให้เรารักษาตำแหน่งและมุมมองของกล้องให้อยู่ในตำแหน่งเดิมเสมอ
- ให้แสงเท่าเดิม – ควรหลีกเลี่ยงการใช้แฟลชและไม่ใช้แฟลช เนื่องจากความแตกต่างของแสงที่รุนแรงอาจทำให้การจัดตำแหน่งทำได้ยาก นอกจากนี้ เราต้องตรวจสอบให้แน่ใจว่ากล้องของเราไม่เปลี่ยนการเปิดรับแสงโดยอัตโนมัติเพื่อให้ภาพถ่ายทั้งหมดออกมาในสภาวะเดียวกัน
- ห้ามเปลี่ยนตำแหน่งตอนถ่ายรูป : พวกเขาทั้งหมดต้องมีมุมมองที่เหมือนกันและมั่นคง ซึ่งการมีขาตั้งกล้องก็มีประโยชน์เช่นกัน เพื่อช่วยให้ขาตั้งมีเสถียรภาพและรักษาจุดรับภาพให้มั่นคง
- ภาพซ้อนทับ – รูปภาพควรซ้อนทับกัน 40-70% หากน้อยกว่านี้ พวกเขาอาจไม่สามารถเข้าร่วมพาโนรามาได้โดยอัตโนมัติ และหากมากกว่านั้น พวกเขาก็อาจไม่สามารถรวมเข้าด้วยกันได้
ด้วยเคล็ดลับที่นำไปใช้ได้จริงเหล่านี้ เราจึงสามารถถ่ายภาพในอุดมคติเพื่อใช้ใน Photoshop ในภายหลังเพื่อสร้างภาพพาโนรามาได้อย่างรวดเร็วและให้ผลลัพธ์ที่เป็นศิลปะ
ขั้นตอนในการสร้างภาพพาโนรามาที่สมบูรณ์แบบ
เมื่อเราเลือกรูปภาพที่ต้องการได้แล้ว เราต้องเปิดรูปภาพเหล่านั้นใน Photoshop ขอแนะนำให้เราเปิดเฉพาะไฟล์ที่เราต้องการและปิดไฟล์อื่นๆ ที่ไม่สนใจเรา เนื่องจากการดำเนินการตามกระบวนการนี้ต้องใช้กำลังการประมวลผลสูง ต่อไปเราคลิกที่ "ไฟล์" ซึ่งจะเปิดเมนูแบบเลื่อนลงที่เราจะเลือก "อัตโนมัติ" และสุดท้ายเราคลิกที่ "Photomerge"
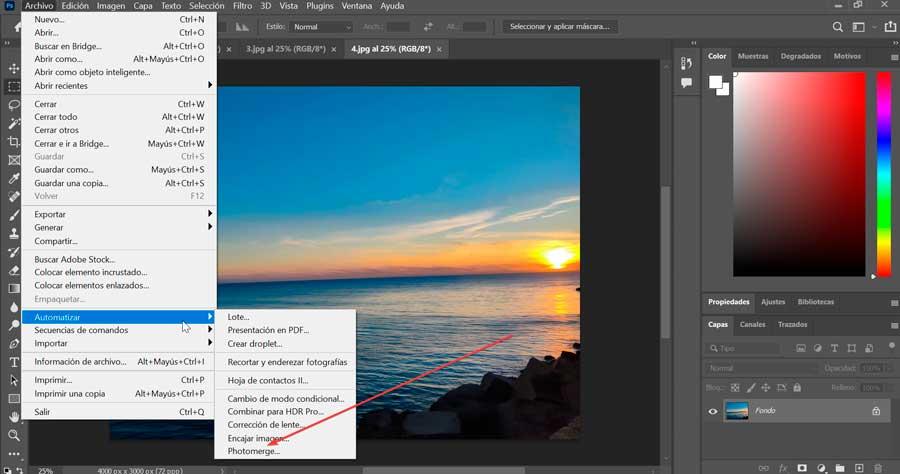
ซึ่งจะทำให้หน้าต่าง Photomerge เปิดขึ้น จากที่นี่เราคลิกที่ “เพิ่มไฟล์ที่เปิดอยู่” เพื่อเพิ่มรูปภาพที่เราได้เพิ่มไว้ก่อนหน้านี้ หากเราต้องการเลือกอีกภาพหนึ่ง เราสามารถคลิกที่ Explore จะเปิดขึ้น File Explorer เพื่อให้เราเลือกภาพอื่นๆ ได้
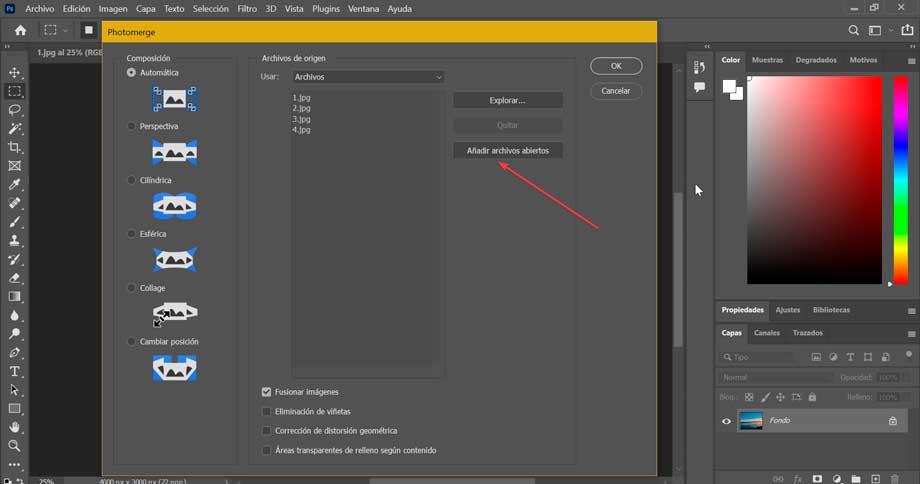
ใช้โหมดการจัดองค์ประกอบ
ในคอลัมน์ด้านซ้าย เราจะพบตัวเลือกการออกแบบ เริ่มด้วย อัตโนมัติ ซึ่งถูกทำเครื่องหมายโดยค่าเริ่มต้นและมักจะมีประสิทธิภาพมากเมื่อต้องการเข้าร่วมรูปภาพ นอกจากนี้เรายังมีตัวเลือกอื่น ๆ ให้เลือกเช่น:
- มุมมอง: มัน มีหน้าที่ใช้ภาพตรงกลางเป็นข้อมูลอ้างอิงเพื่อปรับส่วนอื่นๆ รอบๆ ในภายหลัง
- ทรงกระบอก : พยายามลดความบิดเบี้ยวของภาพพาโนรามามุมกว้างให้มากที่สุด และแสดงแต่ละภาพเป็นทรงกระบอกเปิด ทำให้การสร้างภาพพาโนรามาที่กว้างขึ้นมีความน่าสนใจ
- เป็นทรงกลม : โหมดการจัดองค์ประกอบภาพนี้จะจัดแนวและแปลงภาพที่สร้างความประทับใจในการมองภาพพาโนรามา 360 องศา ดังนั้นจึงขอแนะนำเป็นพิเศษหากคุณเลือกภาพพาโนรามา 360 องศาเพื่อให้ได้ผลลัพธ์ที่น่าดึงดูดใจมาก
- การจับแพะชนแกะ : จัดเลเยอร์ของรูปภาพและทำให้ตรงกับเนื้อหาที่ทับซ้อนกัน สามารถหมุนหรือปรับขนาดให้พอดีได้
- เปลี่ยนตำแหน่ง – ปรับแนวภาพเพื่อให้เนื้อหาซ้อนทับตรงกัน แต่ไม่บิดเบือนหรือเปลี่ยนรูปร่างของภาพเพื่อสร้างภาพพาโนรามา
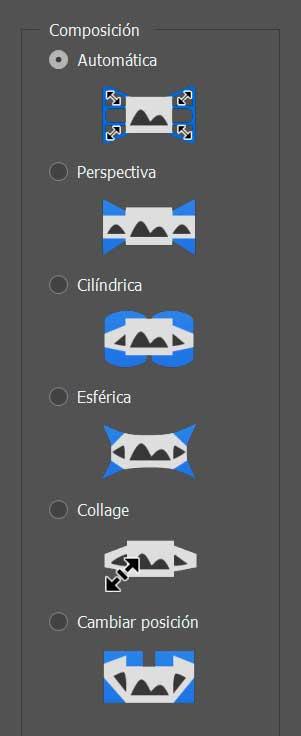
ในบรรดาตัวเลือกการจัดองค์ประกอบภาพเหล่านี้ เราต้องเลือกรูปแบบที่เหมาะสมกับผลลัพธ์ที่เราต้องการมากที่สุด ขอแนะนำให้เริ่มต้นด้วย Automatic เสมอ และหากไม่ได้ผลตามที่คาดหวัง ให้เลือกรุ่นอื่นๆ ที่เจาะจงกว่านี้
เลือกตัวเลือกการออกแบบ
ที่ด้านล่าง เราจะพบกล่องกาเครื่องหมายที่เราพบตัวเลือกการออกแบบที่จะช่วยให้เราปรับภาพพาโนรามาได้ โดยค่าเริ่มต้นเราจะพบว่าช่องทำเครื่องหมายถัดจาก รวมภาพ ถูกตรวจสอบ อาจสะดวกที่จะปล่อยทิ้งไว้เพราะ Photoshop สามารถใช้รูปภาพที่ผสมกันได้ดี
เรายังพบตัวเลือกอื่นๆ เช่น:
- การลบขอบมืด – Takes การดูแลการลบหรือใช้การชดเชยแสงกับภาพที่มีขอบมืดที่อาจเกิดจากเลนส์เสีย
- การแก้ไขการบิดเบือนทางเรขาคณิต : ชดเชยความผิดเพี้ยนที่เกิดจากฟิชอาย
- เนื้อหา- Aware Fill Transparent Areas – เติมพื้นที่โปร่งใสด้วยเนื้อหาของรูปภาพจากสภาพแวดล้อมที่คล้ายคลึงกัน
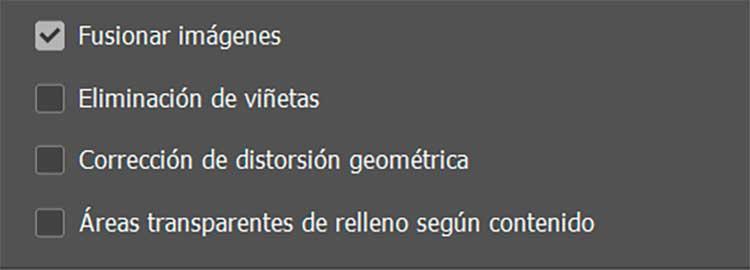
เมื่อเสร็จแล้วเราคลิกที่ปุ่ม "ตกลง" ซึ่งจะทำให้ Photoshop ดูแลการสร้างรูปภาพที่มีหลายเลเยอร์โดยเริ่มจากรูปภาพที่เราเพิ่มเข้าไปเพื่อสร้างการผสมผสานที่ซ้อนทับกัน ภายหลังเราสามารถแก้ไขเลเยอร์เหล่านี้หรือปรับเลเยอร์เหล่านี้เพื่อให้มีความแม่นยำมากขึ้นในพื้นที่ต่างๆ ของภาพพาโนรามา
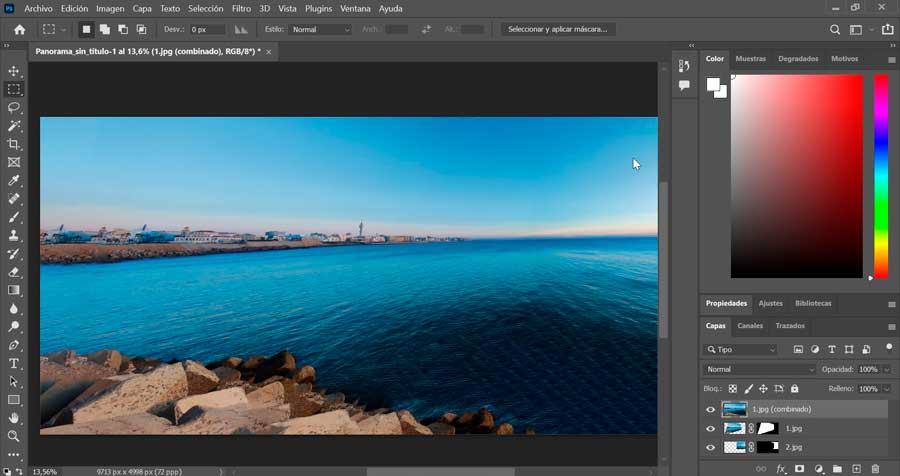
ทุกส่วนที่นำมาจากแต่ละภาพจะแสดงเป็นชั้นต่างๆ ภายในไฟล์เดียว กระบวนการนี้ต้องใช้เวลา ซึ่งจำนวนนั้นจะขึ้นอยู่กับจำนวนภาพถ่าย กล่องตัวเลือกที่เราเลือก และพลังของคอมพิวเตอร์ของเรา
แก้ไขภาพพาโนรามาที่ได้รับ
แม้ว่าผลลัพธ์จากฟังก์ชัน Photomerge ของ Photoshop มักจะค่อนข้างดี แต่ในสถานการณ์ที่ซับซ้อน ผลลัพธ์อาจไม่สมบูรณ์แบบอย่างที่เราต้องการ ดังนั้นเราจึงสามารถเลือกแก้ไขด้วยตนเองได้อย่างสมบูรณ์ตามความชอบของเรา
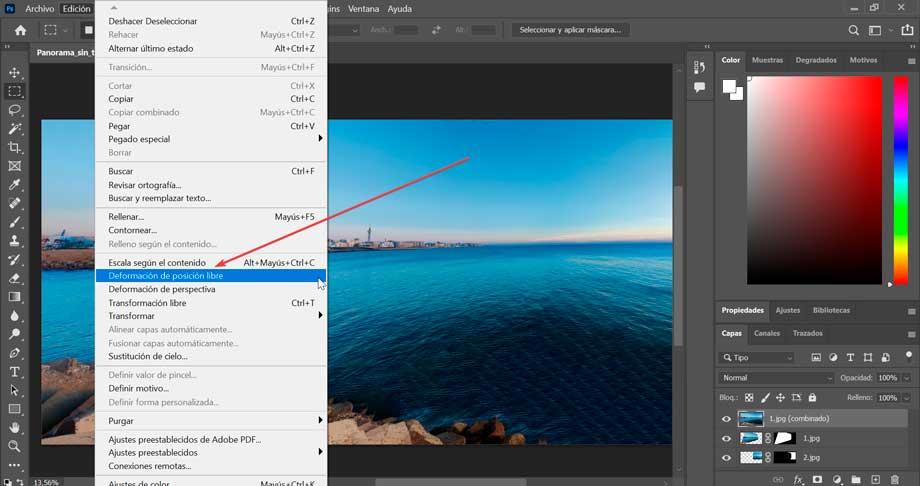
ในการดำเนินการนี้ ให้คลิกที่แท็บ "แก้ไข" และในตัวเลือกที่ปรากฏในเมนูที่ขยายได้ ให้เลือก “การเปลี่ยนตำแหน่งฟรี” . เครื่องมือนี้ทำงานโดยตรงบนเลเยอร์ เพื่อให้เราดำเนินการแก้ไขโดยไม่ทำลายได้ ด้วยวิธีนี้ เราสามารถกู้คืนอิมเมจเริ่มต้นเมื่อใดก็ได้ ด้วยเหตุนี้ เราจึงสามารถตัดและวางภาพที่เลือกไว้เพื่อให้อยู่ในตำแหน่งที่ถูกต้องและปราศจากความไม่สมบูรณ์ใดๆ
