การจัดเก็บไฟล์ทั้งหมด (เอกสาร, รูปภาพ, วิดีโอ, โปรแกรม…) ที่เราดาวน์โหลดหรือสร้างบนคอมพิวเตอร์ของเราอย่างเป็นระเบียบจะช่วยให้เราค้นหาเนื้อหาได้อย่างง่ายดายเมื่อต้องการและเร็วกว่าถ้าเราใช้ไดเร็กทอรีสำหรับทุกสิ่ง
หากคุณต้องการเรียนรู้วิธีสร้างโฟลเดอร์เพื่อจัดระเบียบไฟล์ทั้งหมดที่คุณจัดเก็บ สร้าง และ/หรือดาวน์โหลดบนอุปกรณ์ของคุณ นอกเหนือจากการเรียนรู้วิธีจัดการโดยการย้ายไปยังโฟลเดอร์อื่นหรือแม้แต่การลบทิ้ง ในบทความนี้เราจะ จะแสดงวิธีการทั้งหมดที่เป็นไปได้ในการจัดระเบียบไฟล์ของคุณแบบดิจิทัล
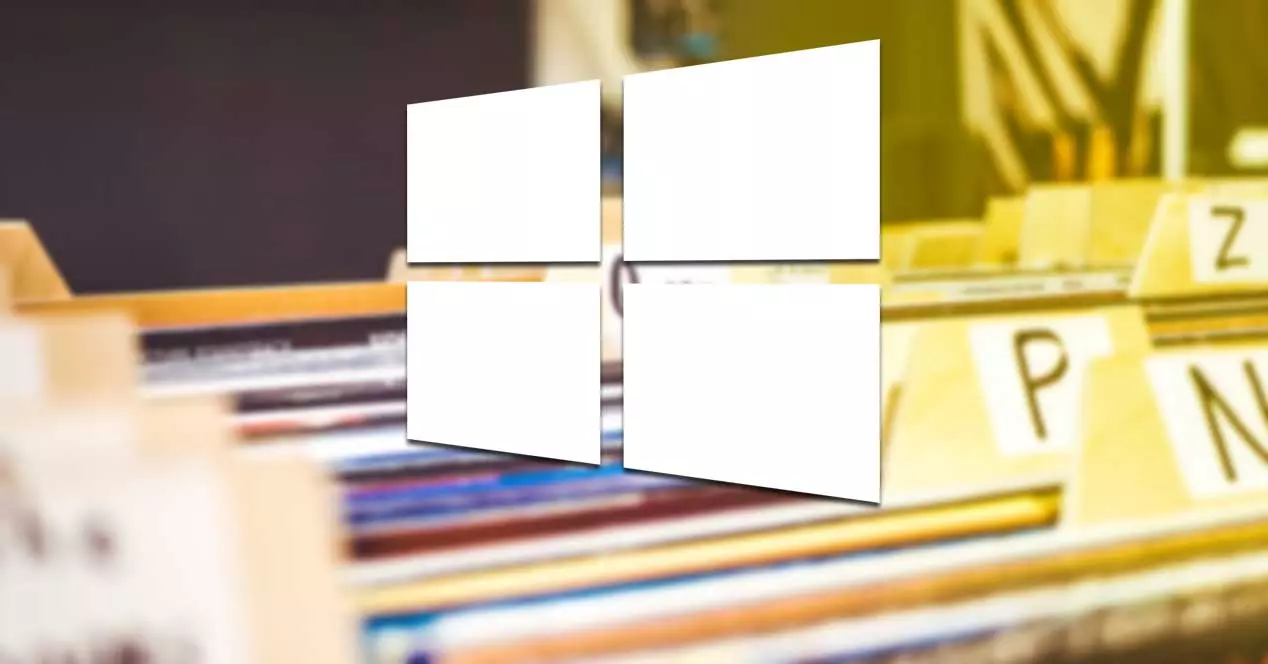
สร้างโฟลเดอร์ใหม่ใน Windows
วิธีที่เร็วและง่ายที่สุดในการจัดการไฟล์และโฟลเดอร์ทั้งหมดที่จัดเก็บไว้ในฮาร์ดไดรฟ์ของคุณคือการใช้ตัวสำรวจไฟล์ดั้งเดิม แม้ว่าจะไม่ใช่วิธีเดียวที่มีใน Windows เพื่อจัดการไฟล์
นอกจากตัวสำรวจไฟล์แล้ว Windows ยังอนุญาตให้เราใช้บรรทัดคำสั่งแบบคลาสสิกที่สืบทอดมาจาก MS-DOS (CMD) และอินเทอร์เฟซคอนโซล PowerShell ซึ่งเราสามารถโต้ตอบกับระบบปฏิบัติการจากบรรทัดคำสั่งได้
ไฟล์เบราว์เซอร์
เราเริ่มต้นด้วยวิธีที่เร็วและง่ายที่สุดในการสร้างโฟลเดอร์ ไฟล์ และจัดการ ต่างจากวิธีการที่เราแสดงให้คุณเห็นในบทความนี้ด้วย ไม่จำเป็นต้องใช้คำสั่งใดๆ เนื่องจากเราจะใช้ประโยชน์จากอินเทอร์เฟซกราฟิกของ Windows
สิ่งแรกที่เราต้องทำคือเปิด Windows Explorer ไม่ว่าคุณจะใช้ Windows เวอร์ชันใด โฟลเดอร์นั้นจะแสดงแทนเสมอ การคลิกที่ไอคอนโฟลเดอร์จะแสดงสองแผง ไดรฟ์และโฟลเดอร์ที่มีอยู่ในคอมพิวเตอร์ของเราจะแสดงในส่วนด้านซ้าย
เมื่อคลิกที่แต่ละโฟลเดอร์และไดรฟ์ เนื้อหาที่อยู่ภายในจะแสดงในส่วนทางด้านขวา ในการสร้างโฟลเดอร์ผ่าน Windows Explorer สิ่งแรกที่เราต้องทำคือไปที่ไดเร็กทอรีที่เราต้องการสร้างโดยใช้ทั้งส่วนซ้ายและขวา
ต่อไป เมื่อเราอยู่ในตำแหน่งที่ต้องการสร้างโฟลเดอร์แล้ว ให้ไปที่แถบริบบิ้นของนักสำรวจ คลิกที่แท็บ หน้าแรก แล้วคลิก โฟลเดอร์ใหม่
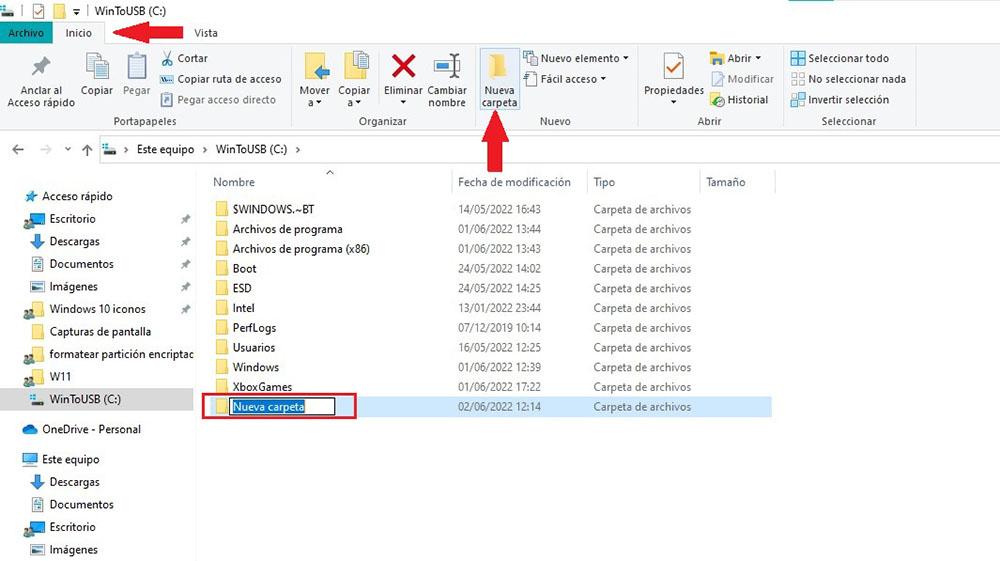
หากไอคอนโฟลเดอร์ใหม่เป็นสีเทาและไม่สามารถคลิกได้ แสดงว่าเราอยู่ในตำแหน่งที่เราไม่สามารถสร้างโฟลเดอร์ได้ อีกทางเลือกหนึ่งที่เร็วกว่าคือวางเมาส์ในตำแหน่งที่เราต้องการสร้างโฟลเดอร์ กดปุ่มเมาส์ขวาแล้วเลือกตัวเลือกใหม่ > โฟลเดอร์
ขั้นตอนการลบไฟล์หรือโฟลเดอร์ใน Windows จาก File Explorer เหมือนกันทุกประการ สิ่งแรกที่เราต้องทำคือเลือกมันด้วยเมาส์จากตัวสำรวจไฟล์ หากเราอยู่ในไดเร็กทอรีที่ต้องการลบ เราต้องเข้าถึงตำแหน่งก่อนหน้าทันที เนื่องจากเราไม่สามารถลบไดเร็กทอรีจากภายในได้
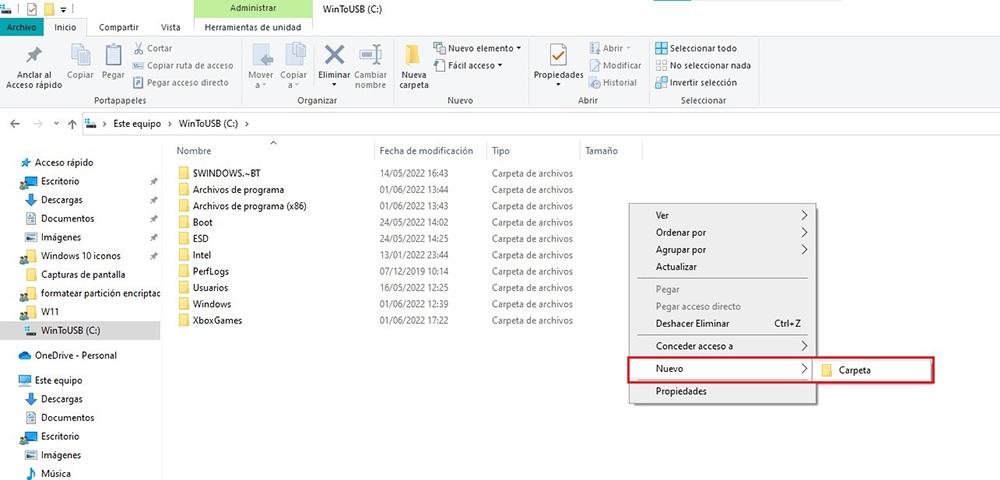
เมื่อเราเลือกโฟลเดอร์หรือไฟล์ที่ต้องการลบแล้ว ให้ไปที่แถบเครื่องมือสำรวจ คลิกแท็บ หน้าแรก แล้วคลิกไอคอน Delete ที่แสดงด้วยเครื่องหมาย X สีแดง แทนที่จะคลิกไอคอนลบ เราสามารถคลิก บนปุ่ม Delete บนแป้นพิมพ์ของเรา
ไฟล์และโฟลเดอร์ทั้งหมดที่เราลบผ่าน file explorer จะอยู่ในถังรีไซเคิลเป็นเวลา 30 วัน ตราบใดที่เราไม่มีนิสัยที่จะลบออกเป็นระยะๆ เพราะมันทำให้เรารำคาญเมื่อเห็นเอกสารเต็ม
cmd
ในการใช้บรรทัดคำสั่ง Windows CMD (Command Prompt) เพื่อสร้างไดเร็กทอรี ไม่จำเป็นต้องเข้าถึงไดเร็กทอรีด้วยสิทธิ์ของผู้ดูแลระบบ เราสามารถเรียกใช้ไดเร็กทอรีเหมือนแอปพลิเคชันอื่นๆ
การเข้าถึงบรรทัดคำสั่งของ Windows นั้นง่ายพอๆ กับการคลิกที่ช่องค้นหาของ Windows แล้วพิมพ์ CMD โดยคลิกที่ผลลัพธ์แรกที่ปรากฏขึ้น (ไม่จำเป็นต้องเรียกใช้ด้วยสิทธิ์ของผู้ดูแลระบบ)
ในการเลื่อนดูไดเร็กทอรี เราต้องรู้คำสั่งพื้นฐาน: ซีดี. . เพื่อลงไปที่ระดับไดเร็กทอรี cd เพื่อเข้าถึงรูทของฮาร์ดดิสก์ที่เราอยู่และ cd ชื่อโฟลเดอร์เพื่อเข้าถึงภายในของไดเร็กทอรี/โฟลเดอร์ ใช้ dir คำสั่ง รายการของไฟล์ทั้งหมดที่พบในโฟลเดอร์จะปรากฏขึ้น
เมื่อเราอยู่ในไดเร็กทอรีที่เราต้องการสร้างโฟลเดอร์ใหม่ เราเขียน
md nombredelacarpeta
ในการเข้าถึงไดเร็กทอรีภายใน เราใช้คำสั่ง
cd nombredelacarpeta
PowerShell
โดยพื้นฐานแล้ว เราสามารถใช้คำสั่งเดียวกันกับ CMD ผ่าน PowerShell ได้ เนื่องจากเราสามารถพิจารณาคำสั่งเหล่านั้นได้เหมือนกัน แม้ว่า PowerShell จะมุ่งสร้างระบบอัตโนมัติผ่านสคริปต์เพื่อใช้ในเครือข่าย ซึ่งเป็นฟังก์ชันที่ไม่สามารถใช้ได้กับพรอมต์คำสั่ง
อย่างไรก็ตาม PowerShell ยังอนุญาตให้เราใช้คำสั่งเฉพาะเพื่อสร้างและลบไดเร็กทอรีผ่าน cmdlet เฉพาะที่ไม่สามารถใช้งานได้ผ่าน Command Prompt
ในการเข้าถึง PowerShell เราต้องเข้าถึงช่องค้นหา Cortana และพิมพ์ PowerShell โดยคลิกที่ผลลัพธ์แรกที่ปรากฏขึ้น (ไม่จำเป็นต้องเรียกใช้ด้วยสิทธิ์ของผู้ดูแลระบบ)
ในการสร้างไดเร็กทอรีโดยใช้ PowerShell เราต้องป้อนคำสั่งต่อไปนี้:
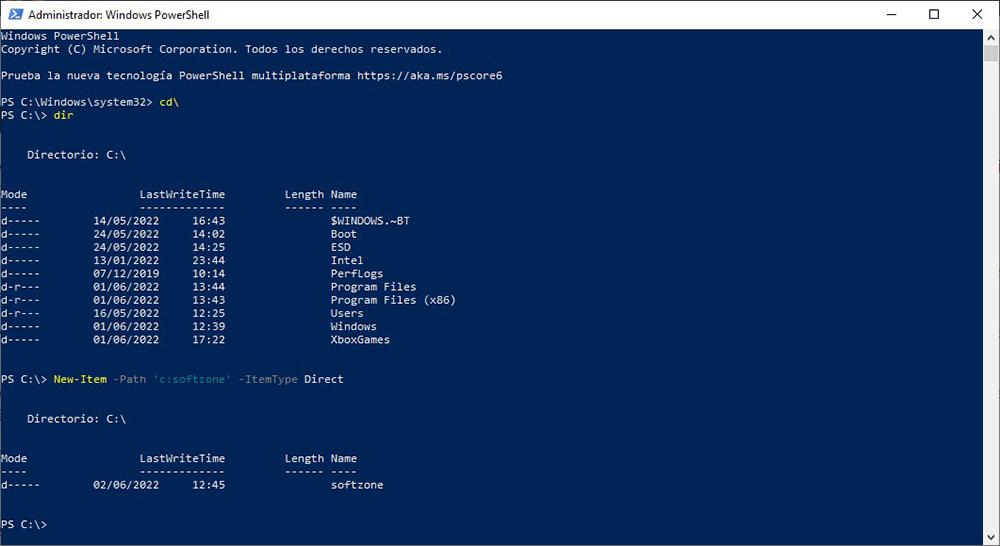
New-Item -Path 'c:nombredelacarpeta' -ItemType Directory
สร้างไฟล์ใหม่
ในการสร้างไฟล์ใหม่ใน Windows, the ไมโครซอฟท์ ระบบปฏิบัติการนำเสนอวิธีการต่างๆ วิธีการที่มีตั้งแต่อินเทอร์เฟซแบบกราฟิก (วิธีที่ง่ายและสะดวกที่สุด) ไปจนถึงการใช้บรรทัดคำสั่ง
จาก Windows Explorer
ในการสร้างไฟล์ใน Windows เว้นแต่ว่าเราต้องการสร้างการทำงานอัตโนมัติหรือไฟล์ปฏิบัติการที่รันชุดคำสั่งบนบรรทัดคำสั่ง เราจำเป็นต้องมีแอปพลิเคชัน
ในการสร้างเอกสารข้อความ เราจำเป็นต้องมีแอปพลิเคชันเช่น Microsoft Word, WordPad หรือ Notepad (สองรายการสุดท้ายนี้มีให้ใช้งานใน Windows)
ถ้าเราต้องการสร้างงานนำเสนอหรือสเปรดชีต เราต้องการใช่หรือใช่ Excel และ PowerPoint หรือ . เวอร์ชันฟรี LibreOffice.
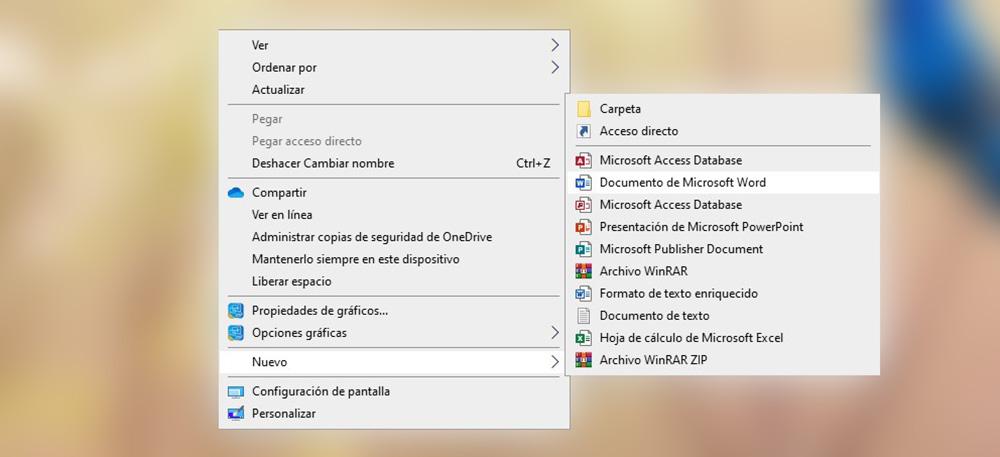
เมื่อเราติดตั้งเครื่องมือที่จำเป็นเพื่อสร้างประเภทของไฟล์แล้ว วิธีที่เร็วและง่ายที่สุดคือการใช้ปุ่มขวาของเมาส์ เราเพียงแค่ต้องคลิกบนส่วนใดก็ได้ของเดสก์ท็อปหรือโฟลเดอร์ที่เราต้องการสร้างด้วยปุ่มเมาส์ขวา คลิกใหม่ และเลือกประเภทของไฟล์ที่เราต้องการ
ด้วยบรรทัดคำสั่ง
จากข้อเท็จจริงที่ว่าในการสร้างไฟล์จำเป็นต้องใช้แอปพลิเคชันตามประเภทของไฟล์ที่เราต้องการจากบรรทัดคำสั่งเราไม่สามารถสร้างไฟล์ประเภทอื่นนอกเหนือจากไฟล์แบตช์ที่ดำเนินการชุดของการกระทำที่ ที่เราได้จัดตั้งขึ้นก่อนหน้านี้
หากเราต้องการสร้างไฟล์ข้อความที่มีนามสกุล .txt เราต้องเขียนคำสั่งต่อไปนี้:
copy con nombredelarchivo.txt
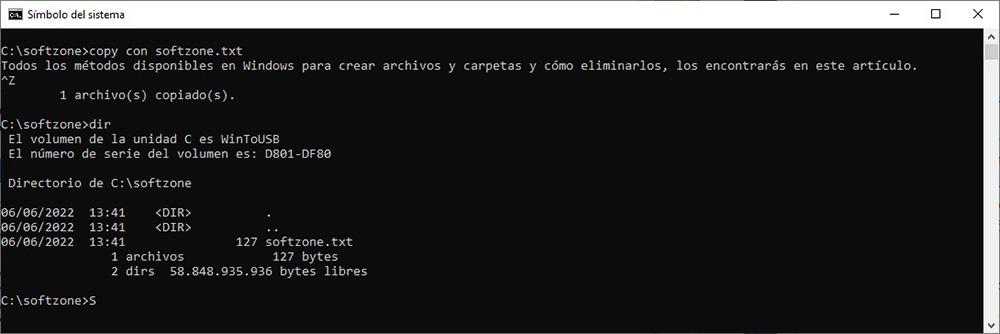
ต่อไป เราเขียนข้อความที่เราต้องการรวมไว้ในไฟล์ หากต้องการปิดเอกสาร ให้กดคีย์ผสม Control + Z แล้วกดปุ่ม Enter
ในการสร้างไฟล์ข้อความด้วย PowerShell คำสั่งจะแตกต่างจาก CMD:
New-Item -Path 'C:nombredelarchivo.txt' -ItemType File
เราสามารถแก้ไขไฟล์เหล่านี้ได้โดยใช้แอพ Windows Notepad หรือคำสั่งต่อไปนี้จาก PowerShell เพื่อเปิดไฟล์จาก Notepad
notepad nombredelarchivo.txt
ลบไฟล์และโฟลเดอร์
เช่นเดียวกับที่มีวิธีการต่างๆ ในการสร้างโฟลเดอร์ หากเราต้องการลบไฟล์หรือโฟลเดอร์ เราก็มีวิธีการที่แตกต่างกัน ทั้งผ่าน file explorer และการใช้บรรทัดคำสั่งด้วย CMD หรือ PowerShell
ลบไฟล์ใด ๆ จาก explorer
วิธีที่เร็วที่สุดในการลบไฟล์ที่เราจัดเก็บไว้ในคอมพิวเตอร์คือการใช้เมาส์ เราแค่ต้องคลิกเข้าไปแล้ว กดปุ่ม Delete บนแป้นพิมพ์
อีกทางเลือกหนึ่งสำหรับผู้ที่ชอบใช้เมาส์สำหรับทุกอย่างคือวางเคอร์เซอร์เมาส์ไว้เหนือไฟล์ กดปุ่มขวาของเมาส์ และ เลือกตัวเลือกลบ .
ตัวเลือกสุดท้ายที่เรามีในการกำจัดไฟล์ใน Windows จากอินเทอร์เฟซแบบกราฟิกคือ ลากไฟล์ ไปที่ถังรีไซเคิล
หากไฟล์ที่เราลบใช้พื้นที่มากกว่าที่ถังรีไซเคิลสามารถจัดเก็บได้ Windows จะแจ้งเราว่าไฟล์นั้นจะถูกลบโดยตรงและไม่สามารถกู้คืนได้
ไฟล์ทั้งหมดที่เราลบโดยใช้ file explorer จะอยู่ในถังรีไซเคิลเป็นเวลา 30 วันหรือจนกว่าเราจะล้างข้อมูลด้วยตนเอง
ลบไฟล์จาก CMD และ PowerShell
ในการลบไฟล์เฉพาะที่อยู่ในโฟลเดอร์ เราต้องใช้คำสั่ง:
del nombredelarchivo.ext
ตัวอย่างเช่น หากเราต้องการลบไฟล์ softzone.docx เราต้องใช้คำสั่ง
del softzone.docx
ในการลบไฟล์ทั้งหมดที่อยู่ในไดเร็กทอรี จากไดเร็กทอรีที่มีไฟล์อยู่ เราใช้คำสั่ง
del *.*
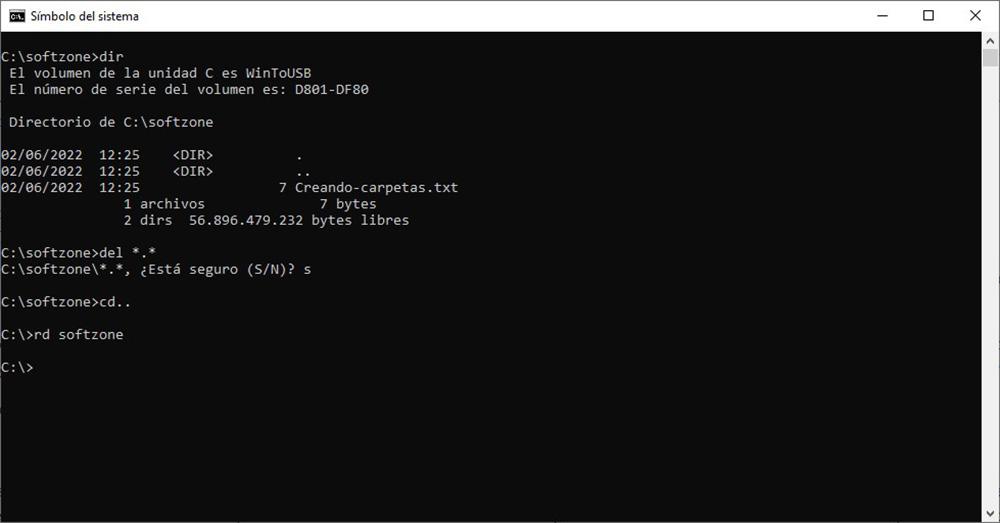
และเรายืนยันว่าเราต้องการลบไฟล์ทั้งหมดในโฟลเดอร์
หากคุณใช้ PowerShell แทน CMD คุณสามารถใช้คำสั่งต่อไปนี้เพื่อลบไฟล์
Remove-Item -Path 'c:nombredelarchivo.ext' -Recurse
เมื่อลบไฟล์ จำเป็นต้องป้อนชื่อเต็มของไฟล์พร้อมกับนามสกุล หากเราไม่ระบุนามสกุล ระบบจะไม่สามารถระบุไฟล์ได้
แม้ว่า Windows จะใช้ส่วนขยายเพื่อเชื่อมโยงไฟล์กับแอปพลิเคชันที่สามารถเปิดได้ ในระบบ ส่วนขยายจะช่วยให้สามารถระบุตำแหน่งและโต้ตอบกับไฟล์ได้
ไฟล์ทั้งหมดถูกลบโดยใช้ Command Prompt หรือ PowerShell ไม่สามารถกู้คืนได้ . เมื่อ Windows เปิดตัวถังรีไซเคิล ได้กำจัด ยกเลิกการลบ คำสั่ง คำสั่งที่อนุญาตให้คุณกู้คืนไฟล์ระบบที่ถูกลบ
ลบโฟลเดอร์ด้วย explorer
วิธีการลบโฟลเดอร์ใน Windows จากส่วนต่อประสานกราฟิกของ Windows โดยใช้ explorer นั้นเหมือนกับที่เราได้อธิบายไว้ข้างต้นเพื่อลบไฟล์
เลือกโฟลเดอร์ด้วยเมาส์แล้วกดปุ่ม Delete บนแป้นพิมพ์ โฟลเดอร์จะหายไปจากมุมมองของเราโดยอัตโนมัติ อีกวิธีหนึ่งในการลบโฟลเดอร์คือวางเมาส์ไว้เหนือโฟลเดอร์และกดปุ่มขวาของเมาส์ เลือกตัวเลือก ลบ เพื่อลบโฟลเดอร์
หากเราลากโฟลเดอร์ไปที่ถังรีไซเคิล โฟลเดอร์นั้นจะถูกลบออกจากระบบของเราด้วย เช่นเดียวกับไฟล์ โฟลเดอร์ที่เราลบจะอยู่ในถังรีไซเคิลเป็นเวลา 30 วัน
ลบโฟลเดอร์จาก CMD และ PowerShell
ดังที่ฉันได้กล่าวไว้ข้างต้น Command Prompt และ Powershell แบ่งปันชุดคำสั่งต่างๆ ซึ่งอนุญาตให้เราสร้างและลบโฟลเดอร์ได้
ก่อนลบเนื้อหาของโฟลเดอร์ หากเราดำเนินการตามขั้นตอนนี้โดยใช้ CMD เราจะต้องลบไฟล์ทั้งหมดที่อยู่ในโฟลเดอร์นั้นเสียก่อน
ต่อไปเราออกจากไดเร็กทอรีที่ไฟล์นั้นอยู่ด้วยคำสั่ง:
cd..
และใช้คำสั่งต่อไปนี้เพื่อลบไดเร็กทอรี
rd nombredelacarpeta
ผ่าน PowerShell ไม่จำเป็นต้องลบไฟล์ ที่อยู่ในไดเร็กทอรีก่อนที่จะลบออกโดยที่ระบบไม่ถามเราว่าเราต้องการดำเนินการตามกระบวนการนั้นจริง ๆ หรือไม่ โดยใช้คำสั่ง:
Remove-Item -Path 'c:nombredelacarpeta' -Recurse
ไม่ว่าเราจะใช้ Command Prompt หรือ PowerShell เพื่อลบโฟลเดอร์ คุณต้องจำไว้ว่าคุณจะไม่สามารถกู้คืนเนื้อหาได้โดยไม่ต้องใช้แอปพลิเคชันการกู้คืนข้อมูล
ลบโฟลเดอร์ขนาดใหญ่มากในไม่กี่วินาที
เมื่อเราต้องการลบไฟล์จำนวนมาก ไฟล์ที่ใช้พื้นที่ส่วนใหญ่ของฮาร์ดไดรฟ์ การดำเนินการจาก Windows สามารถทำได้ เวลามาก
ทางออกที่ง่ายที่สุดคือการใช้บรรทัดคำสั่งจากไดเร็กทอรีที่มีไฟล์ที่เราต้องการลบอยู่และใช้ เดล คำสั่งด้วยพารามิเตอร์ต่อไปนี้:
del /f/q/s *.* >nul
- /F ปิดการลบไฟล์แบบอ่านอย่างเดียว
- /Q เปิดใช้งานโหมดเงียบ จะไม่ถามเราว่าจะลบไฟล์หรือไม่
- /S รันคำสั่งกับไฟล์ทั้งหมดในโฟลเดอร์ใด ๆ ภายใต้พา ธ ที่เลือก
- *.* ลบไฟล์ทั้งหมด
- >NUL ปิดใช้งานเอาต์พุตคอนโซล วิธีนี้ช่วยปรับปรุงกระบวนการและทำให้เร็วขึ้นโดยลดเวลาลงประมาณหนึ่งในสี่
พารามิเตอร์ /f บังคับให้ระบบลบไฟล์ทั้งหมดที่อยู่ในไดเร็กทอรี รวมทั้งไฟล์ที่ระบบทำเครื่องหมายเป็นแบบอ่านอย่างเดียว เราใส่พารามิเตอร์ /q เพื่อถามเราว่าต้องการดำเนินการตามกระบวนการจริงหรือไม่ (ถ้าเราทำจริง แสดงว่าเราตระหนักดีอยู่แล้ว) พารามิเตอร์ /s รวมไดเร็กทอรีแต่ละรายการที่พบในโฟลเดอร์
ใช้ *. * คำสั่งตามที่อธิบายไว้ข้างต้น ให้ลบเฉพาะไฟล์ ไม่ใช่ไดเร็กทอรีที่รวมอยู่ การเพิ่ม /s ให้กับคำสั่งช่วยให้แน่ใจว่าได้ลบไดเร็กทอรีด้วย
สุดท้าย ให้เข้าถึงไดเร็กทอรีด้านบนซึ่งเป็นที่ตั้งของไดเร็กทอรีที่มีไฟล์ที่เราลบไปแล้ว และใช้คำสั่งต่อไปนี้เพื่อลบไดเร็กทอรี
rmdir /s/qc:/nombredelacarpeta
- /Q เปิดใช้งานโหมดเงียบ เขาจะไม่ถามเราว่าต้องทำอย่างไร
- /S ดำเนินการกับทุกโฟลเดอร์ในเส้นทางที่เลือก
- ชื่อโฟลเดอร์: เส้นทางที่แน่นอน ตัวอย่างเช่น: o:backup/test1
หากคุณไม่คุ้นเคยกับการใช้ Windows จากบรรทัดคำสั่ง คุณสามารถสร้างไฟล์ปฏิบัติการที่มีนามสกุล .bat เพื่อทำให้งานเป็นแบบอัตโนมัติ
ในการสร้างไฟล์นี้จากบรรทัดคำสั่งเราเขียน:
copy con delete.bat
ต่อไปเราวางข้อความต่อไปนี้:
@ echo off
ECHO ลบโฟลเดอร์: %CD%?
PAUSE
โฟลเดอร์ชุด=%CD%
ซีดี /
DEL /F/Q/S “%FOLDER%” > NUL
RMDIR /Q/S “%โฟลเดอร์%”
EXIT
สุดท้ายเรากดคีย์ผสม Control + Z แล้วกด Enter จาก file explorer เราย้ายไฟล์ที่สร้างไปยังโฟลเดอร์ Windows เพื่อให้สามารถเข้าถึงได้จากรีจิสทรีของ Windows
เพื่อรวมสิ่งนี้เข้ากับรีจิสทรีของ Windows และแสดงเป็นตัวเลือกในเมนูบริบท เราต้องทำตามขั้นตอนต่อไปนี้:
ในช่องค้นหาของ Windows เราค้นหาและเรียกใช้แอปพลิเคชัน regedit.exe เราไปที่โฟลเดอร์ HKEY_CLASSES_ROOT / Directory / Shell
เราวางเมาส์ในไดเร็กทอรี Shell และด้วยปุ่มเมาส์ขวาเราเลือก ใหม่> คีย์ . ชื่อของคีย์ใหม่จะเป็น ลบเร็ว (เราสามารถใส่อะไรก็ได้ที่เราต้องการที่ช่วยให้เราระบุฟังก์ชันได้อย่างรวดเร็ว)
ตอนนี้เราวางเมาส์อีกครั้งบนชื่อที่เราสร้างขึ้น กดปุ่มขวาและเลือก ใหม่ > คีย์ เราใช้ชื่อ คำสั่ง .
ในคอลัมน์ทางขวา ดับเบิลคลิกที่ Default แล้วพิมพ์
cmd /c "cd %1 && delete.bat"
