เมื่ออ่านหนังสือก็มีแนวโน้มว่าจะมีดัชนีของตัวเอง ตามชื่อของมัน ซึ่งตั้งอยู่ที่จุดเริ่มต้น เพื่อให้เรามองเห็นโครงสร้างทั้งหมดได้อย่างรวดเร็ว ในทำนองเดียวกัน หากเราเขียนเอกสารที่กว้างขวางมากและมีเนื้อหาจำนวนมาก การมีบันทึกที่ทำหน้าที่เป็นแนวทางในการค้นหาส่วนใด ๆ ได้ง่ายก็อาจน่าสนใจเช่นกัน หากเป็นกรณีของเรา วันนี้เราจะมาดูกันว่าเราจะสร้างรายการเนื้อหาได้อย่างไร ทั้งกับความนิยม ไมโครซอฟท์ Word และทางเลือกฟรีที่ใหญ่ที่สุดคือ Google Docs
เมื่อใช้โปรแกรมประมวลผลคำ เครื่องมือที่ใช้กันอย่างแพร่หลายทั่วโลกคือ Word ซึ่งเป็นชุดโปรแกรม Office ของ Microsoft อย่างไรก็ตาม เนื่องจากเป็นแอปพลิเคชันแบบชำระเงิน จึงไม่เหมาะสำหรับผู้ใช้ทุกประเภท คุณสามารถใช้ Google Docs เพื่อสร้างและแก้ไขเอกสารออนไลน์ได้โดยไม่ต้องเสียเงินสักบาทเพื่อเป็นทางเลือกฟรี

อะไรคือและเมื่อใดที่จะใช้ดัชนี
การใช้สารบัญเป็นเรื่องปกติมากเมื่อทำงานและเขียนเอกสารที่ยาวมาก เป็นเรื่องปกติที่จะเห็นทั้งในหนังสือและนิตยสาร ตลอดจนในรายงานหรือบทความทางวิชาการที่มีความยาวมาก โดยมีหน้าเป็นสิบหรือหลายร้อยหน้า การลงทะเบียนนี้จะอยู่ในความดูแลของ แสดงรายการข้อกำหนดและหัวข้อ ที่เอกสารของเราเกี่ยวข้องและหน้าที่ปรากฏขึ้น
เราสามารถใช้รายการเพื่อช่วยโปรแกรมประมวลผลคำได้ ค้นหาและค้นหาข้อความ ไปที่เนื้อหาได้เร็วขึ้นโดยไม่ต้องค้นหาในข้อความ ด้วยวิธีนี้ การใช้ตัวบ่งชี้จะเร็วกว่าการดูเอกสารทั้งหมดเพื่อค้นหาข้อมูลที่เรากำลังมองหา หากเราใช้เอกสารใน Word โดยการกดปุ่ม "Ctrl" และคลิกที่ชื่อใดชื่อหนึ่งในรายการ เราจะเข้าถึงเนื้อหาของเอกสารนั้น สิ่งนี้จะทำโดยไม่คำนึงถึงหมายเลขหน้าที่เราอยู่
หากเราต้องการสร้างอินดิเคเตอร์ในเอกสารของเรา เราสามารถใช้ทั้ง Microsoft Word และ Google เอกสารสำหรับมัน
วิธีสร้างด้วย Word
ถ้าเรามีเครื่องมือ Office ติดตั้งอยู่ในคอมพิวเตอร์ของเรา เราสามารถสร้างตัวบ่งชี้เนื้อหาทั้งหมดของเอกสารด้วยวิธีง่ายๆ สำหรับสิ่งนี้ จำเป็นต้องทำเครื่องหมายรายการดัชนี ซึ่งเราต้องระบุรายการหลัก การอ้างอิงโยงในเอกสาร เพื่อสร้างรายการสุดท้าย
เมื่อเราเปิดเอกสารแล้ว ในการสร้างดัชนีเราต้อง ทำเครื่องหมายองค์ประกอบที่โดดเด่นที่สุด โดยเลือกเป็นวลี คำเดียว หรือแต่ละสัญลักษณ์ สำหรับหัวข้อใดๆ ที่ครอบคลุมช่วงของหน้าหรือที่อ้างอิงถึงรายการอื่น เช่น "การขนส่ง ดูรถ”.
โดยการเลือกข้อความและทำเครื่องหมายเป็นรายการดัชนี เรากำลังบอกให้ Word เพิ่มรายการพิเศษที่มีรายการหลักที่เราทำเครื่องหมายไว้พร้อมกับข้อมูลข้ามอื่นๆ ที่เราต้องการรวมไว้ด้วย เมื่อทำเครื่องหมายรายการทั้งหมดแล้ว เราจะเลือกเค้าโครงและ Word จะจัดเรียงตามตัวอักษร สร้างการอ้างอิงไปยังหมายเลขหน้า ลบรายการที่ซ้ำกันออกจากหน้าเดียวกัน และแสดงในเอกสาร
ทำเครื่องหมายทางเข้า
ต่อไป เราจะมาดูวิธีการทำเครื่องหมายคำหรือวลีของตัวบ่งชี้ของเรา แม้ว่าเราจะสามารถทำเครื่องหมายรายการของข้อความใดๆ ที่ขยายออกไปหลายหน้าได้ เมื่อเราเลือกข้อความที่เราจะใช้เป็นรายการแล้ว ให้คลิกที่แท็บ "อ้างอิง" และคลิก "ทำเครื่องหมายรายการ" ภายในส่วน "ดัชนี"

ซึ่งจะเป็นการเปิดหน้าต่างใหม่ที่เรียกว่า “ทำเครื่องหมายรายการดัชนี” ซึ่งเราจะสามารถปรับแต่งมันได้ จากนี้ไปเราก็จะสามารถ ทำเครื่องหมายรายการย่อย คุณสามารถเพิ่มระดับย่อยอื่นๆ ได้เช่นกัน ซึ่งจำเป็นต้องรวมเครื่องหมายอัฒภาคในช่อง "รายการย่อย"
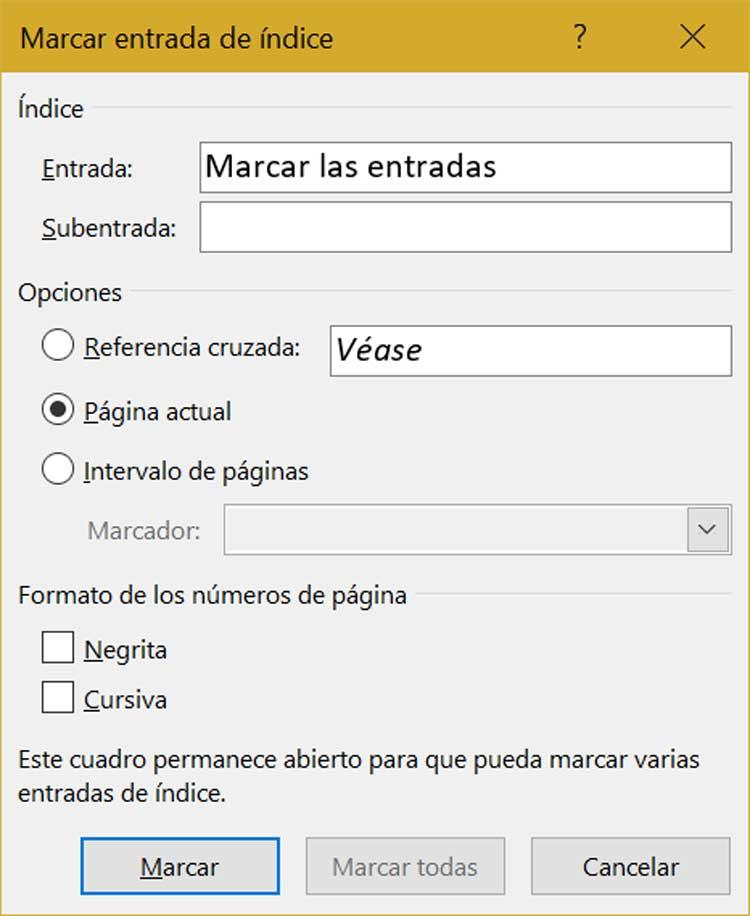
นอกจากนี้เรายังสามารถสร้าง a การอ้างอิงโยง ไปยังรายการอื่นโดยคลิกที่ "การอ้างอิงโยง" ในส่วน "ตัวเลือก" และพิมพ์กล่องข้อความของรายการอื่น นอกจากนี้เรายังสามารถ ใช้รูปแบบ ไปยังหมายเลขหน้าที่ปรากฏในดัชนี ในการดำเนินการนี้ เราทำเครื่องหมายที่ช่องตัวหนาหรือตัวเอียง ซึ่งเราพบในส่วน "รูปแบบของหมายเลขหน้า"
เสร็จแล้วก็กด "เครื่องหมาย" เพื่อที่จะทำเครื่องหมายรายการด้วยวิธีนี้ ในกรณีที่เราต้องการทำเครื่องหมายข้อความทุกที่ที่ปรากฏในเอกสาร ให้คลิกที่ "ทำเครื่องหมายทั้งหมด"
สร้างดัชนีบนเอกสาร
เมื่อเราทำเครื่องหมายรายการแล้ว เราก็สามารถสร้างตัวบ่งชี้ของเราในเอกสารได้ ในการทำเช่นนี้คุณจะต้องคลิกที่ตำแหน่งในเอกสารที่เราต้องการเพิ่มรายชื่อของเรา นี่คือสิ่งที่เราจะทำโดยคลิกที่แท็บ "การอ้างอิง" และภายในส่วน "ดัชนี" เราจะคลิกที่ "แทรกดัชนี"
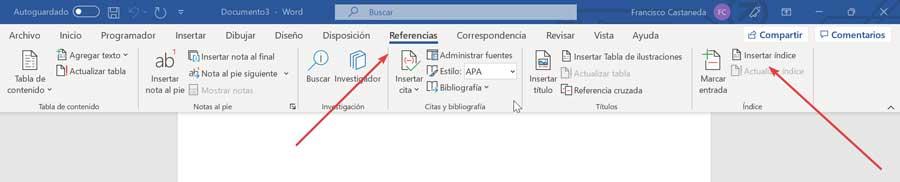
นี่จะทำให้หน้าต่างปรากฏขึ้นจากตำแหน่งที่เราสามารถเลือก รูปแบบการป้อนข้อความ ตลอดจนหมายเลขหน้า แท็บ และอักขระตัวเติม นอกจากนี้เรายังสามารถเปลี่ยนรูปลักษณ์ของตัวบ่งชี้จากตัวเลือกที่พบในเมนูดรอปดาวน์รูปแบบ ที่นี่เราสามารถเลือก "สไตล์ส่วนตัว", "คลาสสิก", "ซับซ้อน", "ทันสมัย" หรือ "มีสัญลักษณ์แสดงหัวข้อย่อย" เราสามารถดูสไตล์ของแต่ละคนได้จาก “ดูตัวอย่าง” ที่ด้านบน เมื่อเสร็จแล้วให้คลิกที่ "ยอมรับ"
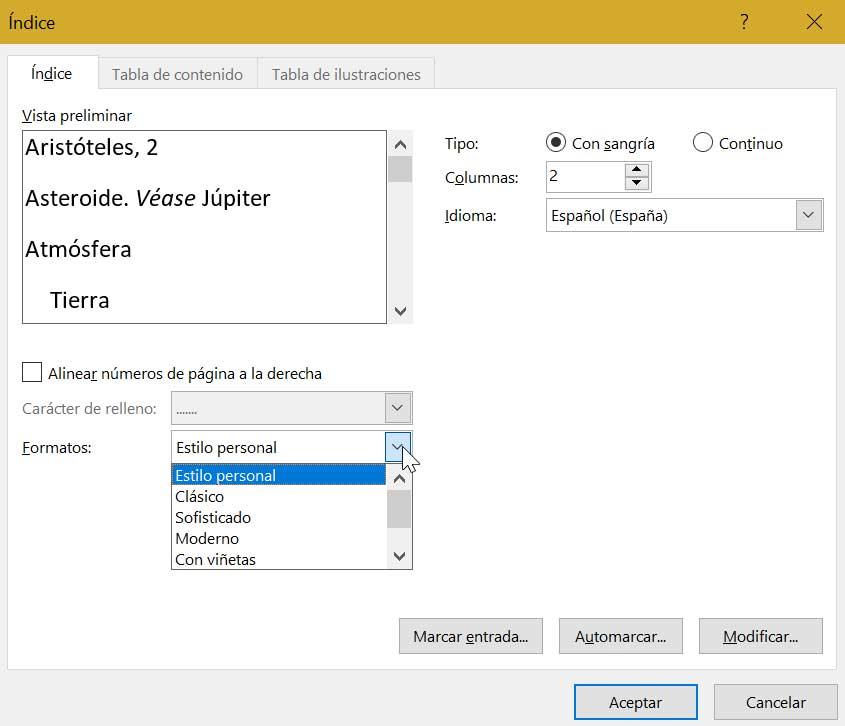
หากหลังจากสร้างรายการแล้ว เราต้องการเปลี่ยนแปลงใดๆ เราต้องอัปเดต ในการดำเนินการนี้ ให้คลิกที่แท็บ "อ้างอิง" และในส่วน "ดัชนี" เราจะเปิดใช้งานตัวเลือก "อัปเดต"
สร้างรายชื่อหนังสือด้วย Google Docs
หากเราเป็นหนึ่งในผู้ที่ต้องการสร้างหรือแก้ไขเอกสารด้วยเครื่องมือฟรี เช่น Google Docs เราต้องรู้ว่าเราจะสามารถสร้างดัชนีได้เช่นกัน ในการทำสิ่งนี้ สิ่งแรกที่เราต้องทำคืออัพโหลดเอกสารไปที่ของเรา Google ไดรฟ์ บัญชีผู้ใช้. นี่คือสิ่งที่เราสามารถทำได้โดยตรงจากไดรฟ์ของเราและจาก Google เอกสารที่เราเข้าถึงจาก ลิงค์นี้ไปยังเว็บไซต์หลัก . ทำโดยตรงจาก Google Documents เครื่องมือจำเป็นต้องคลิกที่ไอคอนโฟลเดอร์แล้วคลิกตัวเลือก "อัปโหลด"
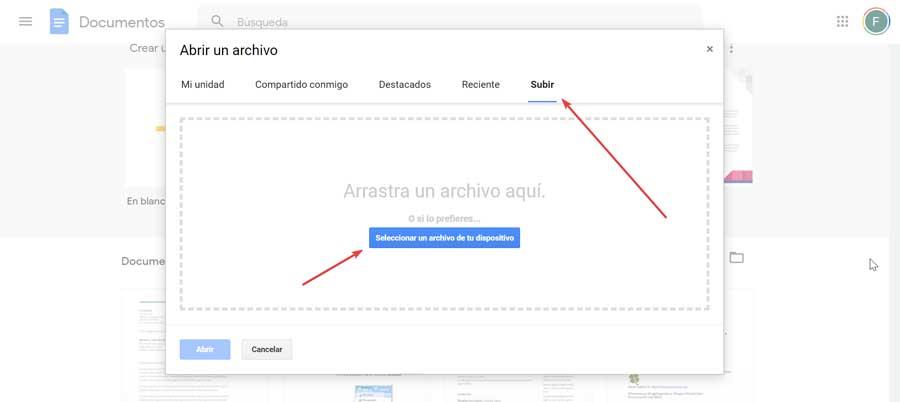
เมื่อเราโหลดเอกสารที่เปิดอยู่ใน Google Documents แล้ว เราจะ เพิ่มส่วนหัว ที่เราจำเป็นต้องสร้างรายการของเรา นี่คือสิ่งที่เราสามารถทำได้อย่างรวดเร็วและง่ายดาย โดยเลือกข้อความที่เราต้องการเน้น ต่อมาเราคลิกที่ตัวเลือก "รูปแบบ" ในเมนูและต่อมาใน "รูปแบบย่อหน้า" เราต้องเลือกชื่อที่เราต้องการ
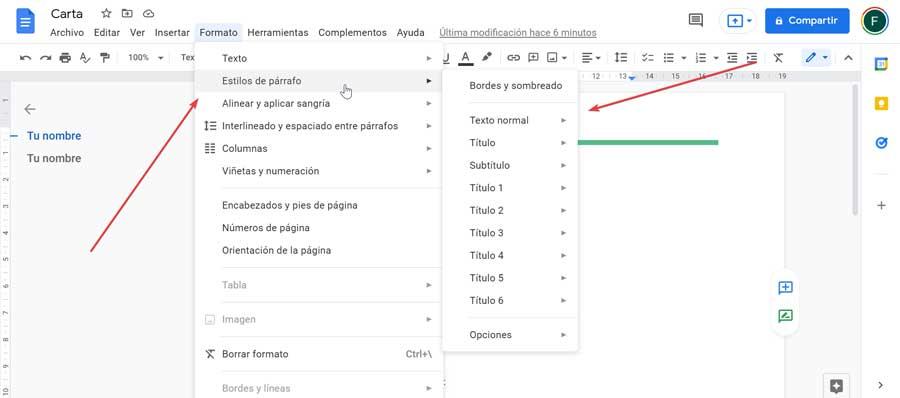
เมื่อเราทำเครื่องหมายชื่อทั้งหมดแล้ว เพื่อให้สามารถสร้างตัวบ่งชี้ได้ เราเพียงแค่คลิกลิงก์ของเอกสารที่เราต้องการเพิ่ม จากนั้นคลิกที่เมนู "แทรก" และเลือก "ดัชนี" ตอนนี้เราก็แค่ต้อง เลือกสไตล์ ที่เราสนใจมากที่สุดและจะถูกสร้างขึ้นโดยอัตโนมัติ
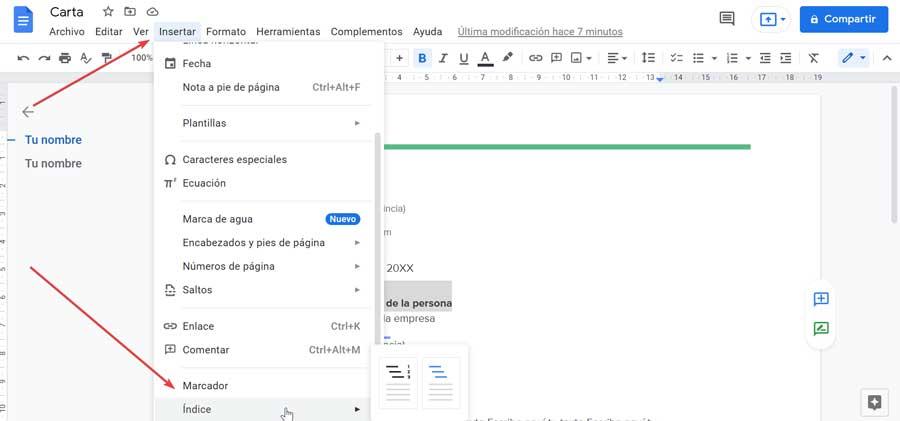
ตัวบ่งชี้ที่เราสร้างขึ้นจะทำหน้าที่บรรจุชื่อทั้งหมดในเอกสารของเรา ดังนั้นเราจึงสามารถแก้ไขได้ทุกเมื่อ ในการดำเนินการนี้ เราเปิดเอกสารใน Google Docs เพิ่มชื่อและคลิกที่ “ปรับปรุง” ไอคอน. ในทำนองเดียวกัน เราสามารถลบออกได้หากไม่ต้องการใช้อีกต่อไป โดยคลิกขวาแล้วเลือกตัวเลือก "ลบ"
