สมัยนี้คงไม่มีใครคิดจะติดตั้ง Windows 10 จากดีวีดี ไมโครซอฟท์ ระบบปฏิบัติการได้รับการออกแบบมาเพื่อบันทึกลงในหน่วยความจำ USB และติดตั้งจากระบบทำให้กระบวนการนี้เร็วและสะดวกสบาย
หากเรากำลังคิดที่จะติดตั้ง Windows 10 บนคอมพิวเตอร์เครื่องใด ๆ สิ่งแรกที่เราควรทำคือดาวน์โหลดเวอร์ชันล่าสุดของระบบปฏิบัติการ Microsoft มอบวิธีดาวน์โหลด Windows 10 ISO ล่าสุดให้แก่เราหลายวิธีเพื่อให้เราสามารถติดตั้งระบบปฏิบัติการได้อย่างง่ายดายตามที่เราต้องการ

เมื่อเรามีภาพบนพีซีของเราเราสามารถใช้งานได้ตามที่เราต้องการ ตัวอย่างเช่นเราสามารถใช้อิมเมจ ISO นี้โดยตรงเพื่อติดตั้งระบบปฏิบัติการบนเครื่องเสมือนหรือสร้างสื่อการติดตั้งเพื่อติดตั้งบนคอมพิวเตอร์ปกติ
ต่อไปเราจะเห็นหลายวิธีในการสร้าง USB การติดตั้ง Windows ขึ้นอยู่กับว่าเรามีพีซีเครื่องอื่นที่ใช้ระบบปฏิบัติการ Microsoft หรือไม่
ใช้เครื่องมือสร้างสื่อของ Microsoft
หากเรามีคอมพิวเตอร์ Windows 10 ติดตั้งอยู่เพียงปลายนิ้วเราสามารถใช้มันเพื่อสร้างการติดตั้ง USB ได้อย่างง่ายดาย และวิธีที่ดีที่สุดที่จะทำคือไปที่เครื่องมือสร้างสื่อโดยตรงเพื่อทำ
เครื่องมือนี้พัฒนาโดย Microsoft ช่วยให้เราสามารถดาวน์โหลด Windows 10 รุ่นล่าสุดลงในคอมพิวเตอร์ของเราโดยตรงและสร้างการติดตั้ง USB ในไม่กี่ขั้นตอน นอกจากนี้ยังช่วยให้เราสามารถบันทึก ISO ลงในพีซีโดยตรงและสามารถเบิร์นดีวีดีได้หากคุณต้องการใช้สื่อออปติคัล
เครื่องมือนี้สามารถดาวน์โหลดได้ฟรีอย่างสมบูรณ์จาก ลิงก์ต่อไปนี้ โดยคลิกที่“ ดาวน์โหลดเครื่องมือทันที” เมื่อเรียกใช้เครื่องมือและหลังจากยอมรับข้อกำหนดสิทธิการใช้งานเครื่องมือจะถามเราว่าเราต้องการทำอะไร
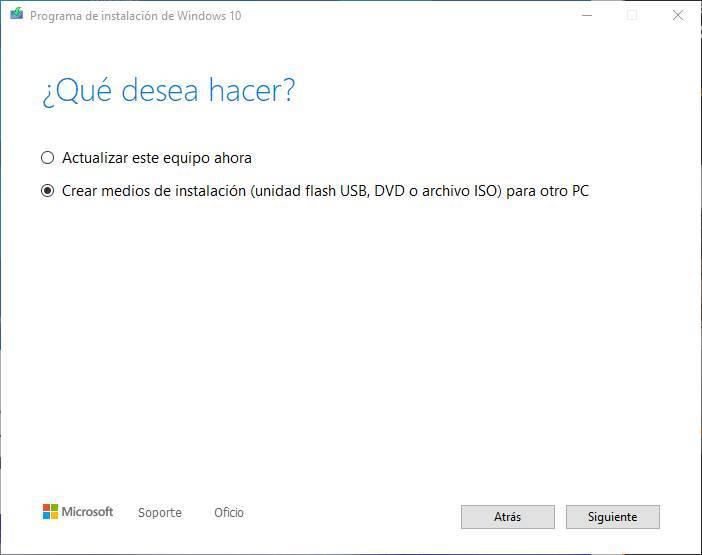
เราเลือกตัวเลือก“ สร้างสื่อการติดตั้ง” และดำเนินการต่อกับโปรแกรม เราจะเลือกรุ่นของ Windows ที่เราต้องการคัดลอกไปยังพีซีของเราเราจะเลือกว่าเราต้องการสร้าง USB เพื่อติดตั้ง Windows 10 (ไม่ใช่ตัวเลือก DVD) และสุดท้ายเราจะเลือกหน่วยความจำ USB (ที่เราจะมี เชื่อมต่อกับพีซี) ที่เราจะคัดลอกระบบปฏิบัติการ
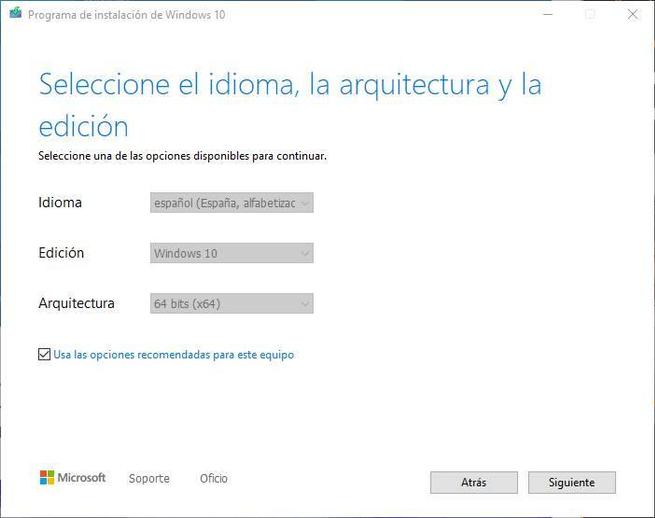
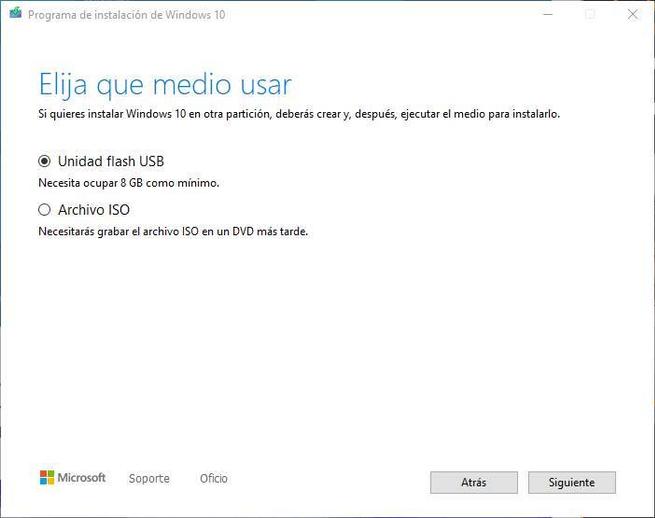

เราดำเนินการต่อกับผู้ช่วยและพร้อม ตัวช่วยสร้างจะเริ่มสร้าง USB สำหรับติดตั้ง Windows 10 ของเราเอง กระบวนการนี้จะใช้เวลาสองสามนาทีขึ้นอยู่กับความเร็วอินเทอร์เน็ตของเรา (เนื่องจาก ISO ของเซิร์ฟเวอร์ Microsoft จะลดลง) และความเร็วของหน่วยความจำ USB
เมื่อกระบวนการสิ้นสุดลงเราจะมี USB พร้อมที่จะติดตั้ง Windows 10 บนคอมพิวเตอร์ทุกเครื่อง เราสามารถเชื่อมต่อกับคอมพิวเตอร์ที่เราต้องการเลือกเป็นสื่อสำหรับบูตและเริ่มการติดตั้งระบบปฏิบัติการ
ใช้เครื่องมือในการเบิร์น ISO เข้ากับ USB
หากเราไม่ชอบเครื่องมือสร้างสื่อของ Microsoft หรือมันทำให้เรามีปัญหา (บางสิ่งที่ค่อนข้างบ่อย) จากนั้นเราจะต้องหันไปใช้ทางเลือกอื่นเพื่อสร้างไดรฟ์ USB เช่น รูฟัส.
Rufus เป็นโปรแกรมฟรีที่ออกแบบมาเพื่อเตรียมการติดตั้ง USB เพื่อติดตั้งระบบปฏิบัติการเกือบทุกชนิดได้อย่างง่ายดาย โปรแกรมนี้ยังมีฟังก์ชั่นที่ช่วยให้เราสามารถดาวน์โหลด ISO ของระบบปฏิบัติการได้โดยตรงช่วยให้เราไม่ต้องดาวน์โหลดด้วยตนเอง
เราสามารถดาวน์โหลด Rufus เวอร์ชันล่าสุดได้ จากลิงค์ต่อไปนี้ . เราสามารถติดตั้งโปรแกรมบนพีซีหรือดาวน์โหลดเวอร์ชั่นพกพา
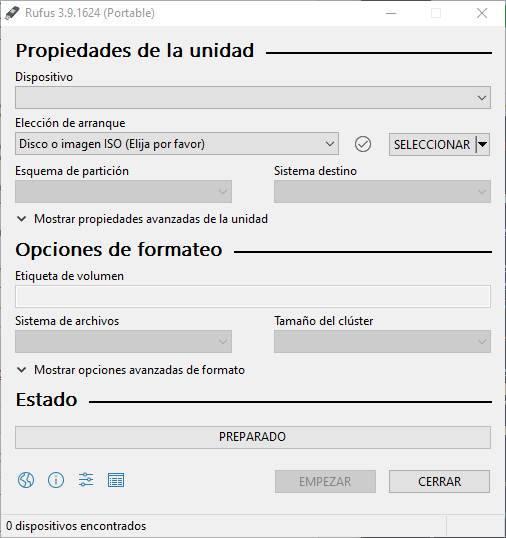
โปรแกรมใช้งานง่ายมาก สิ่งที่เราต้องทำคือเลือกหน่วยความจำ USB ที่เราจะใช้ (เราต้องเชื่อมต่อกับ PC) เลือกตัวเลือกการดาวน์โหลดและกรอกตัวเลือก Windows 10 ของรุ่นที่เรากำลังจะดาวน์โหลดและรอ ดาวน์โหลด. หากเรามี ISO บนพีซีของเราอยู่แล้วเราสามารถโหลดได้โดยตรงโดยไม่ต้องดาวน์โหลดอีกครั้ง
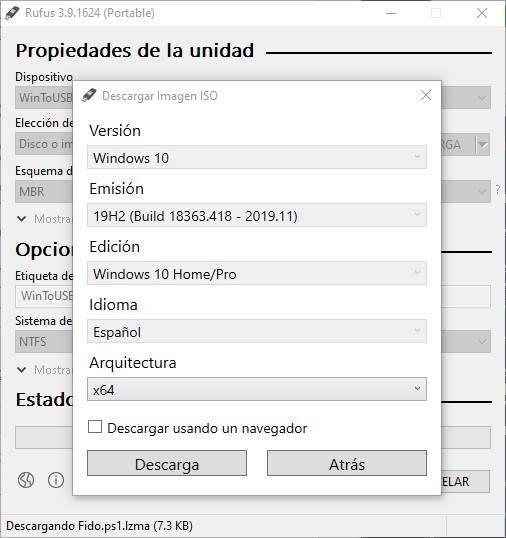
เราสามารถเลือกประเภทของการติดตั้งที่เราต้องการ นอกจากนี้ถ้าเราต้องการไดรฟ์ UEFI หรือ MBR และคุณสมบัติหน่วยความจำเช่นระบบไฟล์และชื่อไดรฟ์
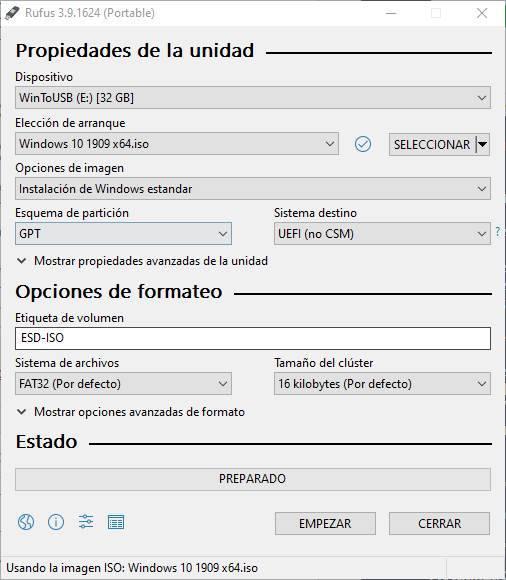
เมื่อทุกอย่างพร้อมคลิกที่ปุ่ม“ เริ่ม” แล้วโปรแกรมจะเริ่มสร้างการติดตั้ง USB กระบวนการจะใช้เวลาสองสามนาทีและเมื่อเสร็จแล้วเราจะมีหน่วยความจำ USB พร้อมที่จะใช้เพื่อติดตั้ง Windows 10 บนพีซีเครื่องใดก็ได้
สร้าง Windows 10 USB โดยไม่ต้องใช้ Windows
จะเกิดอะไรขึ้นถ้าเรามีคอมพิวเตอร์เครื่องใหม่โดยไม่มีระบบปฏิบัติการและเราไม่สามารถเข้าถึงพีซีเครื่องอื่นด้วย Windows ได้? หากเป็นกรณีนี้สิ่งที่เราต้องทำคือหันไปใช้ก ลินุกซ์ distro ซึ่งเราสามารถสร้างการติดตั้ง USB ของระบบปฏิบัติการ
ในการทำสิ่งนี้สิ่งแรกที่เราต้องทำคือดาวน์โหลด distro ที่เราต้องการ เราแนะนำให้คุณดาวน์โหลด อูบุนตู, ซึ่งเราสามารถทำฟรีจาก ลิงก์ต่อไปนี้ หรือใช้ distro อื่นที่ใช้ Ubuntu เช่น มิ้นท์ลินุกซ์ . เราไม่ต้องกังวลเนื่องจากกระบวนการทั้งหมดสามารถทำได้ใน Live Mode นั่นคือโดยไม่ต้องติดตั้งระบบนี้บนพีซีของเราดำเนินการทุกอย่างตั้งแต่ แรม.
เมื่อเราดาวน์โหลด distro นี้แล้วขั้นตอนต่อไปคือการสร้าง Linux Live-USB ของเราเพื่อสร้างหน่วยความจำที่บูตได้ของระบบปฏิบัติการและบูตเครื่อง PC จากนั้น
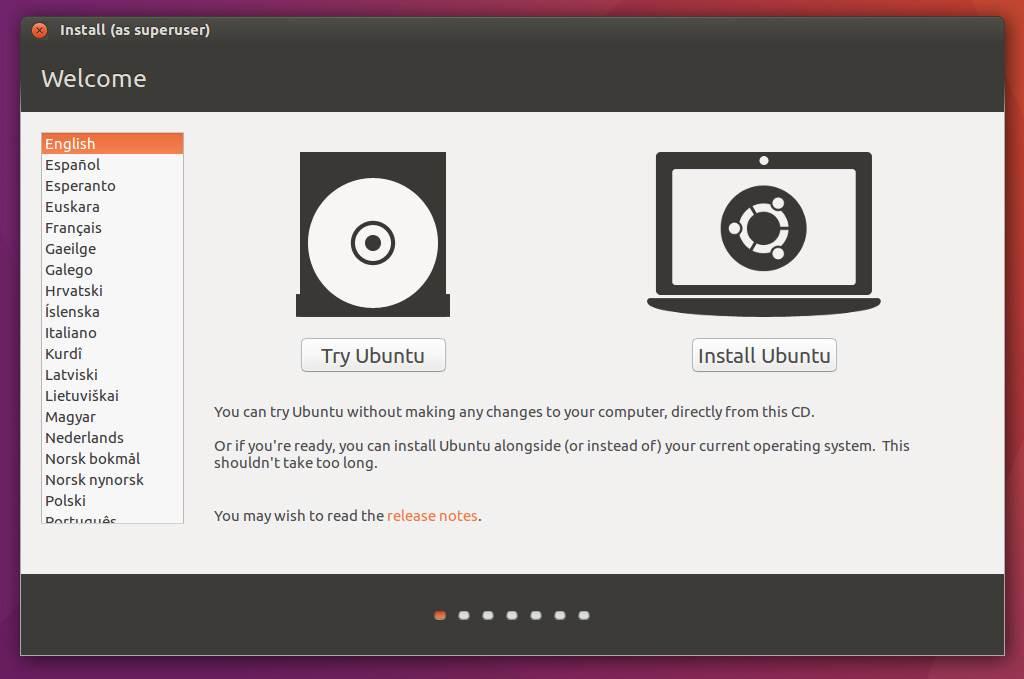
เมื่อเราอยู่บนเดสก์ท็อปของ distro Linux ที่เราเลือกแล้วขั้นตอนต่อไปคือการติดตั้งโปรแกรมที่จะช่วยให้เราสร้างการติดตั้ง USB ของ Windows 10 เราได้เลือก WoeUSB
ในการทำสิ่งนี้สิ่งแรกที่เราจะต้องทำคือติดตั้งชุดของแพ็กเกจที่เป็นกรรมสิทธิ์และการอ้างอิงโดยดำเนินการคำสั่งต่อไปนี้:
sudo apt ติดตั้งซอฟต์แวร์คุณสมบัติทั่วไป
และเมื่อติดตั้งแล้วเราจะดำเนินการคำสั่งต่อไปนี้ซึ่งจะทำให้เราสามารถเพิ่มพื้นที่เก็บข้อมูลอัปเดตและติดตั้ง WoeUSB
sudo add-apt-repository ppa: nilarimogard / webupd8
sudo apt update && sudo apt ติดตั้ง woeusb
เมื่อการติดตั้งโปรแกรมเสร็จสิ้นเราจะทำให้พร้อมใช้งาน แน่นอนก่อนที่จะดำเนินการตามกระบวนการต่อไปเราต้องแน่ใจว่ามีสองสิ่ง:
- เราดาวน์โหลด Windows 10 ISO (เช่น USB อื่น) และพร้อมใช้งาน
- เราได้เชื่อมต่อ USB ที่เราจะสร้างสื่อการติดตั้ง Windows 10 และเราได้ทำการถอดประกอบเพื่อให้โปรแกรมสามารถใช้งานได้ หากต้องการถอนติดตั้งเพียงคลิกปุ่ม "นำออก" หรือ "ยกเลิกการต่อเชื่อม" ที่ปรากฏทางด้านขวาเมื่อเปิดตัวสำรวจไฟล์
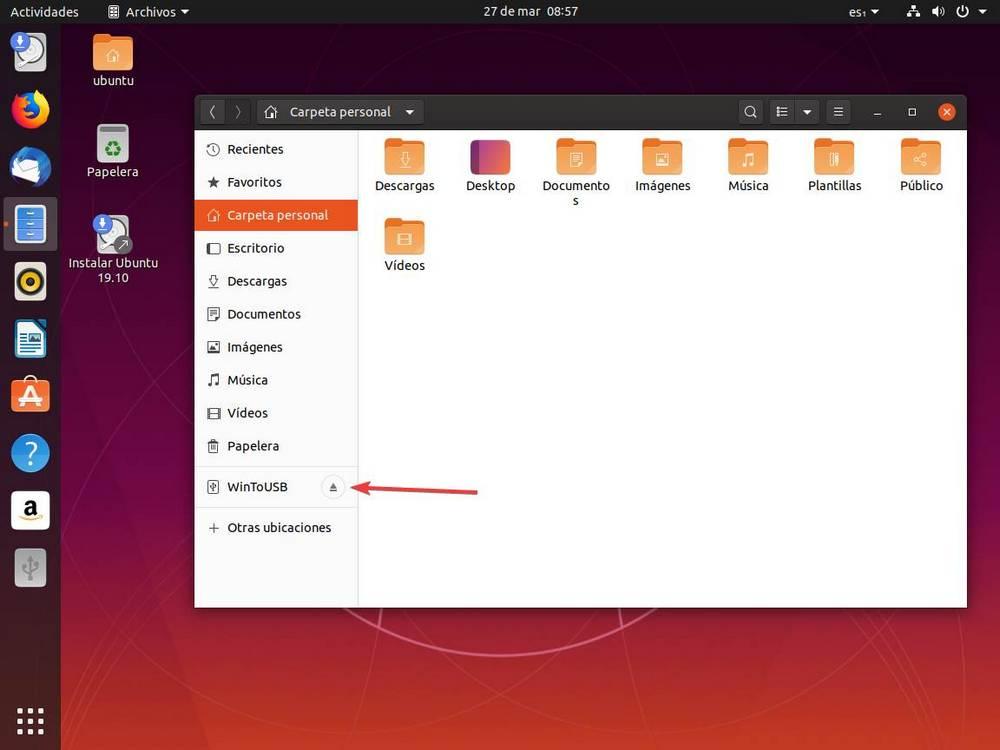
ด้วยแนวคิดที่ชัดเจนทั้งสองนี้เราสามารถค้นหาโปรแกรมติดตั้งของคุณในรายการโปรแกรม นอกจากนี้เรายังสามารถเปิดได้โดยตรงจากตัวเรียกใช้งานแอปพลิเคชันด้วยคำสั่งต่อไปนี้:
woeusbgui & ปฏิเสธ
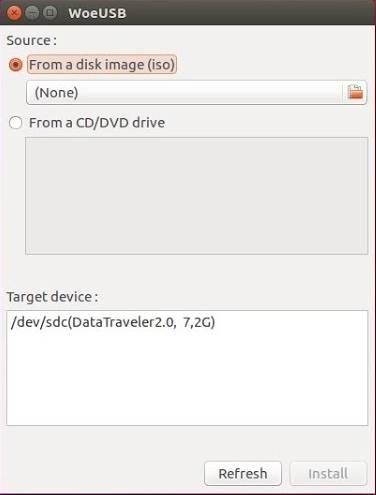
เราจะเลือก Windows 10 ISO ในส่วน "แหล่งที่มา" หน่วยความจำ USB ที่เราต้องการเตรียมในส่วน "เป้าหมาย" และนั่นก็คือ โปรแกรมจะดูแลการเตรียมหน่วยความจำ USB และปล่อยให้มันพร้อมที่จะติดตั้ง Windows 10 บนพีซีเครื่องใดก็ได้
ด้วยวิธีนี้เราจะสามารถสร้าง USB การติดตั้ง Windows 10 ของเราเองโดยไม่ต้องขึ้นอยู่กับ Windows เลย
