เมื่อพูดถึงโปรแกรมตัดต่อวิดีโอ ปฏิเสธไม่ได้ว่า อะโดบี Premiere เป็นหัวหน้าของแอปพลิเคชั่นยอดนิยมและใช้กันมากที่สุดในหัวข้อนี้ เป็นเครื่องมือที่ออกแบบมาเป็นพิเศษสำหรับมืออาชีพที่เข้าสู่วงการในประเทศมากขึ้น ด้วยสิ่งนี้ เราสามารถใช้ฟิลเตอร์และเอฟเฟกต์วิดีโอได้ทุกประเภท เช่น เอฟเฟกต์หน้าจอแยก ซึ่งเราจะพูดถึงต่อไป
รูปแบบหนึ่งที่เราสามารถมอบให้กับวิดีโอของเราคือความเป็นไปได้ในการแบ่งหน้าจอออกเป็นสอง สาม สี่หรือส่วนใดก็ตามที่เราต้องการ แม้ว่าจะดูเหมือนเป็นงานที่ซับซ้อนมาก แต่ก็ไม่มากนัก และเราจำเป็นต้องทำการปรับเปลี่ยนเล็กน้อยจากเครื่องมือ Adobe ยอดนิยมเท่านั้น

เอฟเฟกต์หน้าจอแยกคืออะไร
เมื่อเราพูดถึงเอฟเฟกต์หน้าจอแยก เราไม่ได้หมายถึงความเป็นไปได้ของ การแสดงคลิปวิดีโอตั้งแต่สองคลิปขึ้นไปพร้อมกัน บนหน้าจอเดียว เอฟเฟกต์ประเภทนี้ได้รับความนิยมอย่างมากโดยเฉพาะในหมู่ผู้สร้างเนื้อหาและนักการตลาด เพื่อให้สามารถเปรียบเทียบผลิตภัณฑ์ต่างๆ บนหน้าจอเดียวกันได้ ตัวอย่างเช่น เมื่อ Youtuber ทำการบันทึกแบบเดียวกันกับมือถือสองเครื่องพร้อมกันและต้องการแสดงผลแบบคู่ขนานในภาพเดียวกัน เพื่อให้สามารถเปรียบเทียบผลลัพธ์ที่ได้ นอกจากนี้ยังเป็นประโยชน์ในการแสดงภาพต่างๆ ในมุมเดียวพร้อมๆ กัน หรือรวมวัสดุหลายประเภทในเวลาเดียวกัน
หากเราสนใจที่จะสร้างวิดีโอแบบแบ่งหน้าจอซึ่งทั้งสองคลิปสามารถเล่นได้พร้อมกันบนหน้าจอเดียวกัน โดยแบ่ง 50% ของภาพแต่ละภาพ เราสามารถทำได้ด้วยโปรแกรมแก้ไข Premiere Pro อันทรงพลัง ซอฟต์แวร์ Adobe นี้มีเครื่องมือโต้ตอบทุกประเภทเพื่อใช้งานฟังก์ชันแยกหน้าจอ แม้ว่าอาจดูเหมือนภารกิจยากที่สงวนไว้สำหรับผู้ใช้ขั้นสูง แต่ความจริงก็คือเราสามารถดำเนินการได้อย่างง่ายดายด้วยขั้นตอนง่ายๆ ไม่กี่ขั้นตอน
สร้างหน้าจอแยกใน Premiere
Premiere เป็นเครื่องมือที่ทรงพลังมากที่จะช่วยให้เราสร้างวิดีโอโดยแบ่งหน้าจอออกเป็นหลายส่วน ในการทำเช่นนี้สิ่งสำคัญคือต้องติดตั้งแอปพลิเคชัน ในการใช้งาน คุณจะต้องชำระค่าสมัครสมาชิกของ 24.19 ยูโรต่อเดือน . ในการทดสอบเราสามารถดาวน์โหลด a เวอร์ชันฟรี 7 วัน ราคาเริ่มต้นที่ ลิงค์นี้บนเว็บไซต์ทางการ .
เมื่อเราเริ่มใช้งานแล้ว เราต้องคลิกที่เมนูไฟล์แล้วคลิกปุ่มนำเข้า ต่อมาเราต้องเลือกสองวิดีโอที่เราต้องการรวมเพื่อให้ปรากฏบนหน้าจอซึ่งควรมีระยะเวลาเท่ากันและเราจะเริ่มทำงานกับแทร็กล่าง
สร้างตัวอย่าง
ตอนนี้เราต้องคลิกที่แผงเอฟเฟกต์และเราต้องเลือกครอบตัดที่เราพบภายใน วีดีโอ โฟลเดอร์เอฟเฟกต์และการแปลง อีกวิธีหนึ่ง เราสามารถพิมพ์ trim ในช่องค้นหาของเมนูเอฟเฟกต์เพื่อให้มันปรากฏขึ้น จากที่นี่ เราต้องกำหนดค่าการครอบตัด ตำแหน่ง และขนาดของวิดีโอเพื่อให้ได้สัดส่วนที่ต้องการ นี่คือสิ่งที่เราต้องทำกับแต่ละคลิปที่เพิ่มเข้ามา
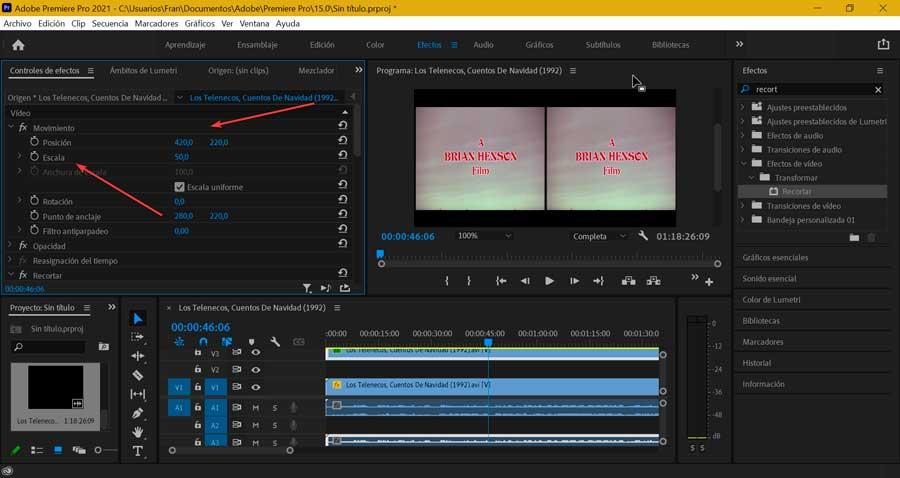
ต่อมาเราต้องตรวจสอบให้แน่ใจว่าวิดีโอถูกแจกจ่ายอย่างเท่าเทียมกันบนหน้าจอโดยกำหนดขนาดของแต่ละวิดีโอเป็น 50% โปรดทราบว่าการตั้งค่าจะไม่แสดงข้อมูลวิดีโออย่างถูกต้อง เนื่องจากวัตถุส่วนใหญ่สามารถซ่อนได้เนื่องจากความครอบคลุมของหน้าจอที่มีอยู่ 50% ด้วยเหตุนี้เมื่อเสร็จแล้วเราต้องปรับตำแหน่งของแต่ละคลิปเพื่อเปลี่ยนตัวอย่างในลักษณะที่ช่วยให้เราจัดตำแหน่งตัวเองได้อย่างถูกต้อง ในการทำเช่นนี้ เราจะเล่นกับเครื่องมือ Position ในแต่ละคลิป จนกว่าทั้งคู่จะอยู่ตรงกลางกัน
ปรับแต่งเส้นขอบ
ตอนนี้เราสามารถเพิ่มเส้นขอบระหว่างพื้นที่ที่มีขนาดต่างกันได้ เมื่อต้องการทำสิ่งนี้ ให้คลิกที่แท็บใหม่ จากนั้นคลิกที่ชื่อที่สืบทอดมา ซึ่งจะเป็นการเปิดตัวแก้ไขชื่อ ด้วยเครื่องมือวาดเส้น เราสามารถวาดตามขอบของคลิปและปรับความกว้างและสีของขอบได้ตามต้องการ เมื่อเสร็จแล้ว เราปิดตัวแก้ไขชื่อและเส้นขอบจะปรากฏบนโปรเจ็กต์ของเรา ดังนั้นเราเพียงแค่ลากและวางบนไทม์ไลน์ของคลิป
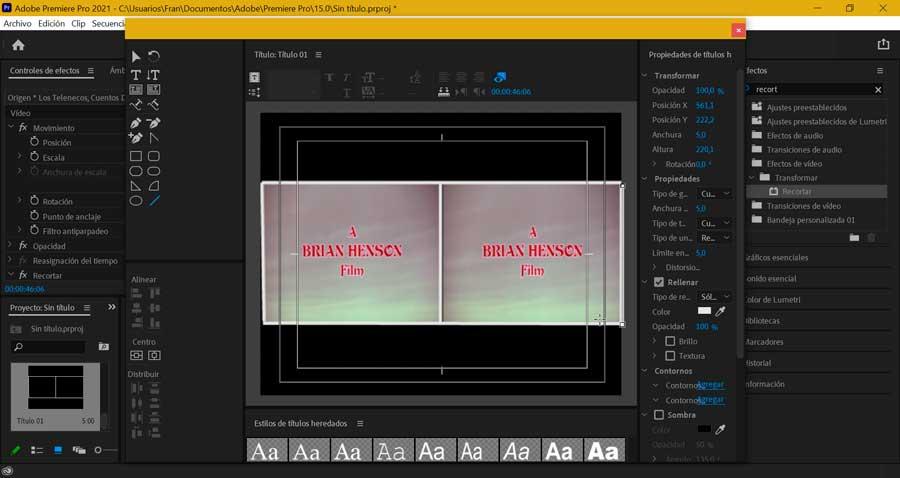
ส่งออกวิดีโอเมื่อเสร็จสิ้น
เมื่อเราสร้างเอฟเฟกต์หน้าจอแยกแล้ว เราก็สามารถบันทึกคลิปได้ เราจะทำได้โดยคลิกที่แท็บ "ไฟล์" และเลือกภายในตัวเลือก "ส่งออก" จากนั้นเลือก "สื่อ" จากตัวเลือกการส่งออก นอกจากนี้ยังสามารถเข้าถึงได้โดยตรงโดยกดทางลัด "Ctrl + M"
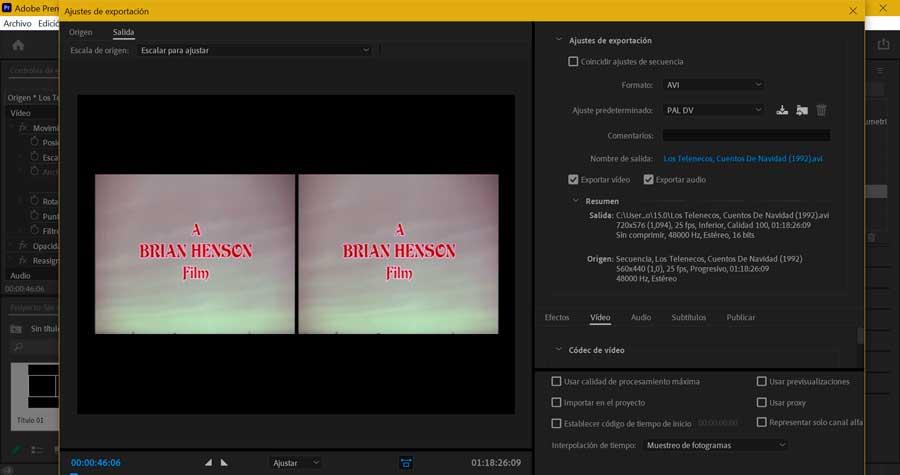
หลังจากนั้นหน้าต่างใหม่จะเปิดขึ้นพร้อมกับ "การตั้งค่าการส่งออก" ที่นี่เราต้องสร้างทั้งคุณภาพที่ต้องการของวิดีโอตามคุณภาพของวิดีโอต้นฉบับและตำแหน่งที่จะบันทึกไฟล์ เราสามารถเลือกรูปแบบต่างๆ ได้มากมาย เช่น AVI, GIF, MPEG4 เป็นต้น นอกจากนี้เรายังสามารถปรับทั้งตัวแปลงสัญญาณวิดีโอและเสียง ตลอดจนคำบรรยายในกรณีที่มีวิดีโอรวมอยู่ด้วย เมื่อทุกอย่างพร้อมแล้ว เราก็คลิกส่งออก
ทางเลือกอื่นแทน Premier
อีกทางหนึ่ง เรายังสามารถใช้ตัวเลือกของบริษัทอื่นเพื่อสร้างเอฟเฟกต์หน้าจอแยก หากเราไม่ต้องการใช้แอปพลิเคชัน Adobe
สุดยอดโปรแกรมแปลงวิดีโอ AnyMP4
แอปพลิเคชั่นที่มีประโยชน์นี้มีเทมเพลตภาพตัดปะที่แตกต่างกัน ซึ่งสร้างเอฟเฟกต์หน้าจอแยก โดยสามารถสร้างหน้าต่างได้ระหว่าง 2 ถึง 9 หน้าต่างภายในหน้าจอเดียวกัน นอกจากนี้ ยังช่วยให้เราสามารถปรับขนาดของเส้นขอบ ใช้ฟิลเตอร์วิดีโอ ปรับเปลี่ยนสีของเส้นขอบ เพิ่มเสียงพื้นหลัง และแม้แต่ตัดส่วนที่ไม่ต้องการออก นอกจากนี้ เพื่อปรับปรุงคุณภาพของวิดีโอ เราสามารถปรับตัวแปลงสัญญาณวิดีโอ / เสียง รวมวิดีโอ ฯลฯ เราสามารถดาวน์โหลดรุ่นทดลองฟรี จากเว็บไซต์อย่างเป็นทางการ . หากต้องการ ค่าลิขสิทธิ์ตลอดชีพจะอยู่ที่ 66.75 เหรียญสหรัฐ
Video Converter Ultimate
โปรแกรมตัดต่อวิดีโอนี้ได้รับการออกแบบมาเป็นพิเศษสำหรับผู้เริ่มต้น ซึ่งจะช่วยให้เราสามารถรวมคลิปได้มากถึง 13 คลิปในวิดีโอแบบแบ่งหน้าจอ โดยสามารถปรับแต่งขนาดได้ มีพรีเซ็ตวิดีโอสูงสุด 24 แบบที่สามารถครอบคลุมขั้นตอนการแก้ไขส่วนใหญ่สำหรับวิดีโอที่ถูกแบ่ง นอกจากนี้เรายังสามารถใช้เอฟเฟกต์วิดีโอและเพิ่มเพลงประกอบ รวมถึงปรับปรุงคุณภาพของวิดีโอ เปลี่ยนรูปแบบหรือเปลี่ยนแปลงอื่นๆ ซึ่งเป็นทางเลือกที่ดีสำหรับ Premiere เราทำได้ ดาวน์โหลดรุ่นทดลองฟรี จากเว็บไซต์ของผู้พัฒนา ราคาใบอนุญาตของคุณในปัจจุบันคือ $ 55.0
