การใช้และการจัดการภาพถ่ายโดยผู้ใช้ตามบ้านมีมากขึ้นเรื่อยๆ ทุกวันนี้ เป็นเรื่องธรรมดามากขึ้นเรื่อยๆ ที่เราจะใช้เครื่องมือสำหรับการแก้ไขและตัดต่อภาพ องค์ประกอบภาพที่นิยมมากที่สุดอย่างหนึ่งคือการจับแพะชนแกะผ่านเนื้อหากราฟิกส่วนบุคคล ในการทำเช่นนี้ เราสามารถใช้ซอฟต์แวร์ต่างๆ เช่น GIMP , โปรแกรมแก้ไขรูปภาพฟรีและโอเพ่นซอร์สยอดนิยม
การสร้างภาพต่อกันเป็นวิธีที่สนุกและมีศิลปะในการมีภาพถ่ายหลายภาพภายในเฟรมเดียวกัน นี่เป็นสิ่งที่ดีโดยเฉพาะอย่างยิ่งถ้าเราต้องการพิมพ์ในภายหลัง ในการทำงานนี้มีโปรแกรมและเครื่องมือออนไลน์ทุกประเภท วิธีหนึ่งคือสร้างด้วย GIMP วันนี้เราจะพาไปดู วิธีการสร้างของเราเอง ภาพตัดปะด้วยโปรแกรมแก้ไขยอดนิยมนี้

ภาพตัดปะคืออะไร
โดยการจับแพะชนแกะเราเข้าใจเทคนิคทางศิลปะที่ประสบความสำเร็จใน การวางภาพต่างๆ ลงบนผืนผ้าใบ . แม้ว่าจะใช้ในการวาดภาพโดยเฉพาะ แต่ก็สามารถใช้ในด้านอื่น ๆ ในด้านดนตรี ภาพยนตร์ หรือการถ่ายภาพ ด้วยวิธีนี้ การรวมภาพถ่ายหรือคลิปหนีบต่างๆ เหล่านี้เข้าด้วยกัน งานจะถูกสร้างขึ้นเพื่อให้ได้โทนที่เป็นหนึ่งเดียวกันมากขึ้น นี่คือสิ่งที่สามารถทำได้ทั้งบนกระดาษและดิจิทัล
ในทางปฏิบัติเพื่อสร้างภาพตัดต่อของเรา ก็เพียงพอแล้วที่จะมีเทมเพลตที่มีจำนวนช่องว่างในรูปแบบของกริดที่จำเป็น ทั้งนี้ขึ้นอยู่กับจำนวนภาพถ่ายที่เราจำเป็นต้องสร้าง ต่อจากนี้ไปก็เพียงพอแล้วที่จะแทรกรูปภาพในแต่ละช่องว่างเพื่อให้เราทำภาพตัดต่อได้ นี่คือสิ่งที่เราทำได้ง่ายๆ โดยใช้ GIMP ดังนั้นวันนี้เราจะมาดูกันว่าเราจะทำอย่างไร
สร้างภาพตัดต่อของคุณเองด้วย GIMP
ในการเริ่มต้น สิ่งแรกและจำเป็นคือการมี GIMP บนคอมพิวเตอร์ของเรา เนื่องจากเป็นเครื่องมือฟรี เราเพียงแค่ต้อง ดาวน์โหลดจากเว็บไซต์ของผู้พัฒนาเอง . เป็น multiplatform มีเวอร์ชันสำหรับ Windows, ลินุกซ์ และ macOS และแม้แต่เวอร์ชันพกพาและในภาษาสเปน ในการสร้างภาพตัดต่อของเรา เราจะใช้ฟังก์ชัน Open as Layers เพื่อแทรกรูปภาพ และฟังก์ชัน Rectangle เพื่อวาดส่วนที่เลือก
สร้างภาพใหม่และแทรกคำแนะนำ
เมื่อเรามี GIMP แล้ว เราก็เปิดมันขึ้นมา และเรากำลังจะสร้างภาพใหม่ ในการดำเนินการนี้ ให้คลิกที่แท็บ "ไฟล์" และ "ใหม่" ซึ่งจะเปิดหน้าต่างที่เรียกว่าสร้างภาพใหม่ ที่นี่เราต้องกำหนดความกว้างและความสูงของภาพใหม่ที่จะมี 1000 พิกเซล x 1000 และคลิกตกลง เรามีผ้าใบอยู่แล้วที่เราจะวางรูปภาพในรูปแบบของภาพตัดปะ ซึ่งเราต้องวางอย่างแม่นยำ เพื่อให้สามารถวางตำแหน่งได้อย่างถูกต้อง เราจะใช้ “ไกด์” ซึ่งเป็นเส้นแนวนอนและแนวตั้งที่จะช่วยให้เราทำงานกับภาพต่างๆ
ต่อไปเราจะสร้าง ไกด์แนวนอน 1 ตัวและไกด์แนวตั้ง 1 ตัว . ในการสร้างเส้นบอกแนวแนวนอน เราจะคลิกที่แท็บรูปภาพ จากนั้นไปที่ Guideline และ New guide นี่จะทำให้หน้าต่างปรากฏขึ้นที่เราจะเลือกทิศทางแนวนอนใน ส่วน “ตำแหน่ง” เรา เข้าสู่ 500 และคลิกตกลง
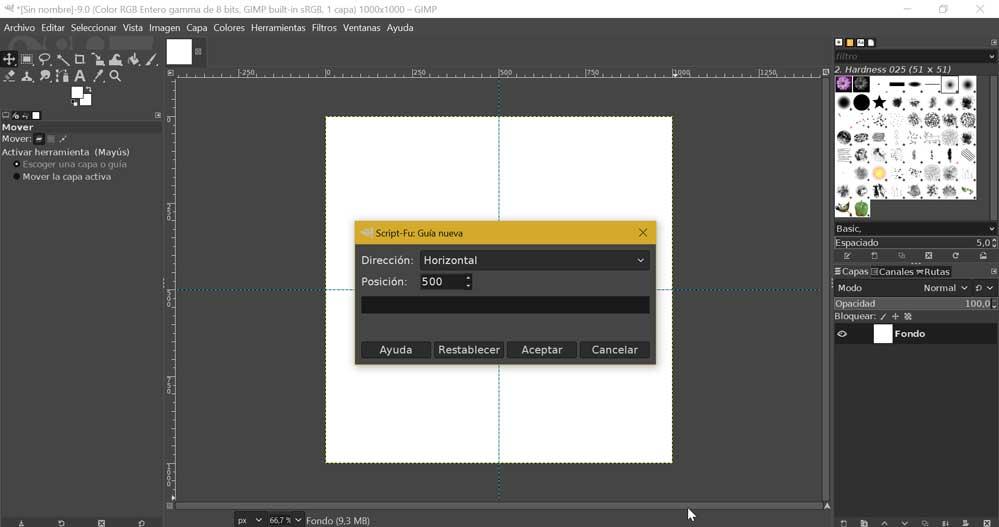
เมื่อสร้างเส้นบอกแนวแนวนอนแล้ว เราจะสร้างเส้นแนวตั้งอีกเส้น ในการดำเนินการนี้ เราจะทำตามขั้นตอนเดียวกับในขั้นตอนก่อนหน้า โดยคลิกที่รูปภาพ เส้นรูปภาพ และคำแนะนำใหม่ ในหน้าต่างเราต้องแน่ใจว่าได้เลือกแนวตั้งและสร้าง "ตำแหน่ง" of "500" . เมื่อเสร็จแล้ว เราจะได้รับเทมเพลตขนาด 2 × 2 กริด ซึ่งจะทำหน้าที่แทรกรูปภาพ 4 รูปในการตัดต่อของเรา
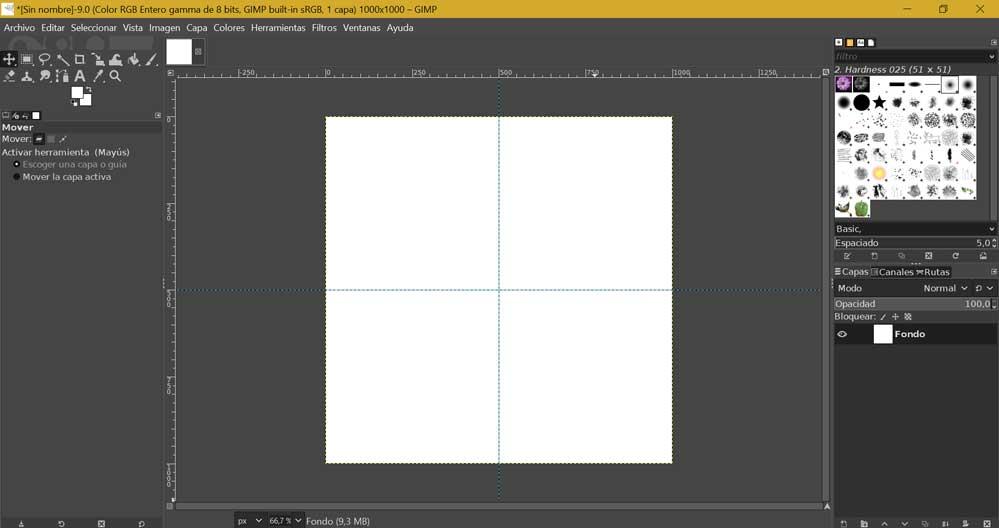
นี่คือสิ่งที่เราสามารถปรับแต่งได้ตามต้องการตลอดเวลา เราสามารถเปลี่ยนขนาดของผืนผ้าใบได้ตามใจชอบและปรับเส้นบอกแนวเพื่อให้ได้สี่เหลี่ยมที่เล็กลงเพื่อให้สามารถแทรกรูปภาพจำนวนมากขึ้นได้
แทรกและปรับภาพ
จากนั้นเราก็ทำการแทรกรูปภาพลงในเอกสารต่อไป ในการทำเช่นนี้เราจะคลิกที่ "ไฟล์" และ “เปิดเป็นชั้น” แท็บจึงเป็นการเปิดภาพที่เราต้องการแทรก เราเลือกภาพและคลิกที่เปิด
เมื่อแทรกรูปภาพแล้ว เราสามารถแก้ไขได้ ในการดำเนินการนี้ ให้คลิกที่แท็บ "เครื่องมือ" และเลือก "เครื่องมือการเปลี่ยนแปลง" และ "มาตราส่วน" . จากที่นี่เราสามารถเปลี่ยนขนาดของภาพได้ ในหน้าต่าง เราเปลี่ยนค่าความกว้างและความสูง และคลิกที่มาตราส่วนเพื่อไม่ให้ภาพบิดเบี้ยว
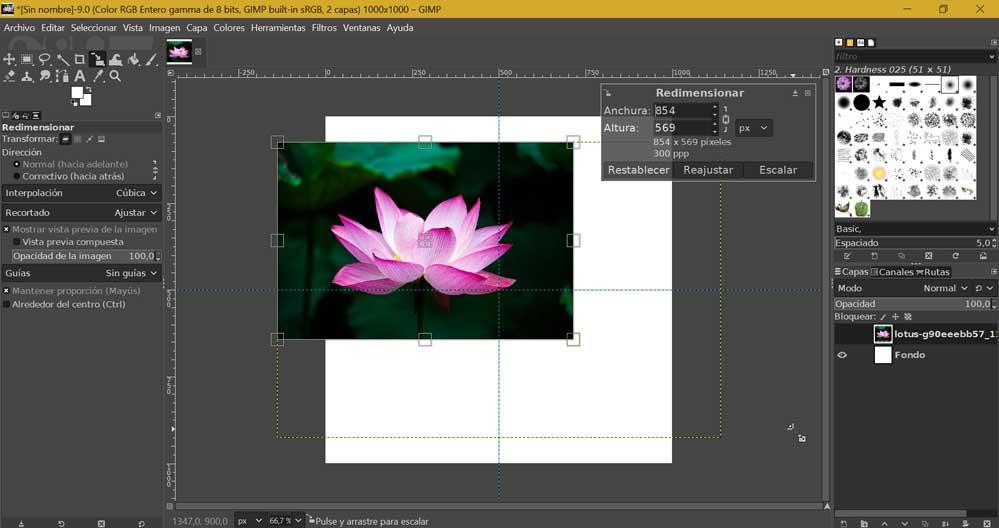
ตอนนี้คลิกอีกครั้งที่ "เครื่องมือ" และ "เครื่องมือการแปลง" เพื่อเลือก "ย้าย" คราวนี้ เราจึงสามารถย้ายรูปภาพได้ด้วยการคลิกเข้าไปข้างในแล้วลาก
สร้างส่วนที่เลือก ทำซ้ำเลเยอร์ และเพิ่มเส้นขอบ
ต่อไปเราคลิกอีกครั้งที่ “เครื่องมือ” และ “เครื่องมือการเลือก” คราวนี้คลิกที่ “การเลือกสี่เหลี่ยม” . ตอนนี้เพื่อสร้างส่วนที่เลือก เราลากเมาส์ไปที่ส่วนของรูปภาพแล้วคลิกแท็บ "แก้ไข" และ "คัดลอก" ต่อมาเราคลิกอีกครั้งที่ "แก้ไข" และ "วาง" จากนั้นเราคลิกที่แท็บ "เลเยอร์" และ “สู่ชั้นใหม่” . เมื่อเสร็จแล้ว เราสามารถลบเลเยอร์ออกจากภาพต้นฉบับ เลือกจากคอลัมน์ทางขวา คลิกขวา และ ลบเลเยอร์ .
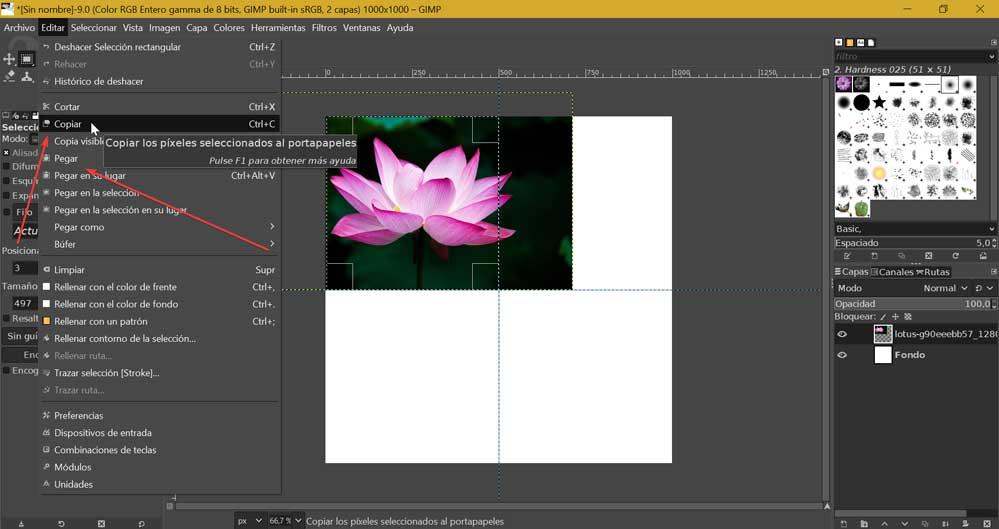
ตอนนี้เราจะไป เพิ่มเส้นขอบ ดังนั้นเราจะเลือกสีขาวเป็นสีพื้นหน้า คลิกที่ “เครื่องมือ” และ “สีที่กำหนดไว้ล่วงหน้า” แท็บเพื่อสร้างสีเริ่มต้น ต่อมาเราคลิกที่ "เครื่องมือ" และ "สลับสี" เราคลิกที่เลเยอร์ใหม่และในเมนูตามบริบทเราเลือก "Alpha to Selection" เมื่อการเลือกทำงานอยู่ ให้คลิกที่ "แก้ไข" และ "วาดส่วนที่เลือก" นี่จะแสดงป๊อปอัปการเลือกจังหวะ ที่นี่เราทำเครื่องหมาย Line Stroke และ Solid Color โดยตั้งค่าความกว้างของเส้นที่ 30 พิกเซล สุดท้ายเราคลิกที่ปุ่ม "จังหวะ" สิ่งนี้จะสร้างเส้นขอบสีขาวรอบ ๆ ภาพของเรา
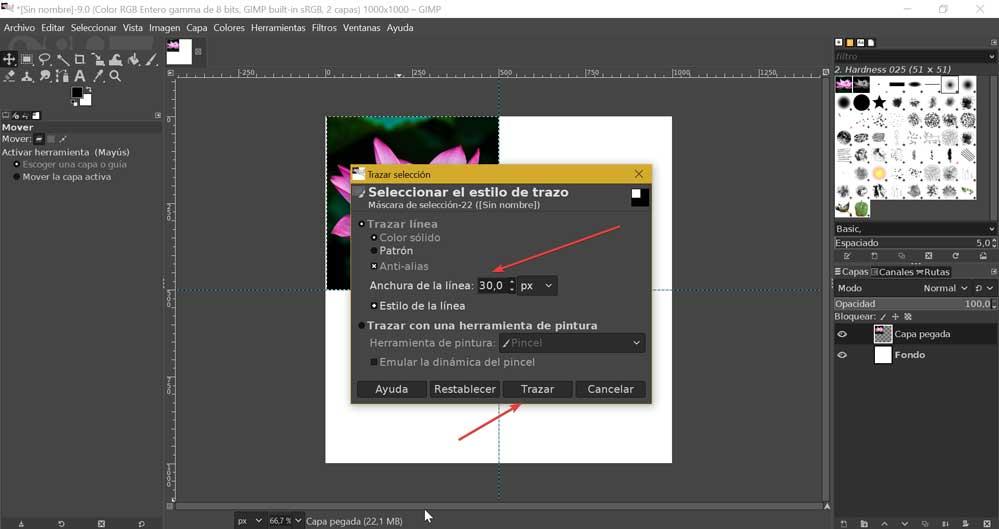
เมื่อเราเสร็จสิ้นด้วยเลเยอร์แรกนี้แล้ว เราจะต้องทำซ้ำขั้นตอนก่อนหน้าด้วย แต่ละภาพที่จะประกอบเป็นภาพปะติดของเรา . แม้ว่าในตอนแรกอาจดูเหมือนเป็นกระบวนการที่ยาวและซับซ้อน แต่จำเป็นต้องทำความคุ้นเคยเพื่อให้ทุกอย่างไหลเร็วขึ้นเท่านั้น
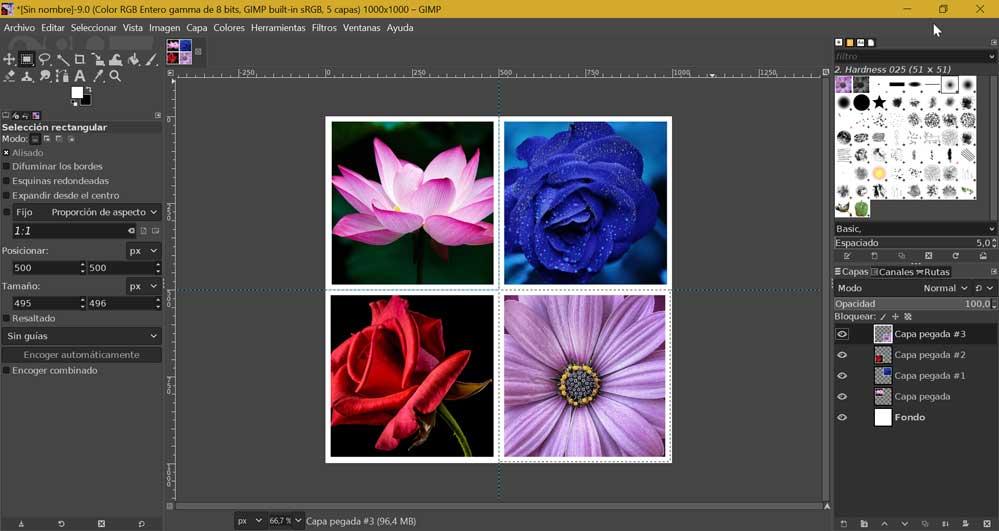
บันทึกหรือส่งออกผลลัพธ์
เมื่อภาพตัดปะของเราเสร็จสิ้น เราต้องลบเส้นไกด์และบันทึกภาพที่สร้างขึ้น ในการดำเนินการนี้ ให้คลิกที่แท็บ "รูปภาพ" เลือก "เส้นไกด์" และ “ลบคำแนะนำทั้งหมด” เพื่อให้สามารถเห็นภาพตัดต่อของเราได้อย่างชัดเจน
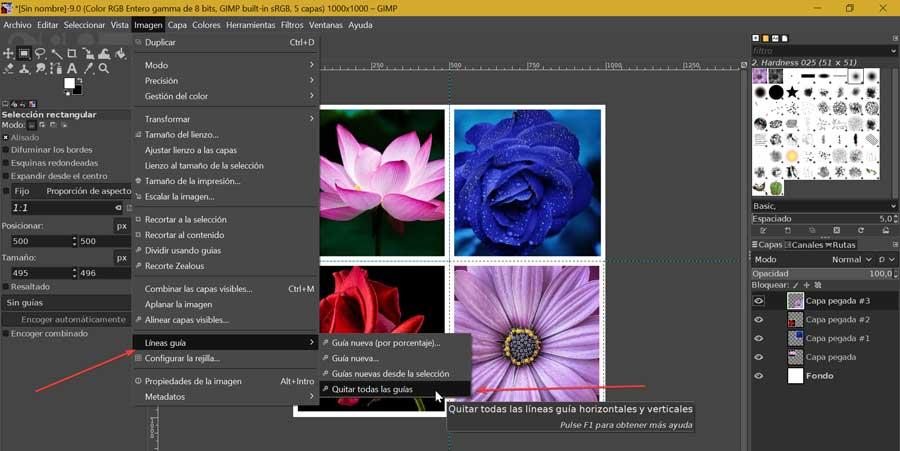
ตอนนี้เราต้องบันทึกงานของเราใน GIMP ซึ่งเราจะคลิกที่แท็บ "ไฟล์" ในเมนูด้านบนและ "บันทึกเป็น" . เรากำหนดชื่อให้กับงานของเราแล้วคลิกตกลง นอกจากนี้เรายังสามารถส่งออกงานของเราเป็นรูปแบบภาพอื่นที่ไม่ใช่รูปแบบที่ใช้ เช่น JPEG, PNG, TIFF เป็นต้น ในการดำเนินการนี้ ให้คลิกที่ “ไฟล์” และ “ส่งออกเป็น” .
