สามารถตรวจสอบอุณหภูมิของเราได้ ซีพียู เป็นสิ่งสำคัญในกรณีที่เราปรับความเร็วสัญญาณนาฬิกาให้สูงขึ้น โอเวอร์คล็อก นั่นคือเหตุผลที่ดีเสมอที่จะมีเครื่องมือที่ให้ข้อมูลเรียลไทม์จากโปรเซสเซอร์กลางของระบบและนี่คือ อุณหภูมิหลักซึ่งเราจะมาสอนการใช้งาน
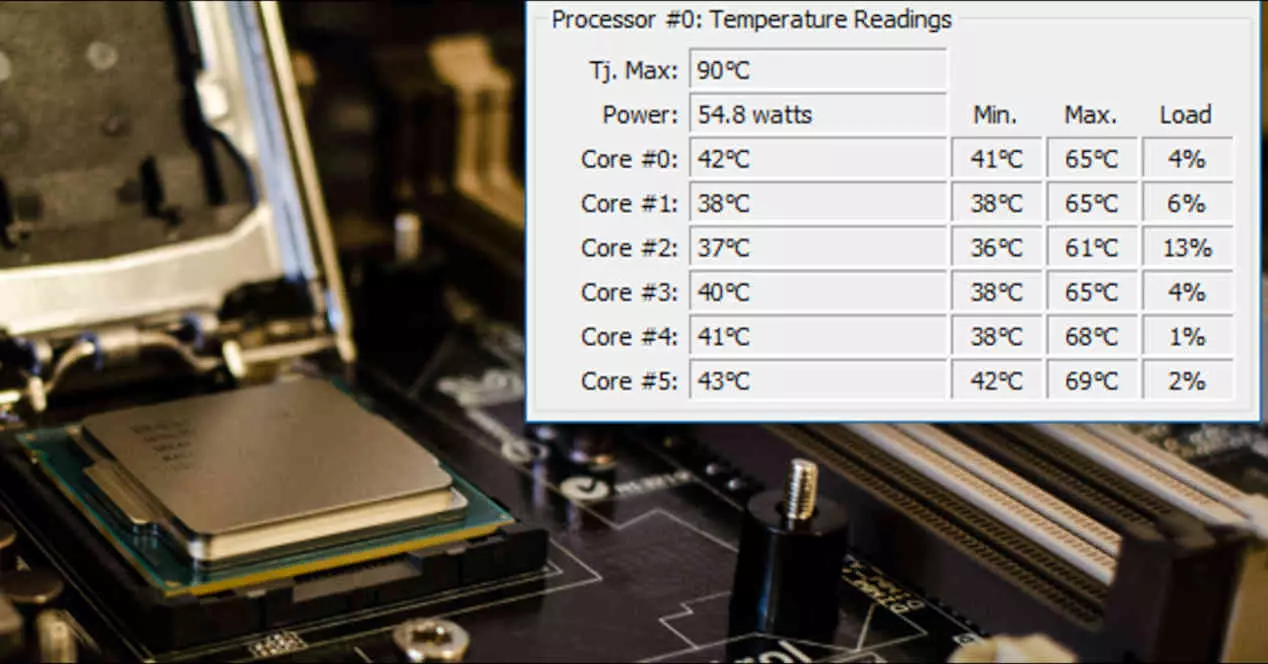
ทุกวันนี้ พีซีมีระบบรักษาความปลอดภัยที่เมื่อรวมกับระบบ telemetry ที่วัดแรงดัน อุณหภูมิ ความเร็วสัญญาณนาฬิกา และกระแสไฟ แล้วปรับตัวเองได้ แม้ว่าในลักษณะเดียวกับที่เกิดขึ้นกับรถซุปเปอร์สปอร์ต แต่มีซีพียูระดับไฮเอนด์ที่ช่วยให้เราสามารถตัดการเชื่อมต่อมาตรการรักษาความปลอดภัย ซึ่งช่วยให้เราสามารถโอเวอร์คล็อกหรือการออกกำลังกายที่ต่ำเกินไปกับโปรเซสเซอร์ได้ แต่น่าเสียดายที่เราตาบอดเมื่อ มาดำเนินการด้วยค่านิยมต่างๆ
หนึ่งในค่าเหล่านี้คืออุณหภูมิของโปรเซสเซอร์ เนื่องจากเมื่อถึงระดับหนึ่ง คุณสมบัติของเซมิคอนดักเตอร์จะไม่ทำงานเหมือนเดิมอีกต่อไป ดังนั้นจึงกลายเป็นชิ้นส่วนโลหะที่หยาบคายที่ไม่สามารถดำเนินการใดๆ ได้เลย กล่าวอีกนัยหนึ่ง มันมาถึงจุดที่อุปกรณ์เซมิคอนดักเตอร์หยุดทำงานถ้ามันร้อนเกินไป และเราไม่ต้องการให้สิ่งนี้เกิดขึ้นกับ CPU ของเรา
Core Temp คืออะไร?

Core Temp เป็นโปรแกรมที่โดดเด่นในด้านขนาดที่เล็กและใช้ทรัพยากรเกือบเป็นศูนย์ซึ่งให้ข้อมูลเกี่ยวกับอุณหภูมิของโปรเซสเซอร์แบบเรียลไทม์และด้วยเหตุนี้จึงใช้ระบบ telemetry ที่รวมอยู่ในซีพียูที่เรียกว่า DTS o เซ็นเซอร์ความร้อนแบบดิจิตอล ซึ่งให้การอ่านอุณหภูมิอย่างต่อเนื่องไปยังคอร์โปรเซสเซอร์ต่างๆ และเขียนลงในแอดเดรสไปยังตัวแปรที่เก็บไว้ใน แรม หน่วยความจำ
Core Temp ทำอะไรกับข้อมูลนี้คือการแสดงให้เราเห็นแบบเรียลไทม์ เพื่อให้เราทราบสถานะความร้อนของ อินเทล แกน เอเอ็มดี Ryzen นั้นไม่เพียงแต่รองรับโปรเซสเซอร์รุ่นใหม่ล่าสุดเท่านั้นแต่ยังสามารถวัดอุณหภูมิของซีรีส์ที่เก่าเท่า Intel Pentium รุ่นแรกได้ในกรณีของ AMD จากซีพียูสถาปัตยกรรม K8 และหากเรามีซีพียูยี่ห้อ VIA ของ Nano หรือ C7 series เราก็สามารถใช้ได้เช่นกัน
วิธีการติดตั้ง
สิ่งแรกคือต้องแน่ใจว่าเราใช้ระบบปฏิบัติการที่ถูกต้อง เนื่องจากเครื่องมือนี้มีเวอร์ชันสำหรับ Windows XP, Vista, 7, 8, 10, เซิร์ฟเวอร์ 2003, เซิร์ฟเวอร์ 2008, เซิร์ฟเวอร์ 2012, เซิร์ฟเวอร์ 2016 . ดังนั้นจึงไม่มีเวอร์ชันสำหรับ GNU / ลินุกซ์ และไม่ใช่สำหรับ macOS
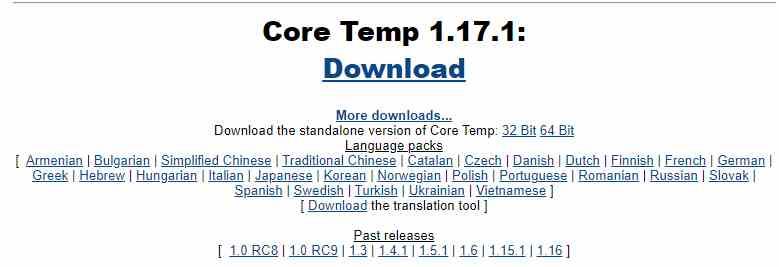
เนื่องจากเป็นโปรแกรมฟรี เราเลยต้องไปที่ เว็บไซต์ของตน และคลิกที่ไฮเปอร์ลิงก์ขนาดใหญ่ที่ดาวน์โหลดว่าเพื่อดาวน์โหลด Core Temp เวอร์ชันล่าสุด ในกรณีที่คุณพูดภาษาเชคสเปียร์ได้แย่มาก คุณมีชุดภาษาและเครื่องมือแปลภาษาหากคุณคลิกที่ ดาวน์โหลดเพิ่มเติม รวมถึงเวอร์ชันก่อนหน้าของโปรแกรม
ไฟล์ที่ดาวน์โหลดเป็นไฟล์ชื่อ Core-Temp-Setup.exe ซึ่งเบามากและจะดาวน์โหลดอย่างรวดเร็ว เนื่องจากเป็นไฟล์ปฏิบัติการ คุณจึงต้องเปิดเพื่อเริ่มกระบวนการติดตั้งเท่านั้น สิ่งแรกที่เขาจะทำคือถามเราว่าเราอนุญาตให้เขาติดตั้งหรือไม่ จากนั้นเขาจะให้เราเลือกภาษา เราจะเลือกภาษาอังกฤษ เนื่องจากส่วนที่เหลือนั้นไม่สามารถเข้าใจได้สำหรับผู้พูดภาษาสเปนทั่วไป
ต่อไปนี้คือการติดตั้งแบบคลาสสิก ซึ่งเราจะต้องยอมรับเงื่อนไขสิทธิ์การใช้งานเท่านั้น และเลือกโฟลเดอร์ที่เราจะติดตั้งโปรแกรม เราแนะนำให้คุณปล่อยให้ทำเครื่องหมายไว้เฉพาะเช็คที่สร้างทางลัดบนเดสก์ท็อป อันที่สองดาวน์โหลดและติดตั้งเกมที่เราไม่ต้องการ นอกจากนี้เรายังสามารถเลือกที่จะติดตั้งชุดภาษาเพิ่มเติมและโปรแกรมเสริม Core Temp Remote Server ที่ช่วยให้เราตรวจสอบอุณหภูมิของพีซีได้ในเวลาที่เราไม่อยู่
หน้าต่างอุณหภูมิหลัก
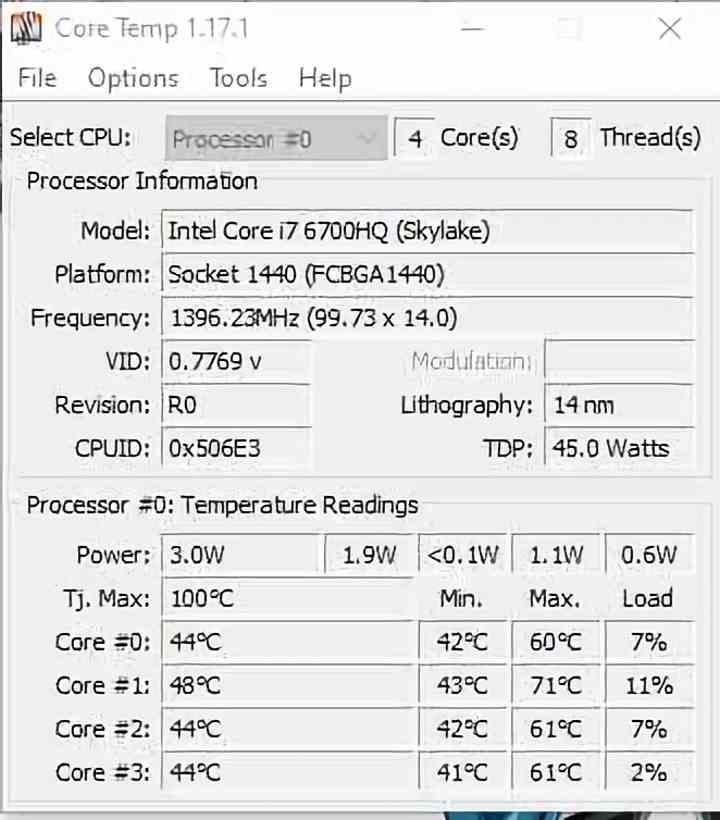
Core Temp จะให้ข้อมูลโปรเซสเซอร์ของเราแก่เราพร้อมข้อมูลต่อไปนี้:
- เลือกซีพียู: ช่วยให้เราเลือกโปรเซสเซอร์ที่เราต้องการวัดได้ หากมีหลายตัว และจะแจ้งให้เราทราบถึงจำนวนคอร์และเธรดที่มีอยู่
- รุ่น: มันแจ้งให้เราทราบถึงรุ่นของ CPU ที่เราได้ติดตั้งบนพีซีหรือรุ่นที่เราได้เลือกให้มอนิเตอร์ เช่นเดียวกับสถาปัตยกรรมซึ่งอยู่ในวงเล็บ
- แพลตฟอร์ม: ประเภทของซ็อกเก็ตที่ใช้
- ความถี่: มัน ให้ความถี่หรือความเร็วสัญญาณนาฬิกาแก่เรา ซึ่งกำลังเปลี่ยนแปลงเนื่องจากให้ข้อมูลของรอบสัญญาณนาฬิกาแต่ละรอบที่ทำงานในลักษณะสอดแทรก
- VID: มัน ทำงานเหมือนกับในจุดก่อนหน้า แต่ด้วยแรงดันไฟฟ้า
- รีวิว: การก้าวของ CPU ที่เราใช้อยู่ ซึ่งเทียบเท่ากับการตัดต่อหนังสือแต่ใช้โปรเซสเซอร์
- การพิมพ์หิน: โหนดที่ผลิต
- รหัสซีพียู: รหัสซีพียู
- TDP: ซึ่งแสดงให้เห็นอย่างชัดเจนว่าเป็นการใช้พลังงานสูงสุดที่โปรเซสเซอร์สามารถเข้าถึงได้
แม้ว่าสิ่งที่เราสนใจจริงๆ คือส่วนล่างที่แอปพลิเคชันให้ข้อมูลการอ่านแบบเรียลไทม์ แต่ค่า Tj Max ได้รับการแก้ไขแล้วและจะไม่เปลี่ยนแปลง นั่นคืออุณหภูมิที่โปรเซสเซอร์ของพีซีของคุณทนต่อก่อนที่จะถึงการควบคุมปริมาณหรือการจมน้ำจากความร้อน ซึ่งเมื่อถึงจุดนั้นโปรเซสเซอร์จะหยุดทำงานอย่างถูกต้อง
แถวที่ระบุว่ากำลังแสดงการใช้พลังงานเป็นหน่วยวัตต์ของแต่ละคอร์ โดยเริ่มจาก Core # 0 ซึ่งเป็นอันแรกถึงอันสุดท้าย สำหรับแถวของแต่ละคอร์ สิ่งเหล่านี้ระบุอุณหภูมิเฉลี่ย ต่ำสุด สูงสุด และระดับของเวิร์กโหลดที่แต่ละคอร์ของ CPU มี
สลับโหมดมินิ
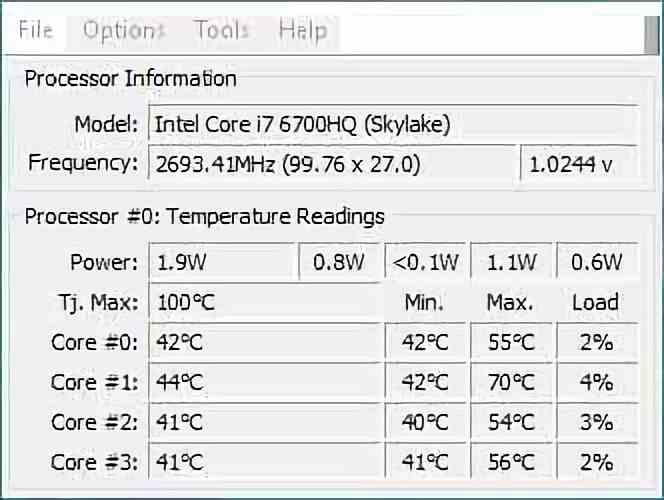
หากเราไปที่เมนูตัวเลือกและเลือก Toggle Mini Mode เราจะเห็นข้อมูลที่สั้นลงซึ่งจะใช้พื้นที่บนหน้าจอน้อยลง
ตัวเลือกโปรแกรม
เรากำลังเผชิญกับโปรแกรมที่ง่ายมาก ๆ ไม่ใช่เพราะขาดตัวเลือก สำหรับการนี้เราต้องไปที่เมนูเท่านั้นในส่วนที่บอกว่า Options และคลิกที่ การตั้งค่า เมื่อเราเปิดขึ้นมาเราจะเห็นว่าหน้าต่างที่มีหลายแท็บเปิดขึ้น
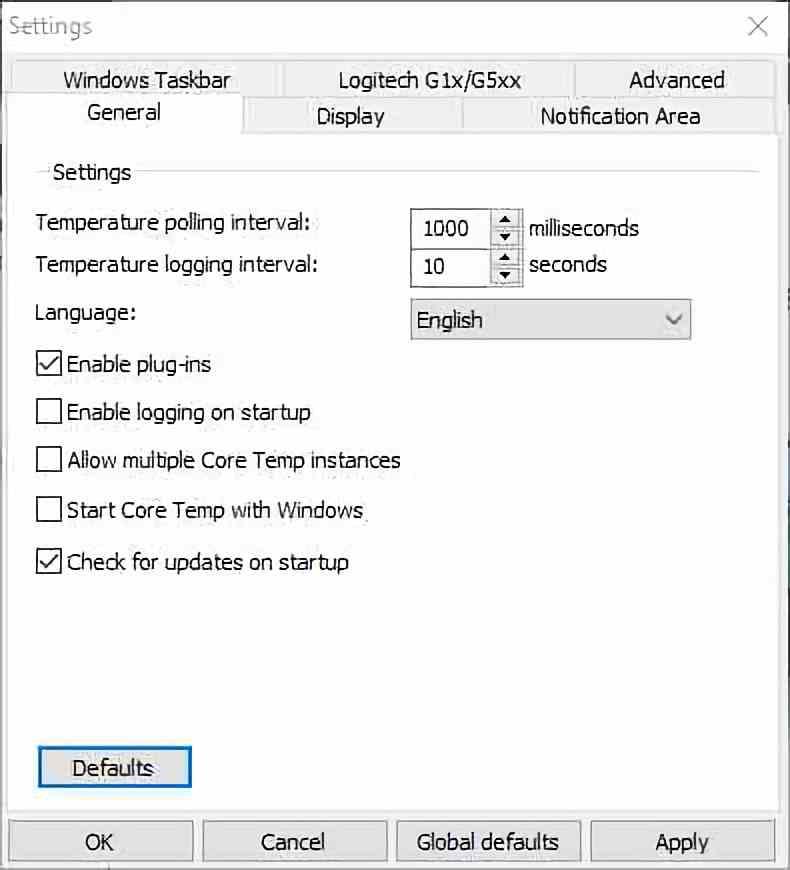
ที่สำคัญที่สุดคือแท็บทั่วไปในนั้นเราสามารถเลือกได้:
- หากเราต้องการให้โปรแกรมใช้ปลั๊กอินหรือโปรแกรมเสริม
- ที่เริ่มต้นเมื่อพีซีเริ่มทำงาน
- เราสามารถทำให้มันรันโปรแกรมได้หลายอินสแตนซ์ ในกรณีที่เราต้องวัดตัวประมวลผลที่แตกต่างกันหลายตัวบนเซิร์ฟเวอร์
- เราสามารถทำให้มันเริ่มต้นด้วย Windows หรือตรวจหาการอัปเดต
แม้ว่าส่วนที่สำคัญที่สุดก็คือ เราสามารถปรับความถี่ในการให้ข้อมูลอุณหภูมิของโปรเซสเซอร์ได้
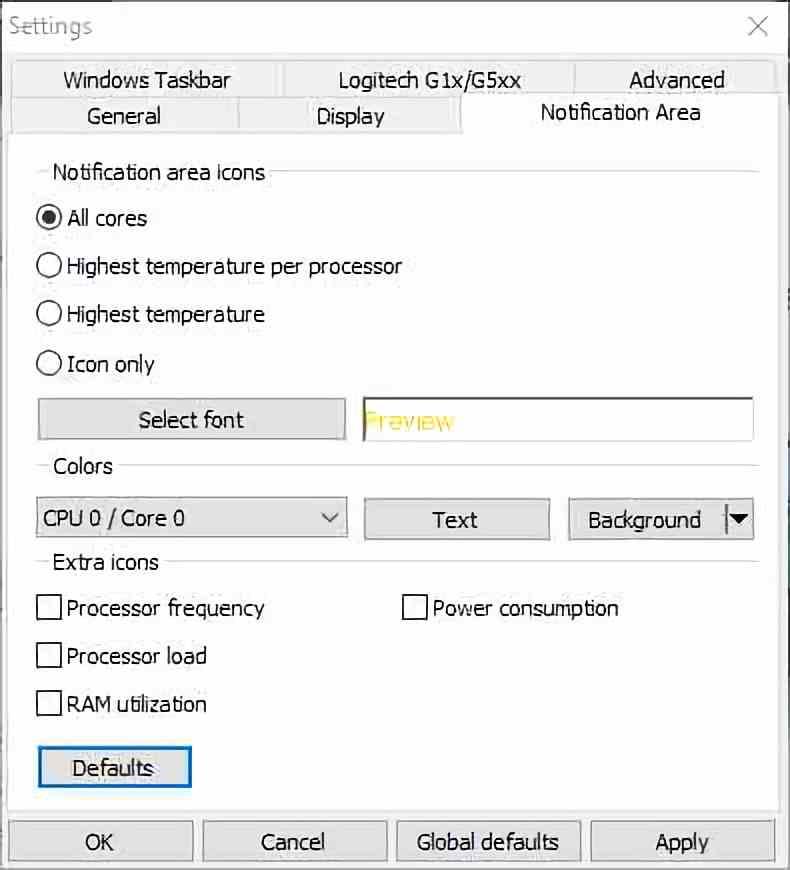
แท็บอื่น ๆ ที่จะเน้นคือพื้นที่แจ้งเตือนในนั้นเราสามารถต้องการให้โปรแกรมให้ข้อมูลแก่เราได้อย่างไร แท็บที่เหลือเป็นทางเลือกทั้งหมดและไม่ได้ปรับปรุงการใช้งานโปรแกรม ในกรณีใด ๆ เราจะให้คำจำกัดความเหล่านี้ด้านล่าง:
- แท็บขั้นสูงมีประโยชน์เพียงเล็กน้อยสำหรับเรา เนื่องจากสามตัวเลือกที่ให้เราเลือกไม่ได้ปรับปรุงการตรวจสอบอุณหภูมิ
- แท็บ Logitech คือ เลิกใช้โดยสิ้นเชิง มาจากเวอร์ชั่นแรกของโปรแกรม ดังนั้น เราจะไม่แตะต้องมันเช่นกัน
- แถบงานของ Windows ในทางกลับกัน ทำให้เราสามารถใช้ทาสก์บาร์ของ Windows 7 เพื่อแสดงข้อมูลได้ หากเราไม่ใช้ระบบปฏิบัติการนี้หรือระบบปฏิบัติการที่สูงกว่า ก็ไม่มีประโยชน์เช่นกัน ในนั้นเราสามารถทำให้จากแถบงานเราสามารถดูข้อมูลเรียลไทม์ของ อุณหภูมิ ความถี่ โหลด CPU และหมุนเวียนระหว่างโหมดต่างๆ ตามเวลา
- แสดง จะแสดงการกำหนดค่าอย่างง่ายแก่เราตามช่องทำเครื่องหมายและปุ่มต่างๆ ในนั้นเราสามารถเห็นอุณหภูมิเป็นองศาของแต่ละ ฟาเรนไฮต์ คอร์ เริ่มโปรแกรม ลดลง , ปิดใน การประกาศ พื้นที่หรือซ่อนองศา ในแถบงาน
เปิดใช้งานการป้องกันความร้อนสูงเกินไป
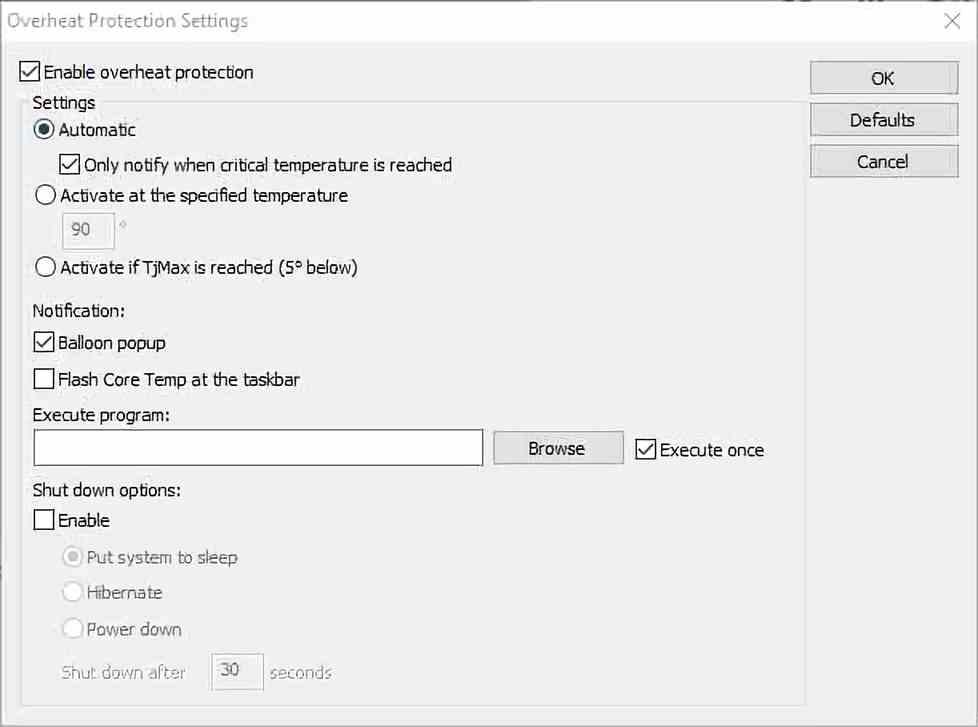
ส่วนเมนูตัวเลือกที่เหลือ เรามี ชดเชย เริ่มต้นด้วยการที่ทำให้เราสามารถกำหนดความแปรผันในการวัดอุณหภูมิได้ ซึ่งใช้เมื่อเราทราบว่า DTS ภายในโปรเซสเซอร์ไม่ได้ให้ค่านี้อย่างถูกต้อง ในอีกด้านหนึ่ง การป้องกันความร้อนสูงเกินไปช่วยให้เราสามารถกำหนดค่าสัญญาณเตือนเมื่อโปรเซสเซอร์เข้าใกล้อุณหภูมิจมน้ำจากความร้อนอย่างเป็นอันตราย ซึ่งเป็นหน้าต่างที่สำคัญที่สุด เนื่องจากเหนือสิ่งอื่นใด มันช่วยให้เราสามารถ:
- กำหนดอุณหภูมิที่จะเปิดใช้งานการแจ้งเตือนและวิธีแจ้ง
- ช่วยให้เราสามารถรันโปรแกรมภายนอกได้ ซึ่งจะพยายามดำเนินการเมื่อถึงจุดวิกฤต
- เราสามารถทำให้พีซีเข้าสู่โหมดสลีป ไฮเบอร์เนต หรือตัดการเชื่อมต่อโดยสมบูรณ์ได้ภายในเวลาไม่กี่วินาที
เราหวังว่าบทช่วยสอนนี้จะเป็นประโยชน์ และคุณสามารถใช้มันได้ เพื่อให้แบบฝึกหัดการโอเวอร์คล็อกของคุณทนทานและปลอดภัยยิ่งขึ้น
