
โดยปกติใน ไมโครซอฟท์ ระบบปฏิบัติการ เราทำงานกับไฟล์และโฟลเดอร์นับร้อยหรือหลายพันไฟล์ โดยทั่วไป เพื่อจัดการกับองค์ประกอบเหล่านี้ที่เราใช้ Windows สำรวจ. จากที่นี่ เราสามารถคัดลอกและย้ายไฟล์และโฟลเดอร์ได้อย่างง่ายดาย แต่มีวิธีอื่นในการทำเช่นนี้ ดังที่เราจะเห็นด้านล่าง
มีองค์ประกอบและฟังก์ชันมากมายที่รวมอยู่ในระบบปฏิบัติการ Redmond ตามค่าเริ่มต้น ในบรรดาสิ่งเหล่านี้ เราพบ File Explorer ดังกล่าว ซึ่งเป็นหนึ่งในยูทิลิตี้ที่เราคลิกมากที่สุดที่นี่ อย่างที่หลายท่านทราบแล้ว เหนือสิ่งอื่นใดจากองค์ประกอบนี้ เราสามารถคัดลอก ย้าย หรือลบไฟล์และโฟลเดอร์ทุกประเภทที่จัดเก็บไว้ในดิสก์ไดรฟ์
เปิดโปรแกรมสำรวจไฟล์อย่างรวดเร็ว
เช่นเดียวกับฟังก์ชันมากมายที่เราจะค้นหาและใช้งานในแต่ละวันที่นี่ Explorer ที่เรากำลังพูดถึงนี้สามารถเปิดได้หลายวิธี แต่ด้วยทุกสิ่งและด้วยเหตุนี้ หากเราคำนึงถึงความสำคัญและการใช้สิ่งนี้อย่างแพร่หลาย ฟังก์ชั่น เป็นเรื่องที่น่าสนใจที่เราสามารถเข้าถึงได้ในวิธีที่ง่ายและประหยัดที่สุด
ทั่วไปมากมาย Windows ผู้ใช้สร้างทางลัดที่พวกเขาวางไว้บนแถบงานเพื่อคลิกเมื่อต้องการ Explorer เมื่อพิจารณาว่าแถบงานของระบบอยู่ในมุมมองเสมอ นี่เป็นวิธีที่ยอดเยี่ยมในการปรับปรุงกระบวนการนี้ อย่างไรก็ตาม ตอนนี้เราจะแสดงวิธีเปิดฟังก์ชันนี้ให้เร็วขึ้นอีกวิธีหนึ่งให้คุณเห็น
เราจะพบว่าตัวเองอยู่ที่ใดในระบบปฏิบัติการ เราจะมีความเป็นไปได้ที่จะใช้ Win + E คีย์ผสม การดำเนินการนี้จะเปิดหน้าต่าง File Explorer ใหม่โดยอัตโนมัติทันที
วิธีคัดลอกและย้ายไฟล์และโฟลเดอร์ใน Windows
เราได้แจ้งให้คุณทราบก่อนหน้านี้แล้วว่าองค์ประกอบนี้มีความสำคัญมากเมื่อโต้ตอบกับเนื้อหาของเราที่จัดเก็บไว้ใน Windows นอกจากนี้ ภายในฟังก์ชัน เรามีวิธีการต่างๆ ในการคัดลอกและย้ายไฟล์และโฟลเดอร์เพื่อใช้วิธีการที่เราสนใจมากที่สุดในแต่ละกรณี ในทางกลับกัน ยังมีส่วนอื่นๆ ของ Windows ที่ช่วยให้เราสามารถจัดการเนื้อหาเหล่านี้ที่เรากำลังพูดถึง ดังที่เราจะเห็นด้านล่าง
คัดลอกและย้ายไฟล์ด้วยการลากและวาง
วิธีการทั่วไปวิธีหนึ่งในการคัดลอกหรือย้าย a ไฟล์หรือโฟลเดอร์ คือการลากและวางลงในโฟลเดอร์ปลายทาง ตามกฎทั่วไป เราทำสิ่งนี้จาก File Explorer ดังนั้นก่อนอื่น เราเปิดมันขึ้นมา จากนั้นเราก็ต้องไปที่ตำแหน่งดิสก์ที่มีเนื้อหาที่เราจะจัดการอยู่
ดังนั้น เมื่อลากไฟล์จากโฟลเดอร์หนึ่งไปยังอีกโฟลเดอร์หนึ่ง เราสามารถใช้แผงด้านซ้ายหรือเปิดหน้าต่าง Explorer อื่นเพื่อวางตัวเราใน โฟลเดอร์ปลายทาง . ด้วยวิธีนี้ เราเพียงคลิกด้วยเมาส์บนไอคอนที่เกี่ยวข้องของไฟล์หรือโฟลเดอร์ที่เราต้องการคัดลอกหรือย้ายเท่านั้น ต่อไปโดยไม่ต้องปล่อยปุ่มเมาส์ขวา เราเพียงเลื่อนไปที่หน้าต่างที่มีตำแหน่งปลายทางเท่านั้น
ในกรณีนี้เราใช้ปุ่มเมาส์ขวาเพราะเมื่อเราวางเนื้อหานั้นไว้ที่ปลายทาง เมนูจะปรากฏขึ้นซึ่งเราสามารถระบุได้ว่าเราต้องการคัดลอกหรือย้ายหรือไม่ ในกรณีแรก an จะทำสำเนาไฟล์หรือโฟลเดอร์ให้ถูกต้อง โดยไม่ต้องแก้ไขที่มา ขณะที่ในครั้งที่สอง เนื้อหาเหล่านี้จะหายไปจากตำแหน่งเดิม
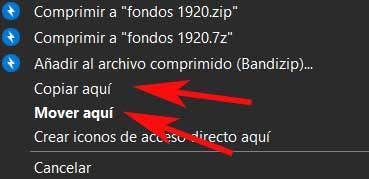
ใช้ปุ่มคัดลอกและวางของ Explorer
ในกรณีที่เราไม่สามารถจัดการกับปุ่มของเมาส์ได้ดีเกินไป และเราต้องการให้แน่ใจว่าการคัดลอกนั้นถูกต้อง เราจะใช้วิธีอื่นนี้ เราบอกคุณเรื่องนี้เพราะจากเบราว์เซอร์เอง เราพบปุ่มเข้าถึงโดยตรงไปยังฟังก์ชันเหล่านี้ที่เราจะพูดถึงในตอนนี้
เพื่อให้สามารถใช้งานได้ทุกเมื่อที่ต้องการ เราเพียงแค่ต้องไปที่แท็บไฟล์ขององค์ประกอบนี้ ที่ด้านบนสุดของ อินเตอร์เฟซหลัก เมื่อทำเครื่องหมายโฟลเดอร์หรือไฟล์ที่เราต้องการโต้ตอบ ปุ่มคัดลอกจะเปิดใช้งาน นอกจากนี้ เรายังพบส่วนที่เล็กกว่าเล็กน้อยซึ่งหมายถึงฟังก์ชันการตัด
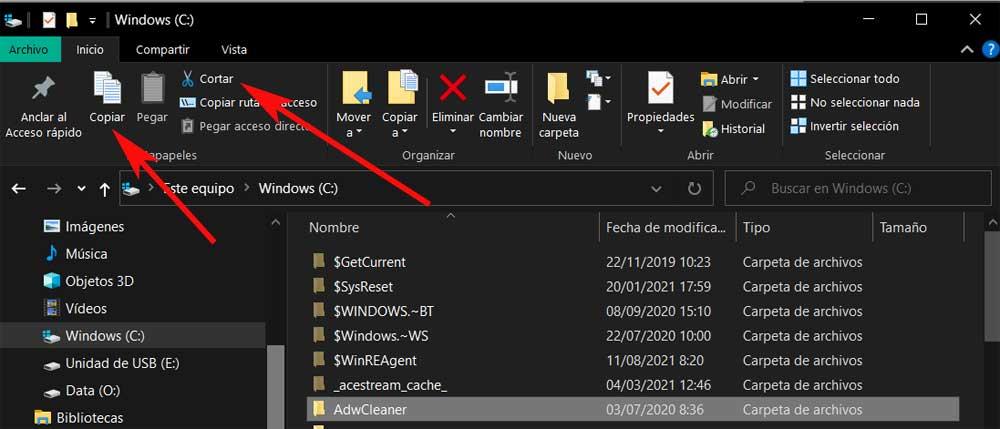
ด้วยวิธีนี้และในวิธีที่ง่าย เราจะตรวจสอบให้แน่ใจว่าเนื้อหาถูกคัดลอกหรือย้ายอย่างถูกต้อง เมื่อคัดลอกแล้วเราจะไปที่เส้นทางปลายทางแล้วคลิกที่ปุ่มวาง
ใช้เมนูบริบทของ Windows
แต่นั่นไม่ใช่ทั้งหมด เนื่องจากเราสามารถใช้วิธีอื่นที่ใช้ได้ ทั้งจาก Explorer ดังกล่าว และตัวอย่างเช่น หากเราอยู่บนเดสก์ท็อป เราหมายถึงเมนูตามบริบทที่ ไมโครซอฟท์ ระบบปฏิบัติการเสนอให้เราโดยค่าเริ่มต้น ในการเข้าถึงเราเพียงคลิกด้วยปุ่มเมาส์ขวาบนไฟล์หรือโฟลเดอร์ที่เราต้องการคัดลอกหรือย้าย
ในขณะนั้น เมนูตามบริบทที่เรากำลังพูดถึงจะปรากฏบนหน้าจอเพื่อให้เราสามารถเลือกตัวเลือกที่เราสนใจมากที่สุดในแต่ละกรณี เรายังสามารถใช้เมนูเดียวกันได้โดยคลิกที่ a ช่องว่างใน ตำแหน่งปลายทางและเลือกตัวเลือกวาง
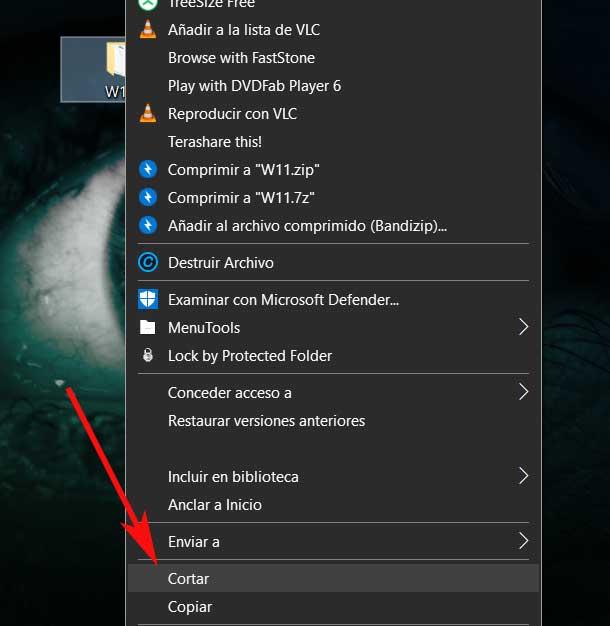
คัดลอกและวางจาก CMD
ผู้ใช้ระบบปฏิบัติการขั้นสูงมักจะใช้ CMD or คำสั่ง หน้าต่างแจ้งสำหรับการดำเนินการบางอย่าง ซึ่งช่วยให้ควบคุมฟังก์ชันต่างๆ ได้มากขึ้น เช่น ฟังก์ชันที่เรากำลังดำเนินการอยู่ในขณะนี้ การคัดลอกหรือย้ายไฟล์และโฟลเดอร์ ในการเปิดหน้าต่างพรอมต์คำสั่ง เราเพียงแค่พิมพ์ CMD ในช่อง ช่องค้นหาของ Windows . นอกจากนี้ เราขอแนะนำให้เปิดรายการนี้ด้วยสิทธิ์ของผู้ดูแลระบบโดยใช้ปุ่มเมาส์ขวา
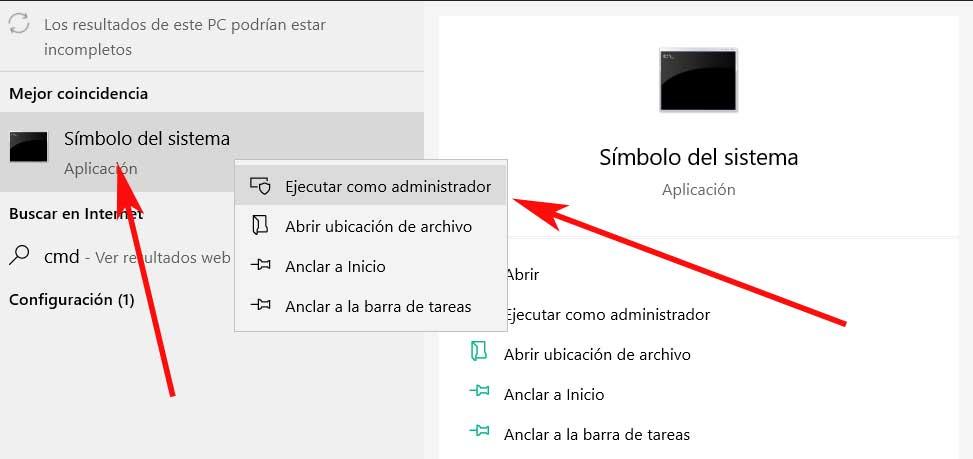
เมื่ออยู่ในหน้าต่างนี้ ในการคัดลอกไฟล์ เราสามารถใช้ไวยากรณ์คำสั่งต่อไปนี้:
copy NOMBRE.EXT RUTA/CARPETA/DESTINO
ในกรณีที่สิ่งที่เรากำลังคัดลอกเป็นโฟลเดอร์ เราต้องละเว้นส่วนขยาย EXT ของคำสั่งที่เปิดเผยก่อนหน้านี้เท่านั้น นอกจากนี้ หากชื่อไฟล์หรือโฟลเดอร์มีช่องว่าง เราต้องเขียนด้วยเครื่องหมายคำพูด ไม่เช่นนั้นเราจะทำโดยไม่มีช่องว่าง นอกจากนี้เรายังสามารถคัดลอกไฟล์หลายไฟล์พร้อมกันโดยแยกชื่อไฟล์ด้วยเครื่องหมายจุลภาค
ในทางกลับกัน ในการย้ายไฟล์ เราต้องใช้ไวยากรณ์คำสั่งต่อไปนี้:
move NOMBRE.EXT RUTA/CARPETA/DESTINO
อย่างที่เกิดขึ้นในกรณีของการคัดลอก ถ้าเราย้าย โฟลเดอร์ เราจะไม่ต้องระบุนามสกุลในชื่อ ในทำนองเดียวกัน เครื่องหมายอัญประกาศมีความสำคัญก็ต่อเมื่อชื่อมีช่องว่าง สิ่งที่ใช้ไม่ได้ในการย้ายไฟล์หลายไฟล์พร้อมกันโดยคั่นด้วยเครื่องหมายจุลภาคเหมือนกับที่เราทำกับคำสั่งคัดลอก แต่ในขณะเดียวกัน เราก็สามารถใช้เคล็ดลับบางอย่างเพื่อบรรลุเป้าหมายนี้ได้ ตัวอย่างเช่น หากเราต้องการย้ายไฟล์ทั้งหมดในโฟลเดอร์ที่มีนามสกุลเฉพาะ เราใช้คำสั่งนี้:
move *.EXT RUTA/CARPETA/DESTINO
อย่างที่คุณจินตนาการได้ เราแค่ต้องแทนที่ EXT ด้วยนามสกุลไฟล์ที่เราต้องการย้าย เช่น DOCX , JPG, AVI เป็นต้น นอกจากนี้ หากเราต้องการย้ายไฟล์ทั้งหมดที่อยู่ในโฟลเดอร์ที่เราอยู่ไปยังปลายทางอื่น เราจะใช้คำสั่งนี้:
move * RUTA/CARPETA/DESTINO
คัดลอกและย้ายเนื้อหาจาก PowerShell
ก่อนอื่นเราต้องรู้ก่อนว่า PowerShell เป็นองค์ประกอบของ Windows มีประสิทธิภาพมากกว่า CMD หรือพรอมต์คำสั่ง ที่นี่ เรายังสามารถสร้างสคริปต์ที่กำหนดเองเพื่อใช้ประโยชน์จากฟังก์ชันการคัดลอกและย้ายทั้งไฟล์และโฟลเดอร์ได้อย่างเต็มที่ ทั้งหมดนี้จะขึ้นอยู่กับความรู้ของผู้ใช้แต่ละคนและความต้องการที่พวกเขามี เราจะแสดงคำสั่งพื้นฐานเพื่อทำงานประเภทนี้จาก PowerShell ด้านล่าง
ดังนั้น ในการคัดลอกไฟล์หรือโฟลเดอร์ใน PowerShell เราใช้ไวยากรณ์ต่อไปนี้:
Copy-Item NOMBRE.EXT RUTA/CARPETA/DESTINO
ในทำนองเดียวกัน ในกรณีที่เราต้องการย้ายไฟล์จากโฟลเดอร์ต้นทางไปยังโฟลเดอร์ปลายทางอื่นใน PowerShell เราสามารถใช้สิ่งนี้ได้ คำสั่ง :
Move-Item NOMBRE.EXT RUTA/CARPETA/DESTINO
ด้วยวิธีนี้ สิ่งที่เราทำได้คือเนื้อหาที่ระบุหายไปจากต้นทางและย้ายไปยังปลายทาง
