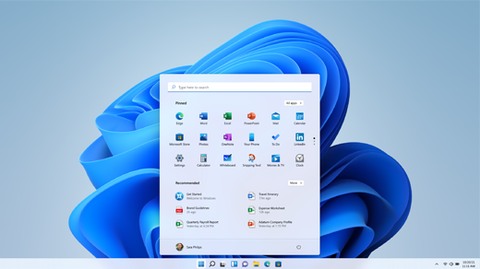คุณสามารถเลือกจำนวนข้อมูลที่คุณแบ่งปันด้วย ไมโครซอฟท์ และความเป็นส่วนตัวที่คุณต้องการได้รับจากระบบปฏิบัติการ ตัวเลือก นี่เป็นแง่มุมที่สำคัญมากกว่าที่คุณจะจินตนาการได้ และอย่างไรก็ตาม เราไม่ได้ให้ความสำคัญมากนัก นั่นคือเหตุผลที่เราจะบอกคุณว่าคุณสามารถเปลี่ยนการตั้งค่าเหล่านี้ได้อย่างไรใน Windows 10 และ 11
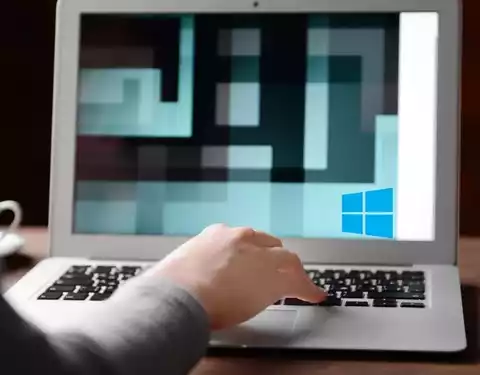
ทั่วไป
ในการดำเนินการนี้ คุณจะต้องไปที่เมนูเริ่ม ไปที่ การตั้งค่า และ ความเป็นส่วนตัว ใน Windows 10 คุณจะพบรายการตัวเลือกโดยทั่วไปที่คุณควรให้ความสนใจ นอกจากนี้ คุณยังสามารถเข้าถึงตัวเลือกความเป็นส่วนตัวที่ด้านซ้ายของหน้าได้อีกด้วย
คุณจะเจอรายการของ ทั่วไป ตัวเลือกความเป็นส่วนตัวที่คุณควรใส่ใจ นอกจากนี้ยังมีลิงก์ไปยังการตั้งค่าเฉพาะที่ด้านซ้ายของหน้า มีตัวเลือกทั่วไปหลายอย่างที่คุณต้องคำนึงถึงและโดยที่คุณสามารถ เปิดใช้งานหรือปิดใช้งาน ฟังก์ชั่นต่อไปนี้:
- อนุญาตให้แอปใช้ รหัสกิจกรรม เพื่อทำให้โฆษณาน่าสนใจยิ่งขึ้นตามแอพ หากคุณปิดใช้งาน ตัวระบุจะถูกรีเซ็ต คุณมีตัวระบุเฉพาะที่สามารถแชร์ได้ เพื่อให้แอปพลิเคชันรู้ว่าโฆษณาใดที่พวกเขาสามารถแสดงให้คุณเห็น ทำให้คุณแตกต่างจากผู้ใช้รายอื่น และรู้ความสนใจและรสนิยมของคุณ
- ให้เว็บไซต์จัดส่ง ในท้องถิ่น เนื้อหาที่เกี่ยวข้องโดยการเข้าถึงรายการภาษาของฉัน พวกเขาจะสามารถเข้าถึงรายการภาษาของคุณเพื่อทราบว่าคุณใช้ภาษาใดและแสดงเนื้อหาตามภาษานั้น รวมทั้งเนื้อหาในภาษาของคุณ
- อนุญาตให้ Windows ติดตามการเปิดแอปพลิเคชันไปที่ ปรับปรุงการเริ่มต้น และผลการค้นหา เนื่องจากมันรู้ว่าโปรแกรมใดที่คุณใช้งาน มันจะแสดงแอพที่คุณใช้มากที่สุดในผลการค้นหาเริ่มต้น หากคุณไม่ต้องการทราบว่าคุณใช้ตัวเลือกใด ให้ปิดใช้งานตัวเลือกนี้
- แสดงให้ฉันเห็น เนื้อหาที่แนะนำ ในแอปการตั้งค่า หากคุณไม่ต้องการคำแนะนำในการตั้งค่า ให้ปิดใช้งาน
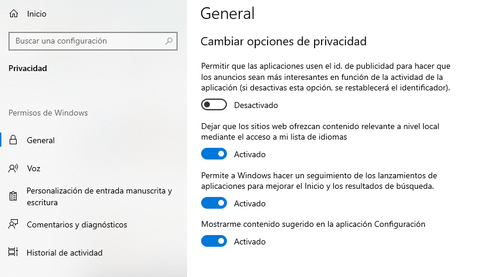
หน้าต่าง 10
เพื่อให้คอมพิวเตอร์ของคุณปลอดภัยยิ่งขึ้นและเก็บรักษา ข้อมูลของคุณ คุณสามารถกำหนดค่าแอปพลิเคชันและการตั้งค่าการอนุญาต Windows ได้อย่างง่ายดายจากระบบปฏิบัติการของคุณอย่างปลอดภัยที่สุด คุณเพียงแค่ต้องไปที่การตั้งค่าความเป็นส่วนตัวและตัวเลือกที่เกี่ยวข้อง ในการทำเช่นนี้ คุณจะต้องไปที่เมนูเริ่มต้นและการตั้งค่า (พร้อมไอคอนน็อต) และจากนั้นไปที่ ความเป็นส่วนตัว . คุณจะพบรายการทั่วไปที่เราได้พูดคุยกันไปแล้ว และในเมนูด้านซ้าย คุณจะเห็นตัวเลือกอื่นๆ ที่คุณสนใจ
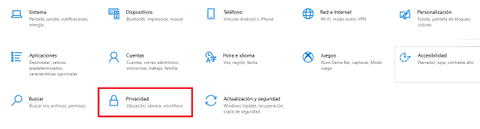
สิทธิ์ของ Windows
ในกรณีนี้ เราจะพูดถึงวิธีกำหนดค่าการอนุญาตต่างๆ ของระบบปฏิบัติการ ที่เกี่ยวข้องกับคำพูด การปรับแต่งการใช้หมึกและการเขียน และประวัติกิจกรรมบนคอมพิวเตอร์ของคุณ ค้นหาสิ่งที่พวกเขาประกอบด้วยและวิธีปรับปรุงความเป็นส่วนตัวของคุณในแต่ละของพวกเขา หากคุณต้องการเพิ่มประสิทธิภาพเหล่านี้และทำให้อุปกรณ์ของคุณปลอดภัยยิ่งขึ้น เราจะแสดงวิธีการดำเนินการในแต่ละอุปกรณ์ อย่าลืมตั้งนายพลก่อน
เสียงพูด
ในส่วนเสียง คุณสามารถเปิดหรือปิดได้ การจดจำเสียงของคุณ ออนไลน์ ซึ่งคุณสามารถใช้เพื่อกำหนดและแอพที่มีการจดจำเสียงออนไลน์ หากคุณปิดใช้งาน คุณจะสามารถใช้ Windows Speech Recognition และแอปคำพูดที่ไม่ขึ้นอยู่กับแอปดังกล่าว
คุณยังสามารถช่วยระบบการจดจำออนไลน์ได้ด้วยการปรับปรุง ความถูกต้อง ด้วยคลิปเสียงของคุณ ข้อความเสียงไม่ได้เชื่อมโยงกับผู้ใช้ของคุณ และยังใช้โดยพนักงานและซัพพลายเออร์ของบริษัทเท่านั้นเพื่อปรับปรุงเทคโนโลยี แม้ว่าคุณจะสามารถปิดใช้งานทุกอย่างเพื่อไม่ให้ใครเข้าถึงได้
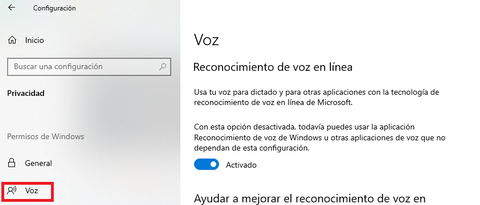
ประวัติกิจกรรม
คุณยังสามารถตั้งค่าประวัติกิจกรรมเพื่อดูว่าคุณเป็นอะไร ทำบนอุปกรณ์อื่น คุณเพียงแค่ต้องให้เพื่อเก็บประวัติกิจกรรมของฉันบนอุปกรณ์นี้ โปรดจำไว้ว่า Microsoft ใช้ข้อมูลนี้เพื่อปรับแต่งประสบการณ์ใช้งาน ดังนั้นถ้าคุณไม่ต้องการให้พวกเขาเข้าถึง คุณสามารถปิดใช้งานได้ อย่างไรก็ตาม คุณจะไม่สามารถดูบนอุปกรณ์อื่นได้
คุณจะสามารถกำหนดค่า กิจกรรมของบัญชี ที่คุณได้รวมการเปิดใช้งานและปิดใช้งาน พวกเขาเป็นคนของ Microsoft ที่คุณมีบนอุปกรณ์ของคุณเพราะคุณเข้าถึงพวกเขาด้วย อีเมล และรหัสผ่าน
อีกทางเลือกหนึ่งที่น่าสนใจคือความเป็นไปได้ของ ลบ ประวัติกิจกรรมของคุณจากบัญชีที่เลือก หากคุณให้การจัดการข้อมูลกิจกรรมบัญชี Microsoft ของฉัน ข้อมูลดังกล่าวจะนำคุณไปยังหน้าที่คุณสามารถระบุตัวตนและจัดการด้านต่างๆ ของบัญชีได้ เช่น การตรวจสอบข้อมูลตำแหน่ง การล้างประวัติการค้นหา การจัดการข้อมูลการท่องเว็บ การแก้ไขสมุดจดรายการต่าง Cortana และอื่น ๆ
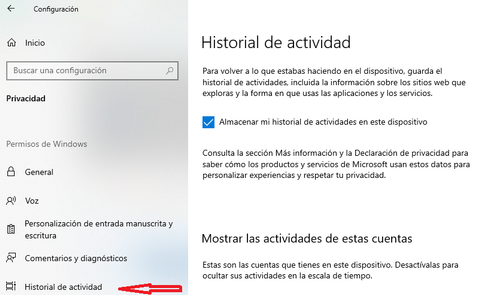
การปรับแต่งหมึกและการเขียน
ด้วยสิ่งนี้ มันจะสร้าง .ของคุณ ประวัติและรูปแบบการเขียน เพื่อสร้างพจนานุกรมส่วนตัวที่จะให้คำแนะนำที่ดีขึ้นแก่คุณ หากคุณปิดใช้งานตัวเลือกนี้ พจนานุกรมส่วนตัวของคุณจะถูกลบออก แต่จะเป็นไปตามมาตรฐานเพื่อให้คุณได้รับคำแนะนำในการเขียนและการรู้จำลายมือ คุณสามารถกำหนดค่าได้ตามความสนใจของคุณ หากคุณต้องการความเป็นส่วนตัวสูงสุด ให้ปิดการใช้งาน หากคุณต้องการคำแนะนำส่วนตัว ให้เปิดใช้งานต่อไป
นอกจากนี้คุณยังสามารถดู .ของคุณ พจนานุกรมส่วนตัว เพื่อทราบคำศัพท์ที่รวมอยู่ในนั้นและทราบข้อมูลเพิ่มเติมว่าคุณจะได้รับคำแนะนำใดแม้ว่าจะได้รับการปรับปรุงอย่างต่อเนื่องก็ตาม
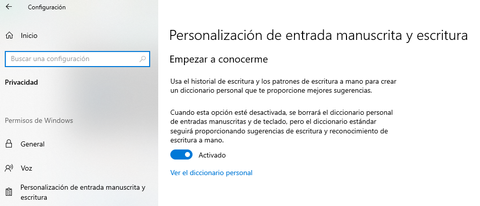
ความคิดเห็นและการวินิจฉัย
ในส่วนนี้ คุณจะสามารถเลือกข้อมูลการวินิจฉัย คุณต้องการส่ง เพื่อให้ระบบปฏิบัติการของคุณทันสมัย ปลอดภัย แก้ไขปัญหา และปรับปรุงผลิตภัณฑ์ สิ่งนี้จะปลอดภัยพอๆ กัน ไม่ว่าคุณจะเลือกอะไร แต่คุณสามารถมีส่วนร่วมได้มากขึ้นโดยต้องแลกกับความเป็นส่วนตัวของคุณ คุณสามารถเลือกระหว่าง จำเป็นและไม่บังคับ ข้อมูลการวินิจฉัย ในกรณีแรก ข้อมูลเกี่ยวกับอุปกรณ์ ฟังก์ชัน การกำหนดค่า และการทำงานอย่างถูกต้องจะถูกส่งไป ในวินาทีนั้นจะแสดงข้อมูลเพิ่มเติม
คุณยังสามารถ เปิดหรือปิดการใช้งาน การเพิ่มประสิทธิภาพหมึกและการเขียน ประสบการณ์ส่วนบุคคล ดูข้อมูลการวินิจฉัย ลบข้อมูลการวินิจฉัย และความถี่ในการแสดงความคิดเห็น อย่างหลังสามารถทำได้โดยอัตโนมัติ เสมอ วันละครั้ง สัปดาห์ละครั้งหรือไม่เคยเลย
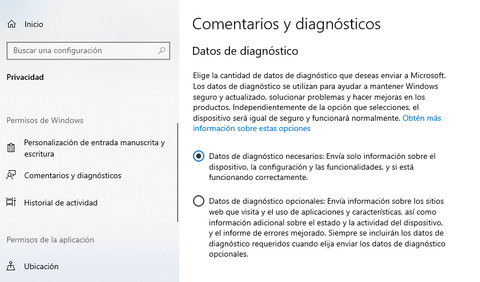
สิทธิ์การใช้งาน
เราทราบแล้วว่าสิทธิ์ของ Windows ใดบ้างที่คุณสามารถกำหนดค่าตามความต้องการความเป็นส่วนตัวของคุณ อย่างไรก็ตาม ตอนนี้เราจะบอกคุณว่ารายการใดบ้างที่อ้างถึง การอนุญาตประเภทอื่น นั่นคือแอปพลิเคชัน มีความเป็นไปได้มากมายที่จะกำหนดค่าเหล่านี้ เนื่องจากสิ่งเหล่านี้อ้างอิงถึงแง่มุมต่างๆ ที่คุณสามารถปรับเปลี่ยนได้ในระบบปฏิบัติการ Microsoft ของคุณ ดังนั้นเราจะพูดถึงสิ่งเหล่านี้ทั้งหมดและแสดงให้คุณเห็นว่าคุณสามารถทำอะไรกับมันได้บ้าง
แผนที่
คุณสามารถเปลี่ยนตัวเลือกความเป็นส่วนตัวเกี่ยวกับตำแหน่งของคุณได้ตามความต้องการของคุณ เพื่อความปลอดภัยของข้อมูลสูงสุด คุณสามารถปิดใช้งานตำแหน่งได้ หากคุณเปิดใช้งาน พวกเขาจะใช้ข้อมูลเพื่อปรับปรุงบริการระบุตำแหน่ง คุณยังสามารถเปิดใช้งานแอปเพื่อเข้าถึงตำแหน่งของคุณได้ คุณไม่สามารถเปิดใช้งานได้โดยไม่ต้องเลือกตัวเลือกอื่นก่อน แอพบางตัวอาจเข้าถึงตำแหน่งของคุณได้แม้จะปิดหน้านี้อยู่ ตัวเลือกอื่นๆ ที่คุณพบคือการตั้งค่า a ตำแหน่งเริ่มต้น และล้างประวัติตำแหน่งของคุณเพื่อไม่ให้ถูกเก็บไว้ในอุปกรณ์
ในทางกลับกัน คุณสามารถกำหนดค่าซึ่งเป็น แอปพลิเคชันเฉพาะ ที่สามารถเข้าถึงตำแหน่งของคุณได้เนื่องจากจะแสดงบริการต่างๆ ในการกำหนดค่าพารามิเตอร์นี้ คุณยังสามารถเลือกให้แอปพลิเคชันเดสก์ท็อปทราบตำแหน่งของคุณได้ มีตัวเลือกขอบเขตที่คุณสามารถใช้ได้หากเป็นกรณีและคุณมีความสนใจ
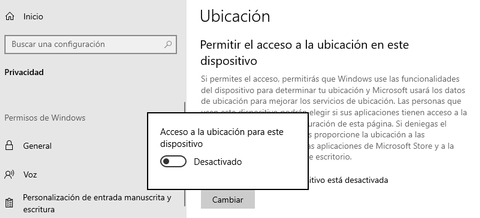
กล้องและไมโคร
สองส่วนนี้น่าสนใจมากเมื่อตั้งค่า ความเป็นส่วนตัวของคุณ . คุณสามารถอนุญาตให้เข้าถึง ห้อง ไปที่อุปกรณ์หรือไม่ อนุญาตให้แอปพลิเคชันเข้าถึงและเลือกแอปพลิเคชันที่มีสิทธิ์ สิ่งนี้น่าสนใจเป็นพิเศษหากคุณต้องการให้แอปพลิเคชั่นทำงานเพื่อให้ทำงานได้อย่างถูกต้อง แต่คุณไม่ต้องการให้แอปอื่นสามารถทำได้ คุณเพียงแค่ต้องกำหนดค่ามันตามความต้องการของคุณ คุณสามารถให้อนุญาตหรือไม่ให้แอปเดสก์ท็อป
พื้นที่ ไมค์ ตัวเลือกมีความคล้ายคลึงกันมาก อนุญาตให้เข้าถึงอุปกรณ์ ทำเช่นเดียวกันกับแอปพลิเคชัน เลือกแอปเฉพาะที่มีสิทธิ์ และการกำหนดค่าที่ต้องการด้วยแอปเดสก์ท็อป
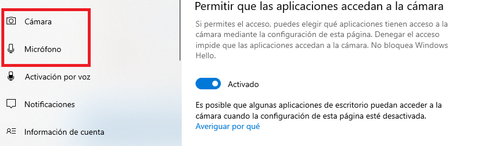
การแจ้งเตือนและข้อมูลบัญชี
คุณสามารถอนุญาตให้อุปกรณ์ของคุณเข้าถึงการแจ้งเตือน อนุญาต แอพไปยัง ทำเช่นนั้นหรือเลือกว่าแอปใดสามารถทำได้ คุณเพียงแค่ต้อง เปิดใช้งานและปิดใช้งาน ตามความสนใจของคุณ หากคุณต้องการความเป็นส่วนตัวสูงสุด ให้ลบทุกอย่าง
ตัวเลือกเดียวกันถูกนำเสนอใน ข้อมูลเกี่ยวกับบัญชี คุณยังสามารถเปลี่ยนแปลงได้ตามความสนใจของคุณ อนุญาตการเข้าถึง แอพใดบ้างที่สามารถเข้าถึงได้หรือแอพใดที่สามารถทำได้ คุณจะรู้จักแอพที่อาจมีข้อมูลนี้ด้วย
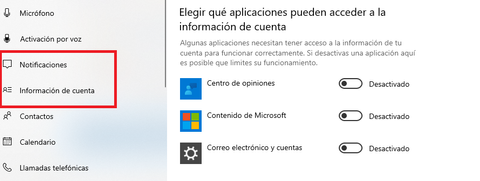
สิทธิ์อื่น ๆ
ด้านล่างตัวเลือกอื่น ๆ คุณจะพบกับความเป็นไปได้ที่จะอนุญาตให้เข้าถึงบนอุปกรณ์ของคุณในแอพพลิเคชั่นหรือเลือกแอพพลิเคชั่นที่สามารถเข้าถึงต่าง ๆ บริการ Windows .
โดยเฉพาะคุณมีความสามารถที่จะ จัดการข้อมูลนี้ใน รายชื่อ, ปฏิทิน, โทรศัพท์, ประวัติการโทร, อีเมล, งาน, ข้อความ, สัญญาณวิทยุ, แอปพลิเคชันพื้นหลัง, การวินิจฉัยแอปพลิเคชัน, เอกสาร, รูปภาพ, วิดีโอและระบบของไฟล์ คุณเพียงแค่ต้องไปที่เมนูด้านซ้ายของการตั้งค่าความเป็นส่วนตัวจนกว่าคุณจะพบตัวเลือกที่เกี่ยวข้อง (คุณอาจต้องลง) และเลือกเพื่อเปลี่ยนตัวเลือกของคุณตามความสนใจของคุณ
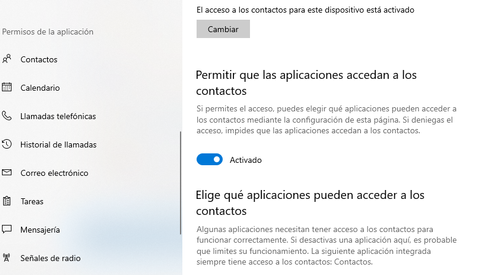
นอกจากนี้ คุณมีตัวเลือกอื่นๆ เนื่องจากคุณสามารถเปิดใช้งานการสื่อสารกับ อุปกรณ์ที่ไม่ได้จับคู่ และใช้อุปกรณ์ที่เชื่อถือได้จากอุปกรณ์อื่น คุณยังสามารถเปิดใช้งานหรือป้องกัน อัตโนมัติ ดาวน์โหลดไฟล์เพื่อหลีกเลี่ยงปัญหาเนื่องจากมัน
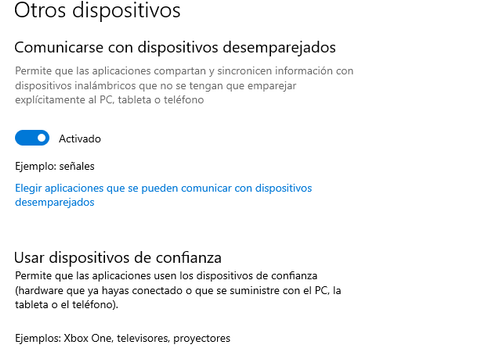
หน้าต่าง 11
หากคุณต้องการให้คอมพิวเตอร์ของคุณได้รับการปกป้องมากขึ้นใน Windows 11 คุณจะต้องเข้าถึง ความเป็นส่วนตัวและการรักษาความปลอดภัย ตัวเลือกในของคุณ การตั้งค่า เมนูเพื่อให้สามารถเข้าถึงตัวเลือกที่นำเสนอแก่คุณ อย่างที่คุณเห็น สิ่งทั่วไปจะตรงกับระบบปฏิบัติการก่อนหน้า ดังนั้นเราจึงได้อธิบายสิ่งที่ประกอบด้วยแล้ว แม้ว่าคุณจะเห็นว่าการนำเสนอในลำดับเดียวกันไม่มีการออกแบบเหมือนกันและสามารถจัดการได้มากขึ้น อย่างง่ายดาย.
คุณสามารถ เปิดใช้งานหรือปิดใช้งานพวกเขา จากเมนูขึ้นอยู่กับความชอบของคุณ หากคุณกำลังมองหาความเป็นส่วนตัวสูงสุด คุณอาจต้องปิดการใช้งานทั้งหมด แม้ว่าจะตรวจสอบว่านี่คือสิ่งที่คุณสนใจหรือหากคุณต้องการใช้ประโยชน์จากข้อดีของการเปิดใช้งาน คุณอาจพบตัวเลือกการอนุญาตหรือการตั้งค่าอื่นๆ
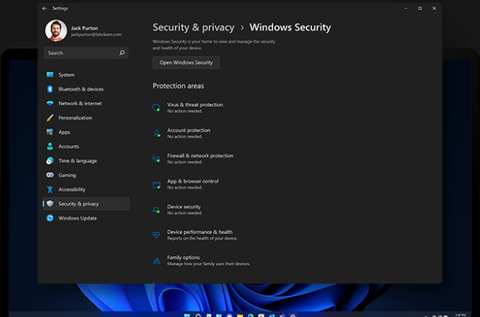
สิทธิ์ของ Windows
คุณจะพบตัวเลือกเดียวกันกับ Windows 10 ตามลำดับ เฉพาะการออกแบบที่แตกต่างกันและจะปรากฏบนหน้าจอทางด้านขวา คุณจะสามารถกำหนดการตั้งค่าเสียง การปรับแต่งการใช้หมึกและการเขียน ความคิดเห็นและการวินิจฉัย และประวัติกิจกรรม ในแต่ละกรณีคุณจะพบกับ ตัวเลือกการกำหนดค่าเดียวกันกับ ด้านบน แม้ว่าคุณจะเห็นตัวเลือกในการ เปิดใช้งานหรือปิดการใช้งานที่อยู่ถัดจากมัน เพื่อให้ง่ายต่อการทำทั้งหมดในเวลาอันสั้น หากคุณกด รายการดรอปดาวน์จะปรากฏขึ้นและคุณเปลี่ยนแปลงได้อย่างง่ายดาย
ตัว Vortex Indicator ได้ถูกนำเสนอลงในนิตยสาร ค้นหาสิทธิ์ ตัวเลือกที่ปรากฏขึ้นในภายหลัง คุณสามารถ จำกัด Windows Search's เข้าถึงการค้นหาทางอินเทอร์เน็ต คุณสามารถตั้งค่าเป็นแบบเข้มงวด ปานกลาง หรือปิดได้ ขึ้นอยู่กับว่าคุณต้องการกรองผลลัพธ์ในการค้นหาปลอดภัยอย่างไร ในการค้นหาใน Windows คุณจะสามารถเห็นสถานะการทำดัชนี เคารพหรือไม่ตั้งค่าพลังงานเมื่อสร้างดัชนี และเลือกตำแหน่งที่จะค้นหาไฟล์
ในการรักษาความปลอดภัยคุณจะพบ Security ตัวเลือก (พร้อมโปรแกรมป้องกันไวรัส ไฟร์วอลล์ และอื่นๆ) ค้นหาอุปกรณ์และการตั้งค่าของฉันสำหรับโปรแกรมเมอร์ ใน ค้นหาอุปกรณ์ของฉัน คุณสามารถเลือกที่จะเปิดใช้งานตัวเลือกนี้หรือไม่ก็ได้ นอกเหนือไปจากการดูอุปกรณ์ที่เชื่อมโยงกับบัญชีของคุณ
ตามที่เราได้แสดงความเห็นไปแล้วว่าอันไหนคือสิทธิ์หลักที่มีอยู่ เราขอแนะนำว่าหากคุณต้องการทราบข้อมูลเพิ่มเติมก่อนที่จะตัดสินใจ คุณควรดูที่ส่วนก่อนหน้านี้ เนื่องจากเราจะอธิบายให้ละเอียดยิ่งขึ้นด้วยตัวเลือกต่างๆ ที่นำเสนอให้คุณ . แม้ว่าคุณจะเห็นได้ดีจากส่วนที่เกี่ยวข้อง
การตั้งค่าอื่น ๆ
ในเรื่องเกี่ยวกับ ใบสมัคร สิทธิ์ คุณจะเห็นการตั้งค่าเดียวกันกับที่เรากล่าวถึงใน Windows 10 เฉพาะกับการออกแบบที่ใช้งานง่ายกว่าเท่านั้น (ขึ้นอยู่กับการตั้งค่าของคุณ) ตัวเลือกจะปรากฏขึ้น ด้านขวา ของหน้าและคุณจะสามารถเลือกหน้าที่คุณสนใจเปลี่ยนแปลงได้
คุณจะ พบ ตำแหน่ง, กล้อง, ไมโครโฟน, การเปิดใช้งานด้วยเสียง, การแจ้งเตือน, ข้อมูลบัญชี, รายชื่อติดต่อ, ปฏิทิน, โทรศัพท์, ประวัติการโทร, อีเมล, งาน, ข้อความ, สัญญาณวิทยุ, อุปกรณ์อื่นๆ, การวินิจฉัยแอพ, การดาวน์โหลดไฟล์อัตโนมัติ, เอกสาร, ดาวน์โหลด, เพลง, รูปภาพ วิดีโอ และระบบไฟล์
คุณจะเจอขอบภาพหน้าจอและภาพหน้าจอและแอพ คุณเพียงแค่ต้องเข้าถึงส่วนที่เกี่ยวข้องและ ปิดการใช้งาน (หรือเปิดใช้งาน) ป้องกันไม่ให้แอปพลิเคชันเข้าถึงหรือกำหนดค่าว่าแอปใดที่สามารถทำได้ หากคุณต้องการให้แอปใดแอปหนึ่งได้รับอนุญาตให้ทำเช่นนั้น